So konfigurieren Sie Wi-Fi-Router TP-Link TL-WR845N?

- 5006
- 1017
- Nathanael Koha
So konfigurieren Sie Wi-Fi-Router TP-Link TL-WR845N?
In diesem Artikel werde ich versuchen, ausführlich zu erzählen und den Einstellungsvorgang des Routers TP-Link TL-WR845N anzuzeigen. Dies ist ein spezielles Routermodell. Und ich bin sicher, dass dieser Router in naher Zukunft sehr beliebt sein wird. Er ist jetzt gut verkauft und sammelt viele Bewertungen. Warum habe ich mich so entschieden?? Und alles nur weil TP-Link TL-WR845N durch ein sehr beliebtes TP-Link TL-WR841ND-Modell ersetzt wurde. Was, wie ich heute herausgefunden habe, bereits von der Produktion abgebrochen wurde.
TL-WR841nd ist ein sehr beliebtes und Volksmodell. Ich hatte denselben Router, der vor dieser Zeit ohne Probleme arbeitet (seit mehr als 5 Jahren). Aber TP-Link entschied wahrscheinlich, dass dieses Modell bereits veraltet ist. Obwohl er bereits oft aktualisiert wurde. Es gibt mehr als 10 Hardwareversionen. Und um das Budget zu ersetzen, zuverlässig und bewährtes Router veröffentlichte ein neues TP-Link-TL-WR845N-Modell. Die den Platz des besten, kostengünstigen Routers für das Haus oder die Wohnung einnehmen sollte.

Dies ist alles der gleiche Budget -Router, der viele zu seinem Preis anzieht. Das neue Modell erhielt einen aktualisierten Fall mit hoher Qualität und drei Antennen. Natürlich wurde Eisen (Chipsatz) aktualisiert, was die Leistung des Routers und die Geschwindigkeit der Verbindung zum Internet positiv beeinflusste.
Detaillierte Überprüfung und Bewertungen zu TP-Link TL-WR845N-Https: // help-wifi.Com/tp-link/otzyvy-o-tp-link-tl-wr845n-obzor-routera-dlya-dya-dya-tp-link/Ich kann nur sagen, dass die Möglichkeiten dieses Routers (in Leistung, Abdeckung des Wi-Fi-Netzwerks, Funktionen) für 90% aller Benutzer ausreichen werden. Nun, zu einem solchen Preis ist dies eine ideale Option für einen kostengünstigen Heimrouter. Sehr guter Ersatz für den legendären TL-WR841nd 🙂
Was den Prozess der Einrichtung dieses Routers betrifft, unterscheidet sich nicht von der Einrichtung anderer Modelle aus TP-Link. Nach den Informationen auf der offiziellen Website zu urteilen, gibt es bereits drei Hardware-Versionen von TL-WR845N. Ich habe die erste Hardwareversion und das Bedienfeld dort ist gewöhnlich, grün. Und in der dritten Hardware -Version ist eine leicht aktualisierte Weboberfläche bereits ein wenig. Richtig, alle Registerkarten und Einstellungen dort blieben gleich. Nur ein wenig veränderte Farbe und Design. Ich werde mit dem Beispiel meines Routers zeigen.
So verbinden Sie TP-Link TL-WR845N und gehen Sie zu Einstellungen?
Zunächst müssen wir einen Router installieren, das Internet an das Gerät herstellen, aus dem wir konfigurieren werden, und zum Bedienfeld gehen. Wo wir alle erforderlichen Parameter festlegen: Internetverbindung, ein Wi-Fi-Netzwerk festlegen, ein Kennwort installieren.
Wenn Sie einen stationären Computer oder einen Laptop mit LAN haben, rate ich zum Zeitpunkt der Konfiguration, Sie über das Netzwerkkabel, das Sie im Kit finden, eine Verbindung zum Router herzustellen (wenn Sie das Wi-Fi-Netzwerk konfigurieren möchten Aus einem Laptop, einem Smartphone, einem Tablet, dann werde ich unten zeigen, was getan werden muss).
In einem gelben Lan-Port verbinden wir das Kabel vom Computer oder Laptop. Und im blauen Wan-Port verbinden wir das Kabel vom Internetanbieter (oder Modem). Schließen Sie den Stromadapter natürlich an und schalten Sie den Router mit der Taste (falls er getrennt) ein, um die Indikatoren aufzuleuchten.
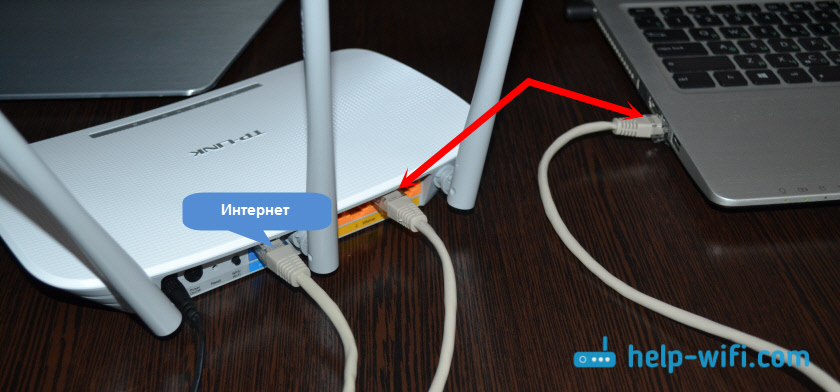
Wi-Fi-Netzwerkeinstellungen
Unmittelbar nach dem Einschalten von TL-WR845N wird das Wi-Fi-Netzwerk mit etwa demselben Namen ausgestrahlt: "TP-Link_3a08". Sie können von Ihrem Laptop, Smartphone, Tablet oder einem anderen Gerät eine Verbindung zu diesem Netzwerk herstellen. Für die Verbindung benötigen Sie ein Passwort. Fabrik Das Passwort wird vom Boden des Routers auf dem Aufkleber angezeigt. Als "drahtloses Passwort/Pin" signiert.
Nach der Verbindung können Sie von jedem Browser in den Router -Einstellungen ausgehen (wir schauen unten). Es spielt keine Rolle, welches Gerät Sie haben. Wenn Sie keinen Computer haben, sind Sie möglicherweise auch für einen Artikel nützlich, wie Sie einen Wi-Fi-Router aus einem Tablet oder einem Telefon aus konfigurieren können.
Dieser Router unterstützt das Management durch die Tether Cool -Anwendung. Die Sie auf Ihrem Telefon oder Tablet installieren können. Mit dieser Anwendung können Sie einen Router konfigurieren und seine verschiedenen Funktionen steuern. Ich habe im Artikel mehr über diese Anwendung geschrieben: TP-Link-Tether: Einstellungen und Management-Router TP-Link.
Wenn der Router nicht neu ist oder bereits versucht hat, ihn zu konfigurieren, rate ich Ihnen dringend, die Einstellungen abzuwerfen. Dazu reich. Sie können es mit etwas Schärfem drücken.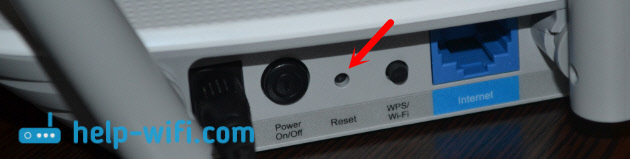
Der Router startet neu und wir können die Einstellung fortsetzen.
Eingang zum Bedienfeld
Die Hauptsache ist, zu den Einstellungen des Routers zu gehen. Viele in dieser Phase haben viele verschiedene Probleme.
Sie können eine Seite mit den Einstellungen eines Routers von jedem Browser öffnen. Genug, um zur Adresse zu gehen Tplinkwifi.Netz, oder 192.168.0.1, und geben Sie den Werksnamen des Benutzer und des Kennworts an (Administrator und Administrator). Routeradresse, Fabrikdaten für den Eingang und andere Informationen werden vom Boden des Routers auf einem weißen Aufkleber angegeben.
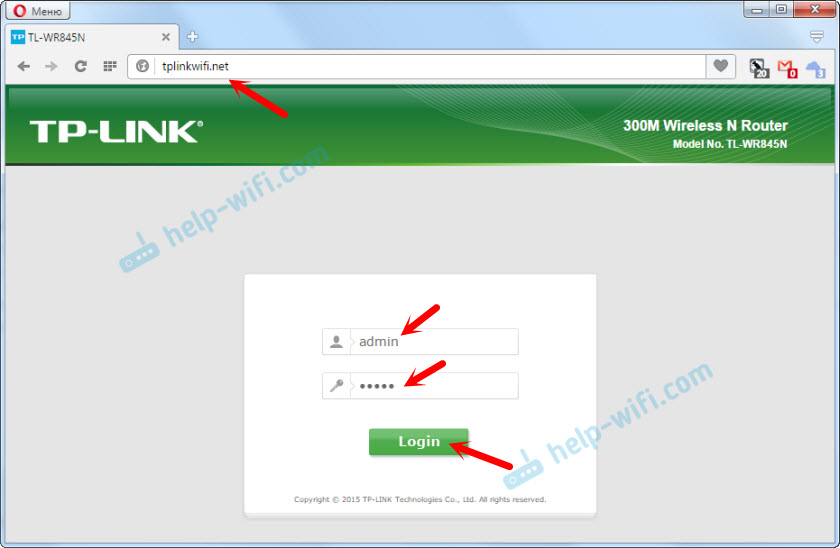
Wir erhalten Zugang zum Dorf mit einem Router -Einstellungen. Das Bedienfeld kann geringfügig unterscheiden. Aber es ist okay, die Abschnitte mit den Einstellungen sind dort gleich gleich. Die Weboberfläche selbst in Englisch selbst. Ich denke, die russische Sprache wird in den folgenden Updates erscheinen.
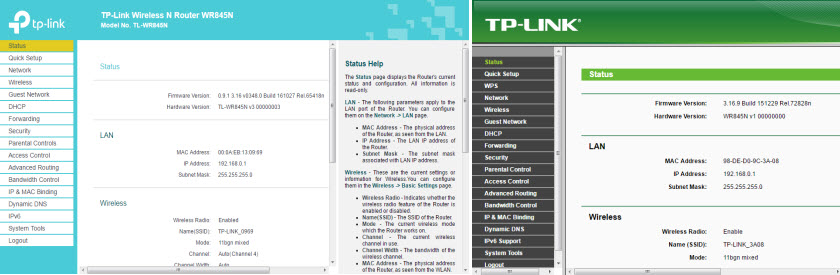
Wenn Sie aus irgendeinem Grund nicht zum Bedienfeld gehen konnten, sehen Sie sich die Lösungen in diesem Artikel an: https: // help-wifi.Com/oshibki-i-polomki/chto-delath-ne-zaxodit-v-nastrojki-routera-na-192-168-0-1 -li-192-168-1-1/. Überprüfen Sie zunächst, ob in den Eigenschaften Ihrer Verbindung automatisch die IP -Adresse der automatische Erhalt der IP -Adresse. In dem Artikel über den Link habe ich darüber geschrieben.
Internetverbindungseinstellung
Wir übergehen zu den wichtigsten. Wir müssen Parameter einstellen, damit der Router eine Verbindung zum Internet herstellen kann. Ich werde noch ein paar Wörter darüber schreiben, wie der Router funktioniert. Höchstwahrscheinlich war Ihr Internet direkt mit dem Computer verbunden. Jetzt verbinden wir das Internet mit unserem TP-Link TL-WR845N. Und wenn Sie zuvor eine Hochgeschwindigkeits-Verbindung auf einem Computer auf den Markt gebracht haben, wird sie jetzt einen Router durchführen. Sie müssen diese Verbindung nur konfigurieren. Auf dem Computer wird die Internetverbindung nicht mehr benötigt. Es kann entfernt werden.
In dem Fall, wenn Ihr Anbieter den Typ der "dynamischen IP" -Bonage verwendet (z. B. Kyivstar -Anbieter. Ohne Bindung nach MAC -Adresse) muss das Internet automatisch ohne Konfiguration verdienen. Um nicht verwirrt zu werden, werden wir dies tun:
- Wenn der Internetverbindungsindikator auf dem TL-WR845N-Router Es verbrennt orange, Dann verwendet Ihr Anbieter höchstwahrscheinlich die Art der Verbindung Pppoe, L2TP oder PPTP. Oder Sie müssen nur die MAC -Adresse klonen.
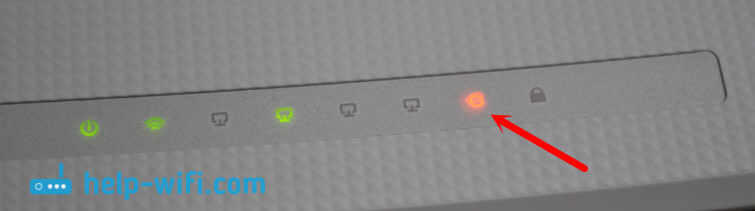 Der orangefarbene Indikator besagt, dass der Router keine Verbindung zum Internet herstellen und es verteilen kann. In diesem Fall sehen wir uns den Artikel weiter an und richten die Verbindung ein.
Der orangefarbene Indikator besagt, dass der Router keine Verbindung zum Internet herstellen und es verteilen kann. In diesem Fall sehen wir uns den Artikel weiter an und richten die Verbindung ein. - Wenn der Indikator Es brennt grün, Dann bedeutet dies, dass der Router bereits mit dem Internet verbunden ist. Sie können diesen Abschnitt überspringen und sofort ein Wi-Fi-Netzwerk einrichten.
Einstellungen PPPOE, L2TP, PPTP
Wir haben bereits herausgefunden, dass die Art der Verbindung "dynamische IP" nicht abgestimmt werden muss. Es sei denn, Sie müssen die IP -Adresse klonen. Ich werde unten darüber schreiben. "Statische IP" ist eine Seltenheit.
Sie müssen genaue Informationen über die Art der Verbindung haben, die Ihr Internetanbieter verwendet. Außerdem sollten Sie über die erforderlichen Parameter für die Verbindung verfügen. Normalerweise ist dies ein Login und ein Passwort. Alle diese Informationen können in der Verbindungsvereinbarung angezeigt oder zur Unterstützung des Anbieters klargestellt werden.Gehen Sie in den Einstellungen zum Netzwerk -Registerkarte (Netzwerk) - "Wan". Im fallenden Menü "WAN -Verbindungstyp" müssen Sie die Art der Verbindung zum Internet auswählen. Und bereits abhängig vom ausgewählten Typ stellen Sie die erforderlichen Parameter fest.
Zum Beispiel habe ich mich für PPPOE (Rostelecom, TTK, House "entschieden.Ru):
- Wir setzen den Benutzernamen (Benutzername).
- Wir setzen das Passwort (Passwort). Zweimal.
- Wir überprüfen, ob der Switch in der Nähe von "automatisch verbinden" steht (wird automatisch angeschlossen).
- Sie können auf die Schaltfläche "Verbindung herstellen" klicken, um die Verbindung zum Anbieter zu überprüfen.
- Wenn alles in Ordnung ist, speichern Sie die Einstellungen. Taste "Speichern".
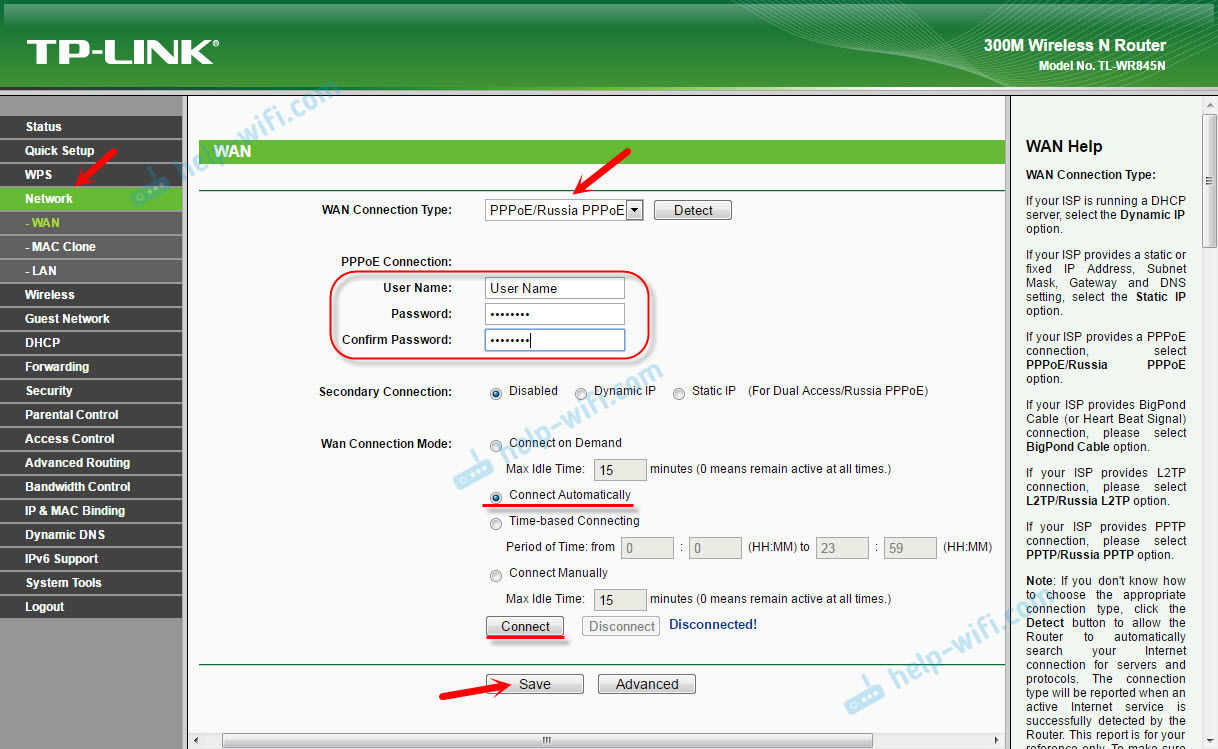
Ein Beispiel für die L2TP -Einstellungen oder PPTP (z. B. Billline -Anbieter):
- Wählen Sie den entsprechenden Verbindungstyp aus. Ich habe mich für L2TP entschieden.
- Geben Sie den Benutzernamen an.
- Wir geben das Passwort an.
- Wir setzen "Dynamic IP" ein.
- Wir verschreiben den Namen oder die Serveradresse.
- Zeigen Sie "automatisch anschließen".
- Wir speichern die Einstellungen.
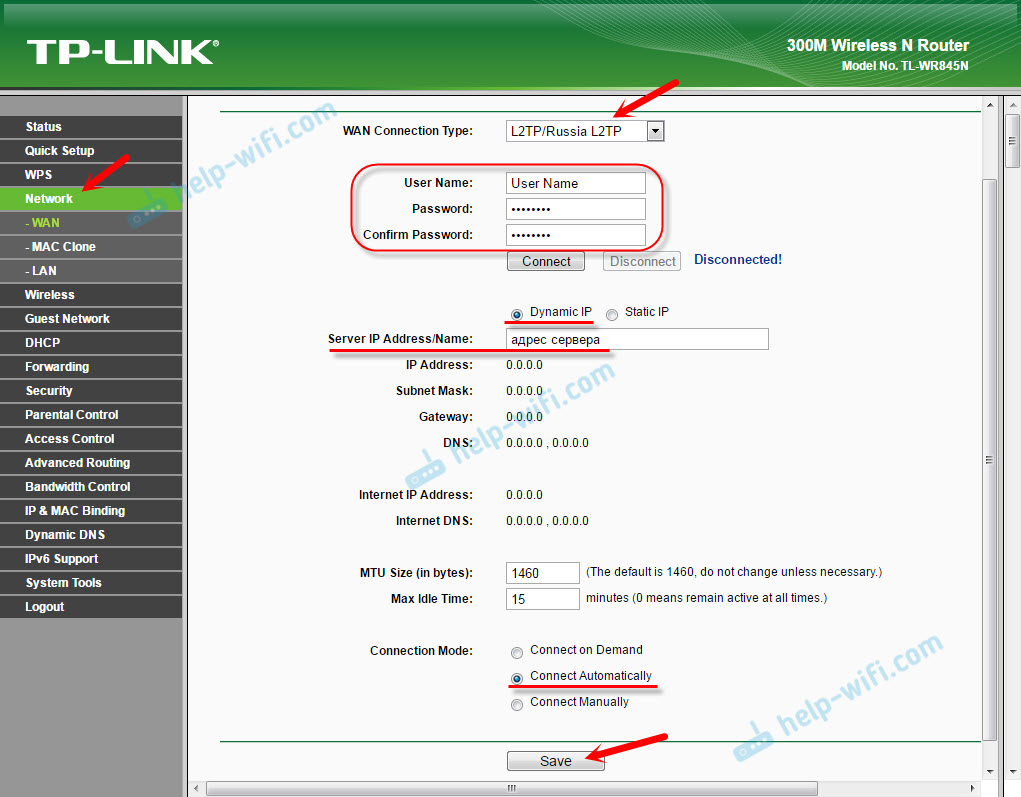
Der Router sollte eine Verbindung zum Internet herstellen, und der Indikator beleuchtet mit Grün. Wenn der Verbindungsindikator noch orange brennt, stellen Sie sicher, dass Sie den richtigen Verbindungstyp gewählt haben, und stellen Sie alle Parameter für die Verbindung korrekt ein.
Klonen der MAC -Adresse klonenEinige Anbieter verbinden das Internet an die MAC -Adresse. Und wenn Ihr Internet an den Computer angeschlossen war, zu dem der Router jetzt verbunden ist, können Sie versuchen, den Mac vom Computer aus zu klonen. Dies kann auf der Registerkarte "Netzwerk" (Netzwerk) - "Mac Clone" erfolgen, erfolgen. Durch Drücken der Taste "Klon -MAC -Adresse" drücken.
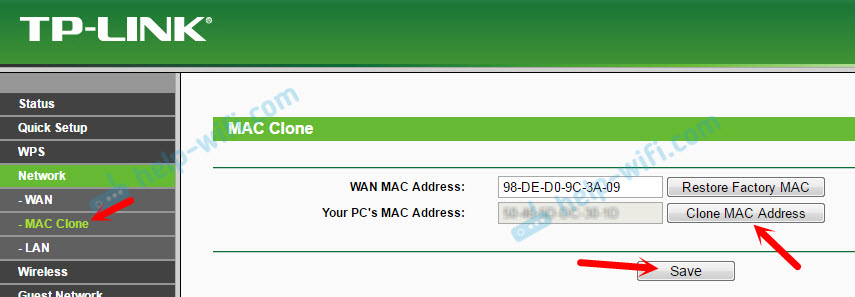
Sie können sich auch bei der MAC -Adresse des Providers des Routers anmelden (angegeben auf dem Router selbst). Normalerweise kann dies über ein persönliches Konto oder im Telefonmodus erfolgen.
Gehen Sie nur dann zu den folgenden Einstellungen, wenn der Internetverbindungsindikator grün verbrennt.
Wi-Fi-Netzwerk einstellen. Passwortinstallation auf Wi-Fi
Wir setzen uns mit der Einrichtung eines drahtlosen Netzwerks fort. Alles, was wir in dieser Phase tun müssen, ist, den Namen des Wi-Fi-Netzwerks (nicht den Standard zu verlassen) und das Passwort zu ändern und das Passwort zu ändern. So dass ein böser Nachbar nicht mit unserem Router verbinden konnte 🙂
Öffnen Sie die Registerkarte "Wireless" (drahtloser Modus). Im Feld "drahtloser Netzwerkname" geben wir hier den Namen unseres Wi-Fi-Netzwerks an (englische Buchstaben, Zahlen). Und unten geben Sie unsere Region an. Wir ändern nichts anderes, klicken Sie auf die Schaltfläche "Speichern" (wenn eine Nachricht angezeigt wird, klicken Sie auf OK).
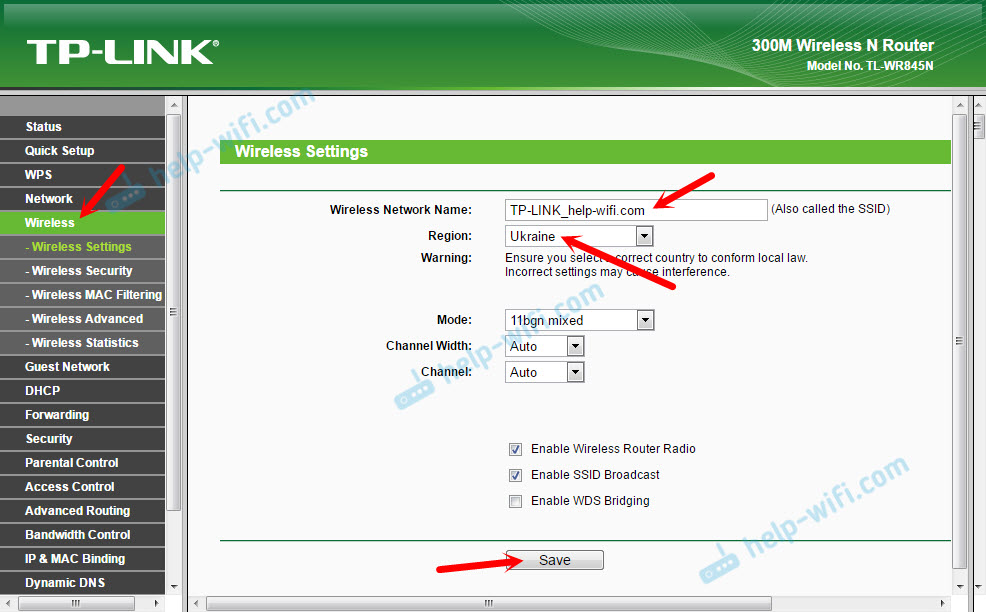
Dann gehen wir auf die Registerkarte "Wireless Security". Hier setzen wir ein Passwort in ein Wi-Fi-Netzwerk ein.
Das Passwort muss im Feld "Wireless Passwort" registriert werden. Das Passwort sollte mindestens 8 Zeichen betragen. Vergessen Sie nicht, auf die Schaltfläche "Speichern" zu klicken.
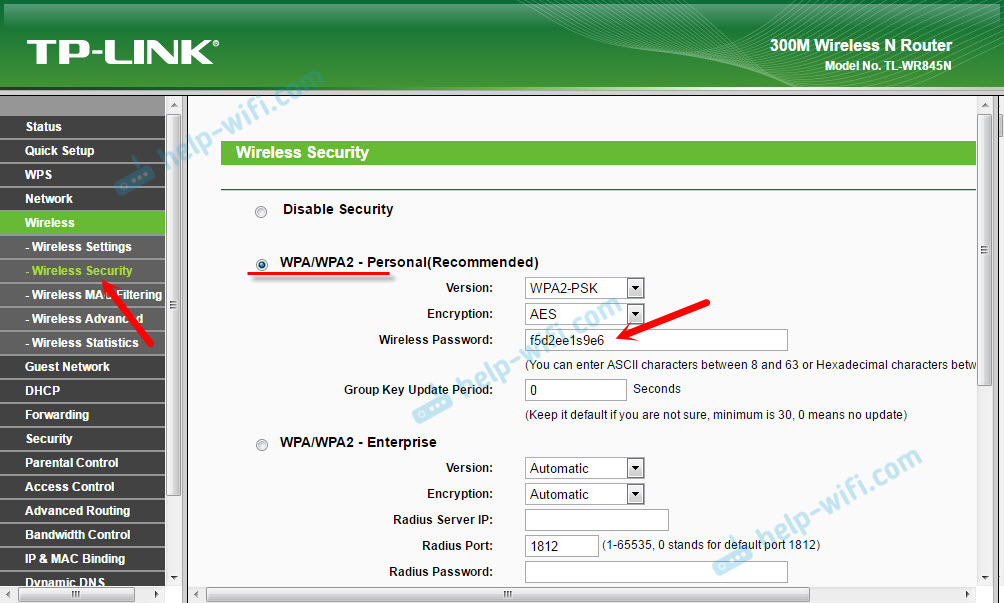
Nachdem Sie den Namen des Netzwerks (SSID) und das Kennwort geändert haben, müssen Sie sich wieder mit dem Wi-Fi-Netzwerk zusammenschließen (wenn Sie einen Router einrichten, wenn Sie eine Verbindung über Wi-Fi herstellen), müssen Sie einen Router einrichten). Für die Verbindung müssen Sie ein neues Passwort angeben. Es ist besser, das Passwort selbst aufzuschreiben, um nicht zu vergessen.
Änderung des Fabrikkennworts. Schutz des Bedienfelds
Sie wissen bereits, dass Sie beim Eingeben des Router -Bedienfelds den Benutzernamen und das Passwort angeben müssen. Standardmäßig gibt es Werksadministrator und Administrator. Es ist nicht sehr sicher. Da sich jeder, der sich mit Ihrem Router verbindet, auf seine Einstellungen zugreifen kann.
Ich empfehle Ihnen, den Passwort -Administrator in einen anderen zu ändern. Benutzername kann übrig bleiben. Gehen Sie zu den Einstellungen in den Abschnitt "System Tools" - "Passwort".
Dort müssen Sie das alte Login und das alte Passwort angeben (in unserem Fall Admin). Geben Sie dann den neuen Benutzernamen an (Ich habe Administrator verlassen), und zweimal müssen Sie das neue Passwort angeben (neues Passwort). Dieses Passwort wird verwendet, um die Router -Weboberfläche einzugeben.
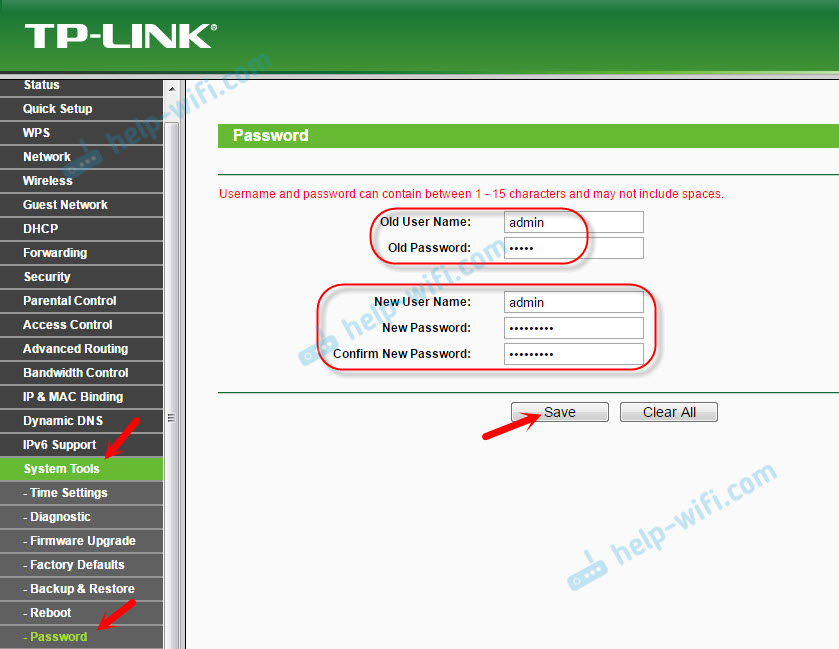
Denken Sie daran und schreiben Sie dieses Passwort noch besser auf. Wenn Sie ihn vergessen, können Sie nicht ohne eine vollständige Ausgabe von Einstellungen auskommen.
Erstellen Sie zusätzliche Funktionen
Wir haben alle notwendigen Einstellungen des Routers ausgeschlossen. Jetzt arbeitet er normal und verteilt das Internet. Wi-Fi-Netzwerk ist geschützt. Alles, du kannst benutzen.
Ich werde auch zeigen, wie Sie mehrere beliebteste Funktionen konfigurieren können. Was Sie vielleicht auf Ihrem TP-Link TL-WR845N tun möchten.
Start des Gastnetzes auf TL-WR845N
Ich habe bereits in einem separaten Artikel über die Einrichtung eines Gastnetzes auf TP-Link-Routern geschrieben. Nach dem Einrichten des Guest Wi-Fi-Netzwerks verteilt der Router ein weiteres drahtloses Netzwerk. Es kann offen gemacht werden oder ein Passwort einstellen.
Das Gastnetzwerk wird vollständig aus Ihrem lokalen Hauptnetzwerk isoliert (dies kann deaktiviert werden). Außerdem können Sie für das Gastnetzwerk die Geschwindigkeitsbeschränkung konfigurieren oder dieses Netzwerk rechtzeitig starten.
In den Einstellungen können Sie auf der Registerkarte Guest Network alle erforderlichen Einstellungen festlegen: den Namen des Gastnetzes, das Kennwort, ein Einschalten (Checkmark in der Nähe des Gastnetzes), die Geschwindigkeitsbeschränkung, den Öffnen Sie den Zugriff auf das lokale Netzwerk oder ein. Konfigurieren Sie den Zeitplanstart.
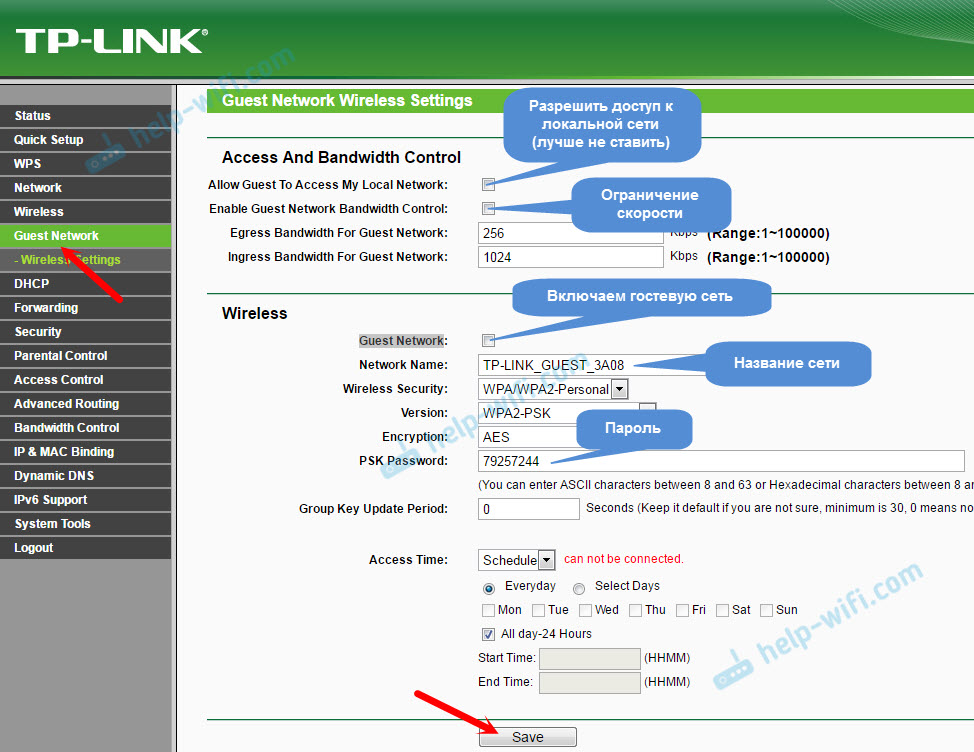
Vergessen Sie nicht, die Einstellungen zu speichern. Um das Netzwerk auszuschalten, entfernen Sie einfach das Checkmark in der Nähe des Gastnetzes und erhalten Sie die Einstellungen erneut.
WPS trennen
Wenn Sie nicht planen, die WPS -Funktion zu verwenden, ist es besser, sie auszuschalten. Es gibt Informationen, dass diese Funktion ein drahtloses Netzwerk weniger geschützt macht und eine zusätzliche Last auf dem Router erstellt.
Um auszuschalten, gehen Sie zum Abschnitt "WPS" und klicken Sie auf die Schaltfläche "WPS deaktivieren".
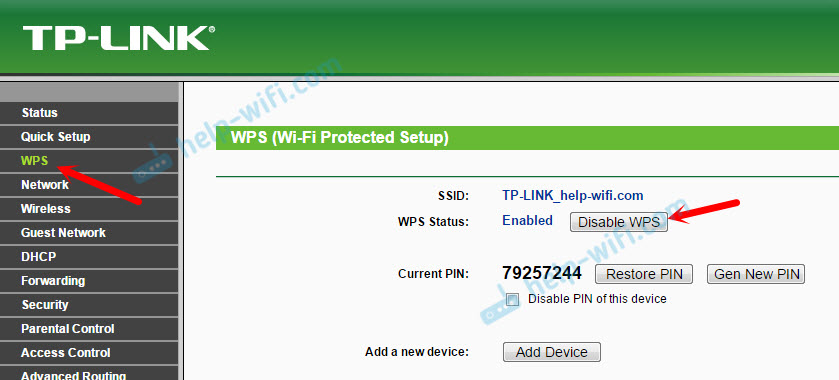
Bei Bedarf können Sie WPS problemlos wieder einschalten.
Wir speichern die Parameter TL-WR845N in der Datei
Zusammenfassend möchte ich Ihnen raten, alle Einstellungen des Routers in der Datei zu speichern und diese Datei auf dem Computer zu speichern. Auf diese Weise können Sie die Einstellungen jederzeit aus der Datei wiederherstellen, wenn etwas mit dem Router passiert. Oder zum Beispiel nach der Firmware. Wenn die Einstellungen fliegen.
Gehen Sie dazu in den Abschnitt "System Tools" - "Backup & Wiederhere" und klicken Sie auf die Schaltfläche "Backup". Speichern Sie die Datei am Computer an einem zuverlässigen Ort.
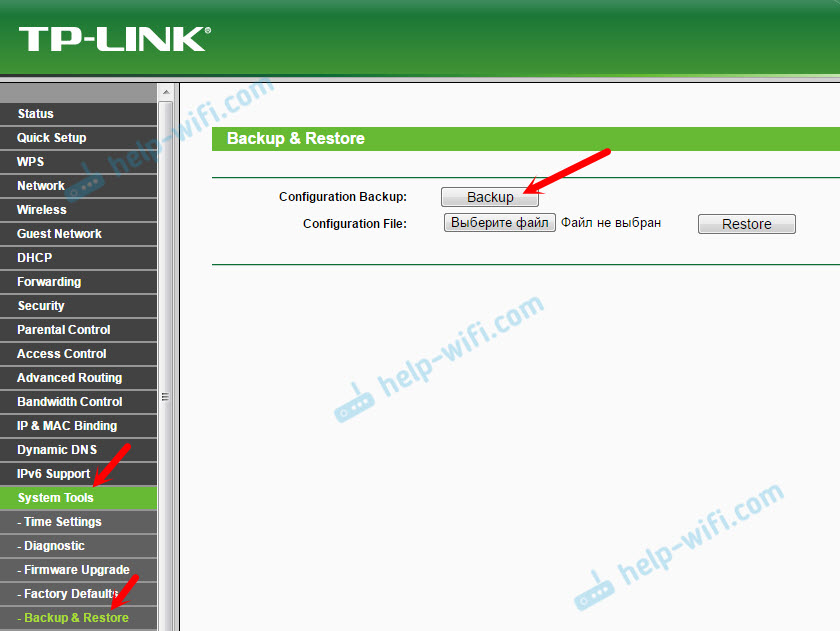
Jetzt können Sie jederzeit die Einstellungen aus der Datei wiederherstellen, gemäß dieser Anweisung.
Fahren Sie einen Router aus einem Smartphone oder Tablet
Noch einmal möchte ich Ihnen empfehlen, auf meinem Smartphone oder der Tablet -Tether -App zu installieren. Damit können Sie den Router TP-Link TL-WR845N sehr einfach steuern. Sie können die Netzwerkkarte anzeigen, sich ansehen, welche Geräte mit dem Router verbunden sind, den Zugriff auf das Internet blockieren, die Routereinstellungen ändern.
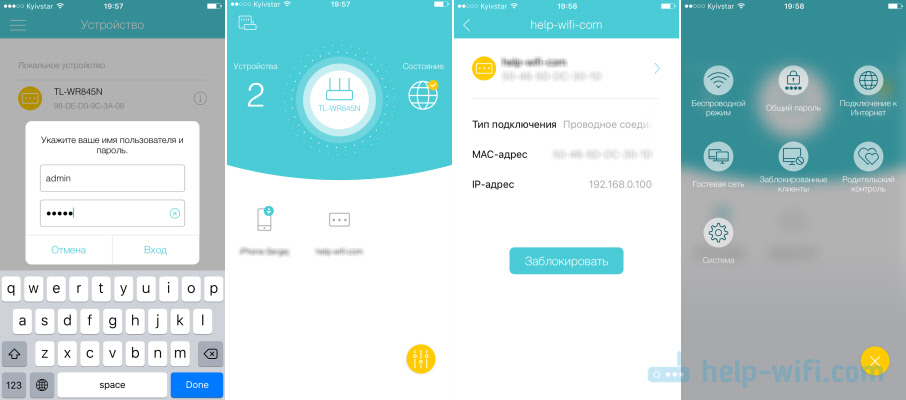
Sehr coole Anwendung. Und Sie müssen nicht jedes Mal über den Browser in die Weboberfläche gehen.
Wenn Sie Fragen zum Einrichten dieses Routers haben, stellen Sie sie in den Kommentaren ab. Ich werde auf jeden Fall antworten und ich werde versuchen zu helfen. Alles Gute!
- « So übertragen Sie das Opera Express -Panel, Passwörter, Lesezeichen. Synchronisation in der Oper
- Wi-Fi ist in Windows 10 getrennt. Die Verbindung durch Wi-Fi am Laptop fällt ab »

