Wie man die Abschnitte der Festplatte kombiniert

- 4828
- 497
- Dario Hiebl
Bei der Installation von Windows sind viele in eine Festplatte oder eine SSD in mehrere Abschnitte unterteilt, manchmal ist sie bereits unterteilt und im Allgemeinen bequem ist es bequem. Es kann jedoch erforderlich sein, die Abschnitte der Festplatte oder der SSD zu kombinieren, wie dies in Windows 10, 8 und Windows 7 in diesen Anweisungen ausführlich ist.
Abhängig von der Verfügbarkeit wichtiger Daten im zweiten der Vereinigten Abschnitte können Sie wie erstellte Windows -Mittel (falls es dort keine wichtigen Daten gibt oder dort vor der Kombination in den ersten Abschnitt kopiert) oder den dritten Fall verwenden. -Partyfreie Programme für die Arbeit mit Abschnitten (wenn wichtige Daten im zweiten Abschnitt vorhanden sind und es nirgendwo zu kopieren ist). Dann werden diese beiden Optionen berücksichtigt. Es kann auch nützlich sein: Wie man die Festplatte C aufgrund der Scheibe D erhöht.
HINWEIS: Theoretisch können die durchgeführten Aktionen, wenn der Benutzer seine Aktionen nicht versteht und Manipulationen mit Systemabschnitten ausführt, zu Problemen beim Laden des Systems führen. Seien Sie vorsichtig und, wenn es um einen kleinen versteckten Abschnitt geht, und Sie wissen nicht, warum es benötigt wird - es ist besser, nicht anzufangen.
- So kombinieren Sie Scheibenabschnitte mit Windows 10, 8 und Windows 7
- So kombinieren Sie Disk -Abschnitte ohne Datenverlust mit kostenlosen Programmen
- Kombination der Abschnitte der Festplatte oder der SSD - Videoanweisung
Kombination von Windows -Scheiben -Gebäudeabschnitten des Betriebssystems
Es ist möglich, die strengen Festplattenabschnitte in Abwesenheit in der zweiten Abschnitte wichtiger Daten unter Verwendung der in den Windows 10-, 8- und Windows 7 -Tools zu kombinieren, ohne dass zusätzliche Programme verwendet werden müssen. Wenn es solche Daten gibt, aber Sie in den ersten Abschnitten vorab kopieren können, ist die Methode auch geeignet.
Wichtiger Hinweis: Die kombinierten Abschnitte sollten in Ordnung sein, t.e. Einer folgt dem anderen, ohne zusätzliche Abschnitte zwischen ihnen. Wenn Sie im zweiten Schritt in den folgenden Anweisungen feststellen, dass sich die zweite der Vereinigten Abschnitte in der Gegend befindet, isoliert in grün und die erste nicht, dann funktioniert die Methode in der beschriebenen Form nicht, es wird nicht erforderlich, um zuerst den gesamten logischen Abschnitt zu löschen (für Grün gewidmet).
Die Schritte sind wie folgt:
- Drücken Sie die Win+R -Tasten auf der Tastatur, geben Sie ein Diskmgmt.MSC und klicken.
- Im unteren Teil des Scheibensteuerungsfensters werden eine grafische Anzeige von Abschnitten auf Ihrer Festplatte oder SSD angezeigt. Klicken Sie mit der rechten Maustaste gemäß dem Abschnitt, der sich rechts neben dem Abschnitt befindet, mit dem sie kombiniert werden muss (in meinem Beispiel, in meinem Beispiel die C- und D -Räder kombinieren) und wählen Sie das Element "Tom löschen" und bestätigen Sie dann die Bestätigung die Entfernung des Volumens. Lassen Sie mich Sie daran erinnern, dass es keine zusätzlichen Abschnitte zwischen ihnen geben sollte, und die Daten aus dem gelöschten Abschnitt gehen verloren.

- Klicken Sie mit der rechten Maustaste in den ersten der beiden Vereinigten Abschnitte und wählen Sie das Kontextmenü „Tom erweitern“. Ein Meister der Expansion der Volumina beginnt. Es reicht aus, es "weiter" zu drücken, standardmäßig wird es den gesamten nicht verteilten Raum verwenden, der im zweiten Schritt erschien, um sich mit dem aktuellen Abschnitt zu vereinen.
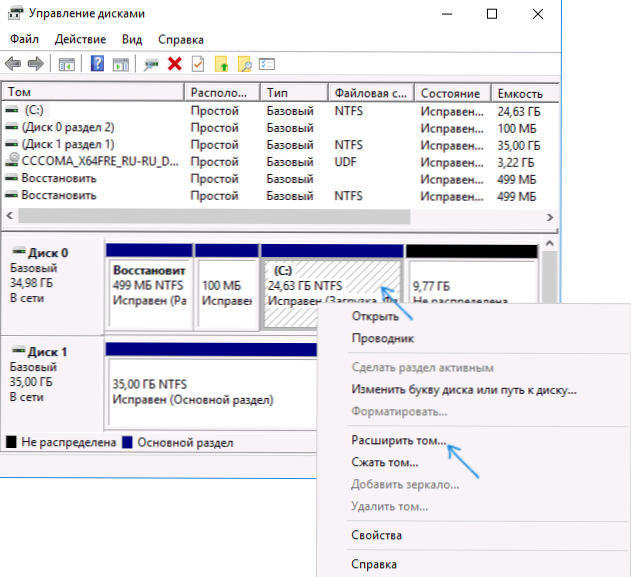
- Infolgedessen erhalten Sie einen kombinierten Abschnitt. Die Daten aus der ersten Bände gehen nirgendwo hin, und der Raum des zweiten ist vollständig verbunden. Bereit.
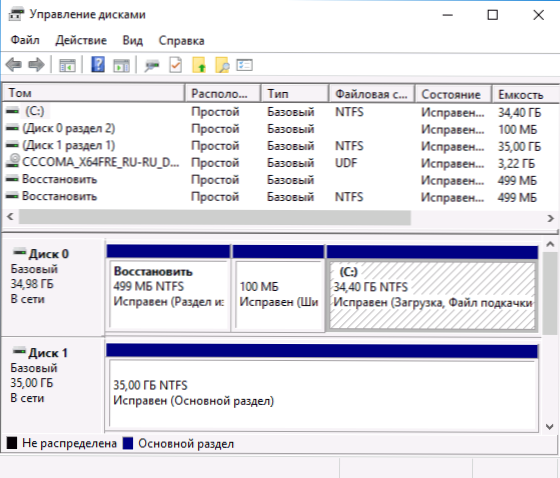
Leider kommt es häufig vor, dass es in beiden Vereinigten Abschnitten wichtige Daten gibt und es nicht möglich ist, sie aus dem zweiten Abschnitt zum ersten zu kopieren. In diesem Fall können Sie kostenlose Programme für dritte Teilnehmer verwenden, mit denen Sie Abschnitte ohne Datenverlust kombinieren können.
So kombinieren Sie Scheibenabschnitte ohne Datenverlust
Es gibt viele kostenlose (und auch bezahlte) Programme für die Arbeit mit strengen Festplattenabschnitten. Unter denen, die kostenlos zur Verfügung stehen, können Sie den ASOI Partition Assistant Standard- und Minitool Partition -Assistenten kostenlos hervorheben. Hier betrachten wir die Verwendung des ersten von ihnen.
Anmerkungen: Um Abschnitte zu kombinieren, müssen sie wie im vorherigen Fall "in einer Reihe" ohne Zwischenabschnitte gefunden werden, sondern auch ein Dateisystem haben, z. B. NTFs. Die Fusion der Abschnitte des Programms wird nach dem Neustart in der PreOS- oder Windows PE -Umgebung durchgeführt, damit der Computer den Betrieb ausführen kann, müssen Sie die sichere Last in das BIOS ausschalten, wenn er enthalten ist (siehe siehe (siehe. So deaktivieren Sie den sicheren Stiefel).
- Starten Sie Aomei Partition Assistant Standard und klicken. Wählen Sie den Menüelement der Menüs Bewegung aus.
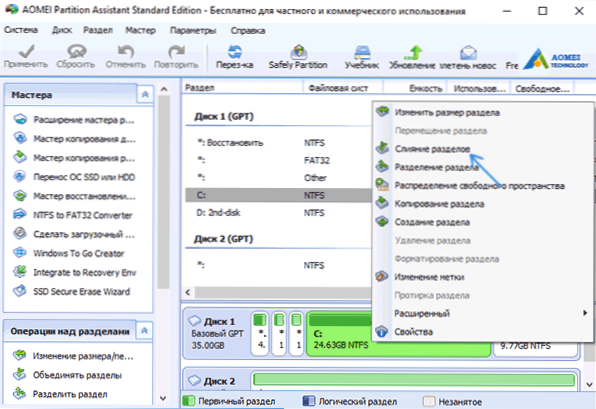
- Wählen Sie Abschnitte aus, die kombiniert werden müssen, z. B. C und D. Bitte beachten Sie, dass unten im Fenster der Kombination von Abschnitten angezeigt wird, in welchem Brief einen kombinierten Abschnitt (c) (c) enthält, und wo Sie Daten aus dem zweiten Abschnitt finden (C: \ d-Drive in meinem Fall).
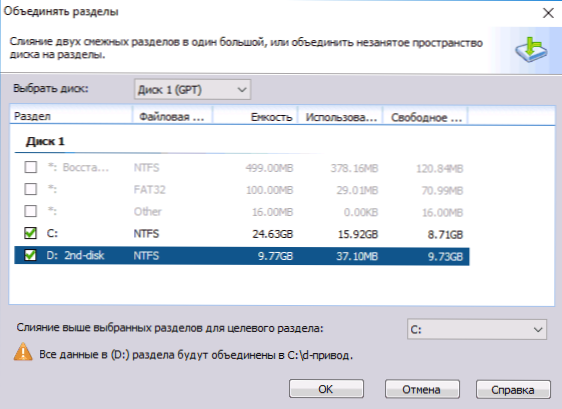
- OK klicken.
- Klicken Sie im Hauptfenster des Programms auf "Bewerben" (Schaltfläche oben links) und dann auf die Schaltfläche "GO" ". Stimmen Sie dem Neustart zu (der Fusion der Abschnitte wird nach dem Neustart außerhalb der Fenster hergestellt) und entfernen Sie auch die Notiz „In Windows Pete in Windows Pete eingeben“ - in unserem Fall ist es nicht erforderlich, und wir können Zeit sparen (aber aber wir können Zeit sparen (aber aber Im Allgemeinen zu diesem Thema, vor diesem Thema vor dem Fahren, sehen Sie sich das Video an, da gibt es dort Nuancen.
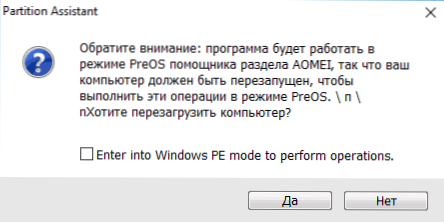
- Beim Neustart auf einem schwarzen Bildschirm mit einer Nachricht in englischer Sprache, dass Aomei Partition Assistant Standard jetzt gestartet wird, drücken Sie keine Schlüssel (so unterbrechen dies die Prozedur).
- Wenn sich nach dem Neustart nichts geändert hat (und es überraschend schnell verging) und die Abschnitte nicht vereint waren, dann tun Sie dasselbe, ohne die Marke im 4. Schritt zu entfernen. Wenn Sie nach der Eingabe von Windows in diesem Schritt auf einen schwarzen Bildschirm stoßen, starten Sie außerdem den Task -Manager (Strg+Alt+Del). Datei.Exe in einem Programm mit einem Programm in Programmdateien oder Programmdateien x86). Drücken Sie nach dem Neustart auf Ja und starten Sie nach dem Operation jetzt neu.
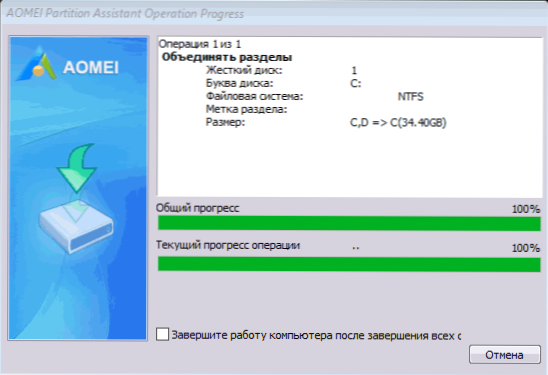
- Infolgedessen erhalten Sie nach der Durchführung des Verfahrens die kombinierten Abschnitte auf Ihrer Festplatte und speichern Sie Daten aus beiden Abschnitten.
Sie können Aomei Partition Assistant Standard von der offiziellen Website https: // www herunterladen.Scheibenpartition.Com/Freipartitionsmanager.Html. Wenn Sie das Free -Programm des Minitool Partition Assistent verwenden, ist der gesamte Prozess fast gleich.
Videoanweisung
Wie Sie sehen können, ist das Vereinigungsverfahren angesichts aller Nuancen recht einfach, und es gibt keine Probleme mit den Scheiben. Ich hoffe, Sie können damit umgehen, aber es wird keine Schwierigkeiten geben.
- « Die Bildschirmauflösung von Windows 10 ändert sich nicht
- Fehler inet_e_resource_not_found in Microsoft Edge Windows 10 »

