Die Bildschirmauflösung von Windows 10 ändert sich nicht

- 4486
- 17
- Thalea Steidl
Wenn Sie die Bildschirmauflösung in Windows 10 ändern müssen, ist es fast immer einfach, dies zu tun, und die erforderlichen Schritte wurden im Material beschrieben, wie die Windows 10 -Bildschirmauflösung geändert werden soll. In einigen Fällen ist das Problem jedoch möglich - die Auflösung ändert sich nicht, das Element für seine Änderung der Parameter ist nicht aktiv, und zusätzliche Veränderungsmethoden funktionieren nicht.
In diesen Anweisungen, was zu tun ist, wenn sich die Windows 10 -Bildschirmauflösung nicht ändert, können Sie das Problem beheben und die Möglichkeit der Konfiguration der Auflösung auf einem Computer und einem Laptop nach Möglichkeit zurückgeben.
Warum ist es unmöglich, die Bildschirmauflösung zu ändern
Es ist Standard, Sie können die Auflösung in Windows 10 in den Parametern ändern, indem Sie den rechten Desktop drücken, indem Sie das Element "Bildschirmparameter" auswählen (oder in Parametern - das System - Anzeige). Manchmal ist die Auswahl der Auflösung jedoch nicht aktiv oder in der Liste der Genehmigungen, es gibt nur eine Auswahl der Wahl (die Option ist auch möglich, wenn die Liste vorhanden ist, aber es gibt keine korrekte Auflösung darin).

Es gibt mehrere Hauptgründe, warum sich die Bildschirmauflösung in Windows 10 möglicherweise nicht ändert, was weiter detaillierter diskutiert wird.
- Fehlen des notwendigen Grafikkartenfahrers. Wenn Sie gleichzeitig auf das "Aktualisieren des Treibers" im Geräte -Dispatcher geklickt und eine Meldung erhalten haben, dass die am besten geeigneten Treiber für dieses Gerät bereits installiert wurden - bedeutet dies nicht, dass Sie den richtigen Treiber haben und installiert haben.
- Dragen in der Arbeit der Grafikkarte.
- Verwenden von schlechten -Qualität oder beschädigten Kabeln, Adaptern und Konvertern, um einen Monitor an einen Computer anzuschließen.
Andere Optionen sind möglich, aber diese sind häufiger. Gehen wir mit den Methoden zur Korrektur der Situation über.
So beheben Sie das Problem
Nach den Punkten auf verschiedene Möglichkeiten, die Situation zu beheben, in der es unmöglich ist, die Bildschirmauflösung zu ändern. Der erste Schritt besteht darin, zu überprüfen, ob alles mit den Treibern in Ordnung ist.
- Gehen Sie zum Windows 10 -Geräte -Manager (hierfür klicken Sie auf die Schaltfläche "Starten" und wählen Sie das gewünschte Kontextmenüelement aus).
- Öffnen Sie im Geräte -Dispatcher den Abschnitt "Video -Adapters" und sehen Sie, was dort angezeigt wird. Wenn es sich um einen "grundlegenden Videoadapter (MyCosoft)" oder der Abschnitt "Videoadapter" handelt. Wenn die richtige Grafikkarte angezeigt wird (Nvidia, AMD, Intel), lohnt es sich immer noch, weitere Schritte zu unternehmen.
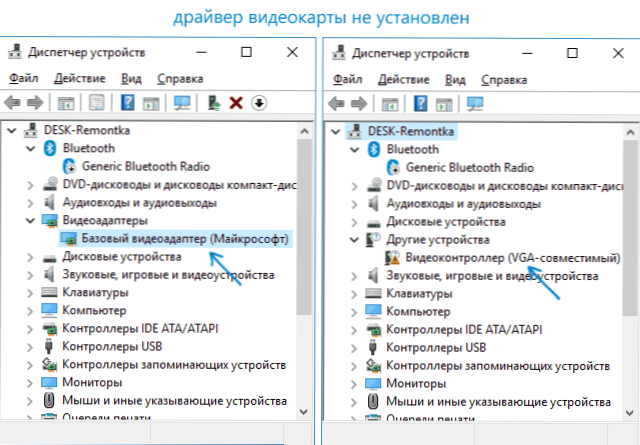
- Denken Sie immer daran (nicht nur in dieser Situation), dass der Rechtsklick auf das Gerät im Geräte -Dispatcher und die Auswahl des Treibers und die nachfolgende Nachricht, dass die Treiber für dieses Gerät bereits installiert wurden Und Sie haben in Windows. Es gibt keine anderen Treiber, nicht dass Sie den richtigen Treiber installiert haben.
- Installieren Sie den "nativen" Treiber. Für eine diskrete Grafikkarte auf einem PC - von der NVIDIA- oder AMD -Website. Für PC mit einer integrierten Grafikkarte - vom Standort des Motherboard -Herstellers für Ihr MP -Modell. Für einen Laptop - vom Standort des Laptop -Herstellers für Ihr Modell. Gleichzeitig installieren Sie den Treiber in den letzten beiden Fällen auch dann, wenn er nicht der neueste auf der offiziellen Website ist und es keinen Treiber für Windows 10 gibt (für Windows 7 oder 8 gesetzt, falls sie nicht installiert sind, versuchen wir, das zu starten Installationsprogramm im Kombinationsmodus).
- Wenn die Installation nicht erfolgreich ist und ein Treiber bereits installiert wurde (t.e. Versuchen Sie, den vorhandenen Grafikkartentreiber vollständig zu löschen. So löschen Sie den Grafikkartenfahrer vollständig.
Wenn alles reibungslos verlief, müssen Sie den richtigen installierten Grafikkartentreiber sowie die Möglichkeit, die Auflösung zu ändern.
In den meisten Fällen befindet sich der Fall jedoch in den Video -Treibern, andere Optionen sind jedoch möglich, und dementsprechend sind die Korrekturmethoden möglich:
- Wenn der Monitor über einen Adapter angeschlossen ist oder Sie kürzlich ein neues Kabel zum Anschließen gekauft haben, ist dies möglicherweise darin enthalten. Es lohnt sich, andere Verbindungsoptionen auszuprobieren. Wenn es einen zusätzlichen Monitor mit einer anderen Verbindungsschnittstelle gibt, können Sie ein Experiment darüber durchführen: Wenn bei der Arbeit mit ihm die Auswahl der Auflösung möglich ist, ist der Fall eindeutig in Kabeln oder Adaptern (seltener - im Stecker des Monitors ).
- Überprüfen Sie, ob die Auswahl der Erlaubnis nach dem Neustart von Windows 10 angezeigt wird (es ist wichtig, einen Neustart durchzuführen, anstatt die Arbeit und Inklusion abzuschließen). Wenn ja, installieren Sie alle Chipsatztreiber von der offiziellen Website. Wenn das Problem nicht gelöst ist, versuchen Sie, den schnellen Start von Windows 10 zu deaktivieren.
- Wenn das Problem spontan angezeigt wird (zum Beispiel nach einem Spiel), können Sie die Grafikkartentreiber mithilfe einer Schlüsselkombination neu starten Win + Strg + Shift + B (Infolgedessen können Sie jedoch auf einem schwarzen Bildschirm bleiben, bis ein erzwungener Neustart startet.).
- Wenn das Problem in keiner Weise gelöst wird, schauen Sie sich die NVIDIA, das AMD -Katalysator -Bedienfeld oder das Intel HD -Bedienfeld (Intel -Grafiksystem) an und überprüfen Sie, ob die Bildschirmauflösung dort geändert werden kann.

Ich hoffe, die Führung hat sich als nützlich erwiesen und eine der Möglichkeiten, die Möglichkeit zu geben, die Windows 10 -Bildschirmauflösung zu ändern.
- « Windows 10 -Mikrofon funktioniert nicht - was zu tun ist?
- Wie man die Abschnitte der Festplatte kombiniert »

