Windows 10 -Mikrofon funktioniert nicht - was zu tun ist?

- 5024
- 126
- Robin Wollmann
Eines der häufigen Probleme in Windows 10 sind Probleme mit der Arbeit des Mikrofons, insbesondere diejenigen, die nach einem aktuellen Windows -Update häufiger geworden sind. Das Mikrofon funktioniert möglicherweise überhaupt nicht oder in bestimmten Programmen, beispielsweise in Skype oder vollständig im gesamten System. In diesen Anweisungen Schritt für Schritt darüber, was zu tun ist, wenn das Mikrofon in Windows 10 auf einem Computer oder Laptop nicht mehr funktioniert, sowohl nach der Aktualisierung als auch nach der Neuinstallation des Betriebssystems oder ohne Aktion vom Benutzer. Auch am Ende des Artikels gibt es ein Video, in dem alle Schritte demonstriert werden.
Überprüfen Sie vor dem Fortfahren unbedingt die Mikrofonverbindung (um an den gewünschten Anschluss angeschlossen zu werden, die Verbindung war dicht), auch wenn Sie ganz sicher sind, dass alles damit in Ordnung ist. Wichtiger Hinweis: Wenn Sie Kopfhörer mit einem Mikrofon mit einem Stecker haben, erfordern sie das Vorhandensein eines kombinierten Eingangs/Ausgangs unter dem Mikrofon und den Kopfhörern, und dies ist auf keinem PC und Laptop verfügbar.
Das Mikrofon arbeitete nicht mehr nach der Aktualisierung von Windows 10 oder neu installieren
Nach einem kürzlich großen Windows 10 -Update stehen viele mit dem geprüften Problem konfrontiert. In ähnlicher Weise kann das Mikrofon nach einer sauberen Installation der neuesten Version des Systems nicht mehr arbeiten.
Der Grund dafür (oft, aber nicht immer, kann es weiter als die beschriebenen Methoden erforderlich sein) - neue OS -Vertraulichkeitsparameter, mit denen Sie den Zugriff auf das Mikrofon verschiedener Programme konfigurieren können.
Wenn Sie also die neueste Version von Windows 10 haben, bevor Sie Methoden aus den nächsten Abschnitten der Führung annehmen, versuchen Sie es mit diesen einfachen Schritten:
- Öffnen Sie die Parameter (Win+I -Tasten oder über das Menü "Start") - Privatsphäre.
- Wählen Sie links "Mikrofon" aus.
- Stellen Sie sicher, dass der Zugriff auf das Mikrofon eingeschaltet ist. Andernfalls klicken Sie auf "Ändern" und aktivieren.

- Sogar niedriger auf derselben Einstellungsseite im Abschnitt „Anwendungen auswählen, die auf das Mikrofon zugreifen können“, stellen Sie sicher, dass der Zugriff für die Anwendungen enthalten ist, in denen Sie es verwenden möchten (wenn das Programm nicht in der Liste steht, ist alles in Ordnung).
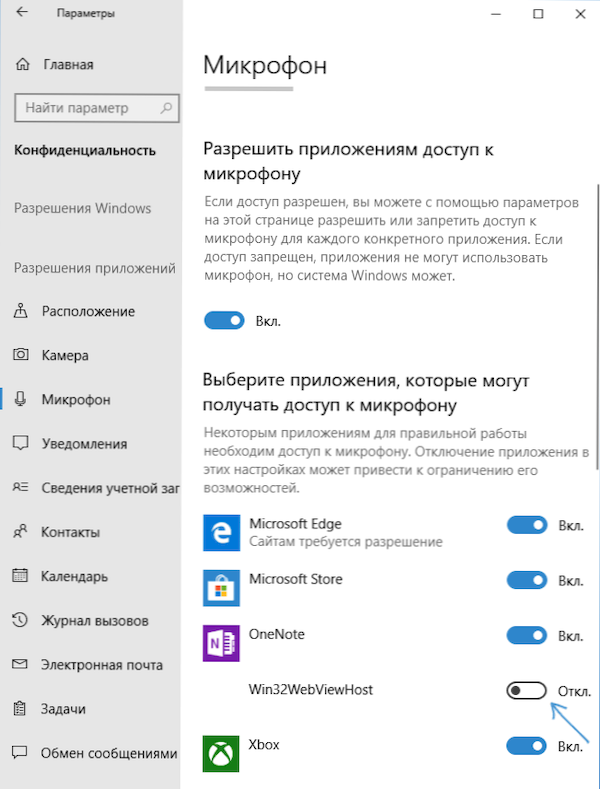
- Schalten Sie hier den Zugriff für die Win32WebViewHost -Anwendung (oder Web -Tools zum Anzeigen klassischer Anwendungen) ein.
Danach können Sie überprüfen, ob das Problem gelöst wurde. Wenn nicht, versuchen wir, die folgenden Möglichkeiten zu nutzen, um die Situation zu korrigieren.
Überprüfen Sie die Aufzeichnungsgeräte
Stellen Sie sicher, dass Ihr Mikrofon als Aufzeichnungs- und Standard -Datensatzgerät installiert ist. Dafür:
- Klicken Sie in der neuesten Version von Windows 10 auf das Lautsprechersymbol, wählen Sie "Soundparameter öffnen" und auf dem nächsten Bildschirm "Sound Control Panel" im Abschnitt "Verwandte Parameter" und dann zur Registerkarte "Aufzeichnung". Klicken Sie in den früheren Versionen von Windows 10 im Feld von Benachrichtigungen auf das Symbol des Lautsprechers, wählen Sie "Sounds" aus und öffnen Sie im geöffneten Fenster die Registerkarte "Datensatz".
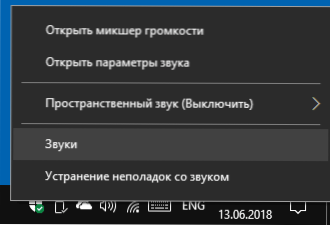
- Wenn Ihr Mikrofon angezeigt wird, jedoch nicht als Kommunikations- und Standard -Datensatzberat angegeben ist, klicken Sie mit der rechten Maustaste darauf und wählen Sie die Standardelemente "Verwenden Sie Standard".
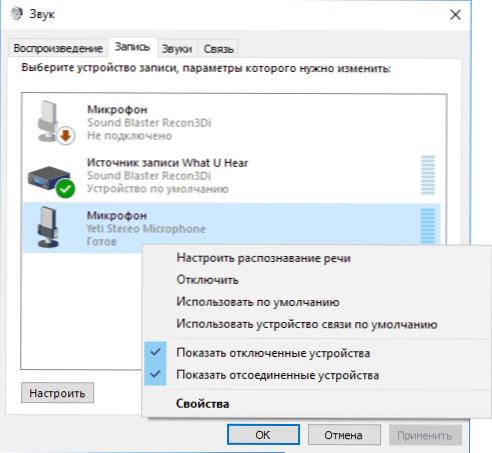
- Wenn sich das Mikrofon in der Liste befindet und bereits als Standardgerät festgelegt ist, wählen Sie es aus und klicken Sie auf die Schaltfläche "Eigenschaften". Überprüfen Sie die Parameter auf der Registerkarte "Ebenen" und versuchen Sie, die "Monopoly -Modus" -Markierungen auf der Registerkarte "zusätzlich" zu deaktivieren.
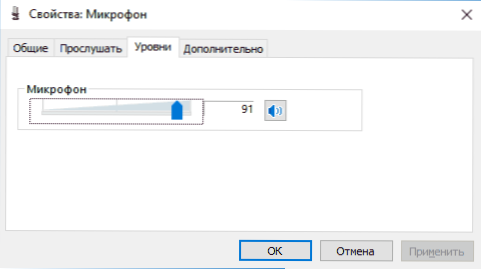
- Wenn das Mikrofon nicht angezeigt wird, klicken Sie an einem beliebigen Ort an einer beliebigen Stelle in der Liste mit der rechten Maustaste und schalten Sie die Angabe von versteckten und nicht verbundenen Geräten ein - unabhängig davon, ob es ein Mikrofon gibt?
- Wenn es vorhanden ist und das Gerät deaktiviert ist, klicken Sie mit der rechten Maustaste darauf und wählen Sie das Element "Aktivieren" aus.
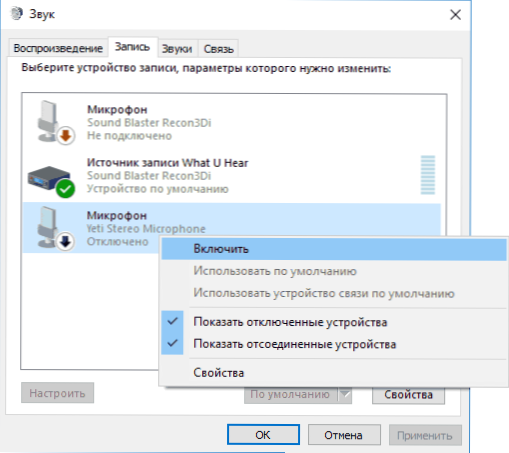
Wenn aufgrund dieser Aktionen nichts erreicht wurde und das Mikrofon immer noch nicht funktioniert (oder in der Liste der Aufzeichnungsgeräte nicht angezeigt wird), gehen wir mit der nächsten Methode fort.
Überprüfen Sie das Mikrofon im Geräte -Manager
Vielleicht funktioniert das Problem in den Soundkartenfahrern und das Mikrofon aus diesem Grund nicht (und ihre Arbeit hängt von Ihrer Soundkarte ab).
- Gehen Sie zum Geräte -Manager (hierfür klicken Sie auf die Maus "Start" und wählen Sie den gewünschten Punkt des Kontextmenüs aus). Öffnen Sie im Geräte -Dispatcher den Abschnitt "Audiorale und Audioausgaben".
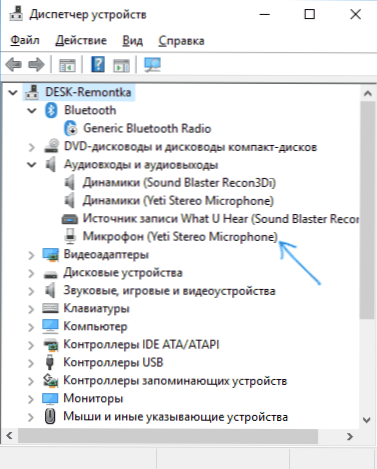
- Wenn das Mikrofon dort nicht angezeigt wird, haben wir entweder Probleme mit den Treibern oder das Mikrofon ist nicht angeschlossen oder fehlerhaft, versuchen Sie, vom 4. Schritt weiterzumachen.
- Wenn das Mikrofon angezeigt wird, aber in der Nähe eines Ausrufezeichens (funktioniert mit einem Fehler), versuchen Sie, mit der rechten Taste auf das Mikrofon zu klicken. Wählen Sie "Löschen". Bestätigen Sie die Entfernung. Wählen Sie dann im Menü des Geräte -Managers "Aktion" - "Aktualisieren Sie die Konfiguration der Geräte". Vielleicht wird er danach arbeiten.
- In einer Situation, in der das Mikrofon nicht angezeigt wird, können Sie versuchen, die Treiber der Soundkarte für den Anfang auf einfache Weise neu zu installieren: Öffnen Sie den Abschnitt "Sound-, Spiel- und Videogeräte" im Geräte -Manager, drücken Sie die Rechte Schaltfläche Auf Ihrer Tonkarte wählen Sie "Löschen Sie das Element" Löschen ", bestätigen Sie das Entfernen. Wählen Sie nach Entfernen der Geräte im Dispatcher "Aktion" - "Konfiguration der Geräte aktualisieren". Die Fahrer müssen erneut installiert werden und danach wird das Mikrofon möglicherweise wieder auf der Liste erscheint.
Wenn Sie auf den 4. Schritt zurückgreifen mussten, das Problem jedoch nicht gelöst haben, versuchen Sie, die Soundkartentreiber manuell vom Standort des Herstellers Ihres Motherboards (falls ein PC) oder ein Laptop für Ihr Modell (T) manuell zu installieren.e. Nicht aus dem Fahrer-Pak und nicht nur "Realtek" und dergleichen aus Drittanbietern). Lesen Sie mehr darüber in dem Artikel verschwunden. Der Sound von Windows 10 hat verschwunden.
Videoanweisung
Das Mikrofon funktioniert weder auf Skype noch ein anderes Programm
Einige Programme wie Skype, andere Programme für Kommunikation, Bildschirmaufzeichnung und andere Aufgaben haben ihre eigenen Mikrofoneinstellungen. T.e. Auch wenn Sie das richtige Aufzeichnungsgerät in Windows 10 installieren, können sich die Einstellungen im Programm unterscheiden. Selbst wenn Sie bereits das richtige Mikrofon eingerichtet und dann ausgeschaltet und erneut angeschlossen haben, können diese Einstellungen in den Programmen manchmal fallen gelassen werden.
Wenn das Mikrofon nur in einem bestimmten Programm aufgehört hat, seine Einstellungen sorgfältig zu untersuchen, müssen Sie möglicherweise nur das richtige Mikrofon dort angeben. In Skype beispielsweise befindet sich dieser Parameter in Tools - Einstellungen - Toneinstellungen.
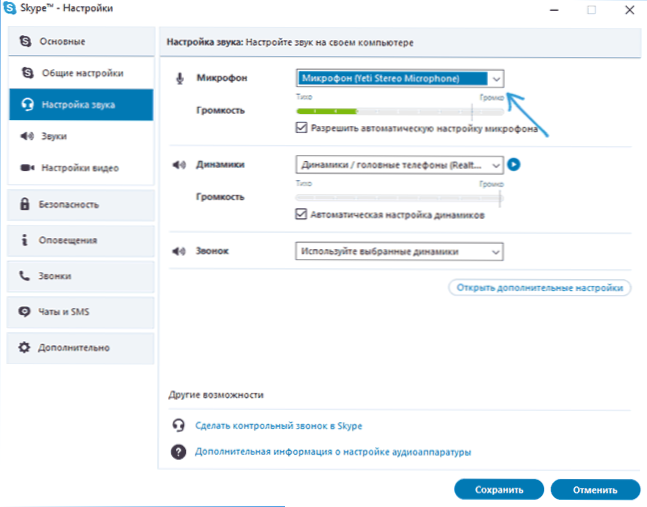
Berücksichtigen Sie auch, dass das Problem in einigen Fällen durch einen fehlerhaften Stecker verursacht werden kann, der nicht von den Frontplattenanschlüssen des PCs (wenn wir das Mikrofon anschließen), dem Mikrofonkabel (Sie können seine Arbeiten auf einem anderen überprüfen) verursacht werden Computer) oder andere Hardware -Fehlfunktionen.
Und ein weiteres mögliches Szenario: Das Problem tritt nur mit dem Mikrofon der Kopfhörer und Fenster auf. Sie können die Anweisung hier helfen: Was ist zu tun, wenn der Computer das Mikrofon nicht von den Kopfhörern sieht.

