So löschen Sie Windows 10
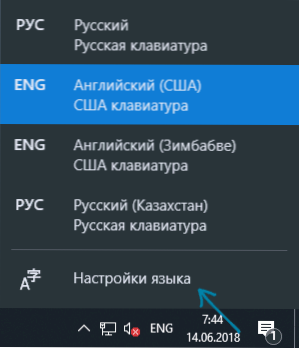
- 670
- 23
- Fr. Aliyah Krippner
Windows 10 kann mehr als eine Eingabe- und Schnittstellensprache haben, und nach der letzten Aktualisierung von Windows 10 konfrontierten viele die Tatsache, dass einige Sprachen (zusätzliche Eingangssprachen, die mit der Schnittstellensprache übereinstimmen) nicht auf die Standardweise entfernt werden in Parametern).
In diesen Anweisungen im Detail über die Standardmethode zum Entfernen von Eingabessprachen über die „Parameter“ und zum Löschen von Windows 10, wenn es nicht auf diese Weise gelöscht wird. Es kann auch nützlich sein: So installieren Sie die russische Sprache der Windows 10 -Schnittstelle.
Einfache Sprachentfernungsmethode
Standard, in Ermangelung von Fehler, werden Windows 10 -Eintragsprachen wie folgt entfernt:
- Gehen Sie zu den Parametern (Sie können die Quick Win+I -Tasten drücken) - Zeit und Zunge (Sie können auch die Sprache der Sprache im Bereich der Benachrichtigung drücken und das Element "Spracheinstellungen" auswählen).
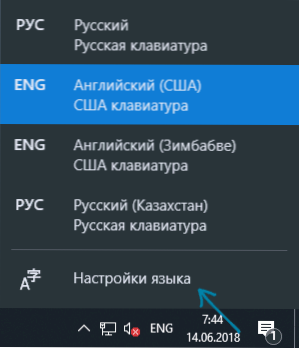
- Wählen Sie im Abschnitt "Region und Sprache" in der Liste bevorzugte Sprachen die Sprache aus, die gelöscht werden muss, und drücken Sie die Schaltfläche "Löschen" (vorausgesetzt, sie ist aktiv).
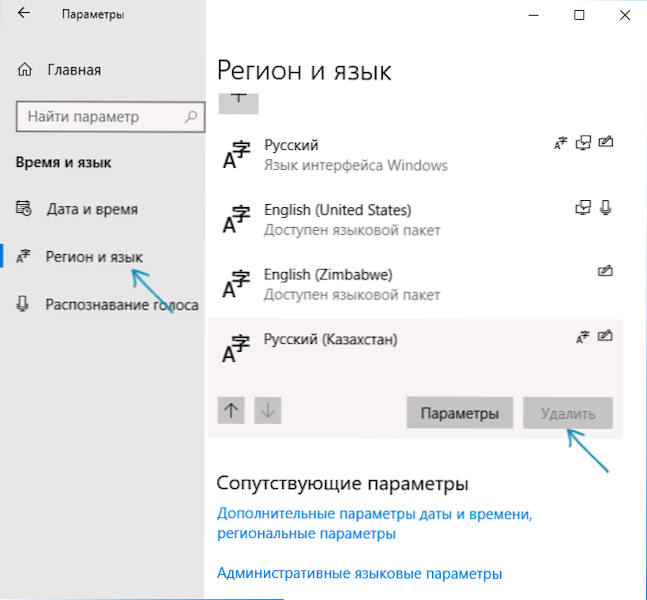
Wie oben erwähnt, gibt es jedoch, dass es mehr als eine Eingabessprache gibt, die mit der Sprache der Systemschnittstelle übereinstimmt - die Schaltfläche "Löschen" für sie ist in der neuesten Version von Windows 10 nicht aktiv.
Wenn beispielsweise die Sprache der russischen Schnittstelle und in den etablierten Eingabessprachen "Russisch", "Russisch (Kasachstan)", "Russisch (Ukraine)" haben, werden alle nicht gelöscht. Trotzdem gibt es Lösungen für eine solche Situation, die später in der Führung beschrieben werden.
So löschen Sie eine unnötige Windows 10 -Eingabesprache mit dem Registrierungseditor
Der erste Weg, um den Windows 10 -Fehler zu überwinden, der mit der Entfernung von Sprachen verbunden ist, besteht darin, den Registrierungseditor zu verwenden. Bei Verwendung dieser Methode werden Sprachen aus der Liste der Eingabessprachen entfernt (t.e. Sie werden beim Umschalten der Tastatur nicht verwendet und im Benachrichtigungsbereich angezeigt), bleiben jedoch in der Liste der Sprachen in den "Parametern".
- Starten Sie den Registrierungseditor (drücken Reflikt und klicken Sie auf die Eingabe)
- Gehen Sie zum Registrierungsbereich HKEY_CURRENT_USER \ Tastaturlayout \ Preload
- Auf der rechten Seite des Registrierungseditors sehen Sie eine Liste von Werten, von denen jede einer der Sprachen entspricht. Sie befinden sich in der Reihenfolge sowie in der Liste der Sprachen in "Parameters".
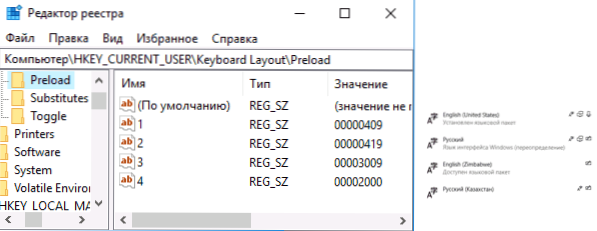
- Entfernen Sie sie im Registrierungseditor, indem Sie die rechte Maustaste in unnötigen Sprachen drücken. Wenn gleichzeitig eine falsche Nummerierung der Reihenfolge vorliegt (z. B. die Einträge unter den Nummern 1 und 3), stellen Sie sie wieder her: die Rechtsklick auf den Parameter - benennen Sie es um.
- Starten Sie den Computer neu oder gehen Sie aus dem System und gehen Sie wieder.
Infolgedessen verschwindet eine unnötige Sprache aus der Liste der Eingabessprachen. Es wird jedoch nicht vollständig entfernt und kann nach jeder Aktion in den Parametern oder im nächsten Windows 10 -Update erneut in den Eingangssprachen angezeigt werden.
Windows 10 Sprache Entfernen mit PowerShell
Mit der zweiten Methode können Sie unnötige Sprachen in Windows 10 vollständig entfernen. Dazu werden wir Windows PowerShell verwenden.
- Starten Sie Windows PowerShell im Namen des Administrators (Sie können das Menü mit der rechten Maustaste geöffnet, klicken ". Geben Sie in der Reihenfolge die folgenden Befehle ein.
Get-WinuserLuagelist
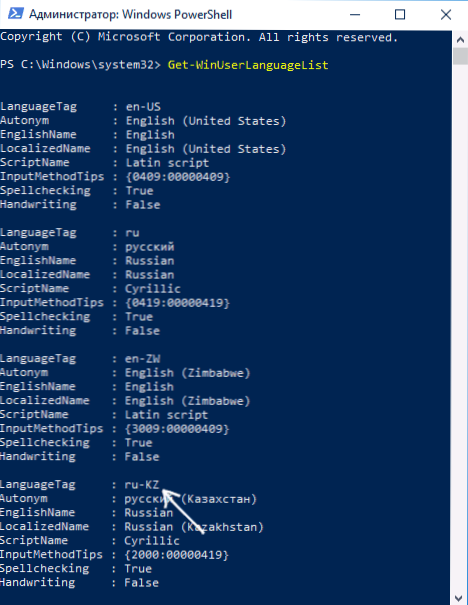 (Infolgedessen sehen Sie eine Liste etablierter Sprachen. Achten Sie auf den Wert von Languagetag für die Sprache, die entfernt werden muss. In meinem Fall wird es Ru_Kz sein, Sie ersetzen in Ihrem Team in der 4. Schritt.)
(Infolgedessen sehen Sie eine Liste etablierter Sprachen. Achten Sie auf den Wert von Languagetag für die Sprache, die entfernt werden muss. In meinem Fall wird es Ru_Kz sein, Sie ersetzen in Ihrem Team in der 4. Schritt.)$ List = Get-winuserLanguagelist
$ Index = $ liste.Languagetag.Indexof ("ru-kz")$ Liste.Entfernt ($ index)
Setzen
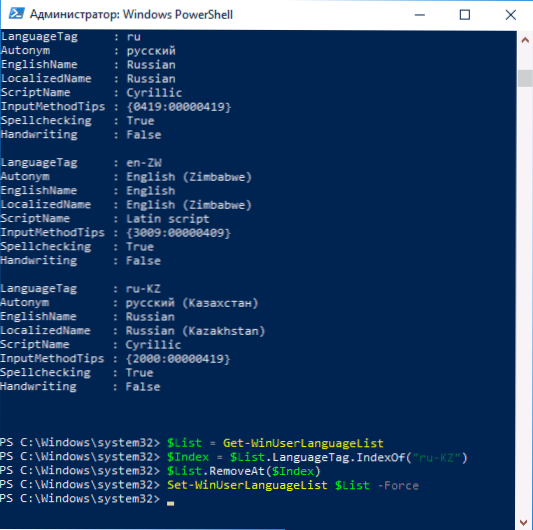
Infolge der Ausführung des letzten Teams wird eine unnötige Sprache gelöscht. Wenn gewünscht, können Sie andere Windows 10-Sprachen auf die gleiche Weise löschen, indem Sie die 4-6-Befehle wiederholen (vorausgesetzt, Sie haben die PowerShell nicht geschlossen) mit dem neuen Sprach-Tag-Wert.
Fazit - ein Video, in dem das beschriebene klar gezeigt wird.
Ich hoffe, die Anweisung war nützlich. Wenn etwas nicht klappt, hinterlassen Sie die Kommentare, werde ich versuchen, es herauszufinden und zu helfen.

