So starten Sie Windows PowerShell
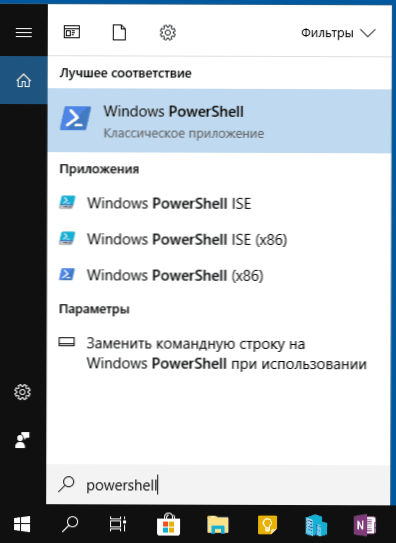
- 5014
- 992
- Prof. Dr. Finja Goebel
Viele Anweisungen auf dieser Website als eines der ersten Schritte bieten PowerShell an, normalerweise im Namen des Administrators. Manchmal gibt es in den Kommentaren eine Frage von Anfängernutzern, wie es geht.
In diesem Handbuch im Detail über die Möglichkeiten zum Öffnen von PowerShell, einschließlich des Administrators, in Windows 10, 8 und Windows 7 sowie Videoanweisungen, bei denen all diese Methoden klar angezeigt werden. Es kann auch nützlich sein: Möglichkeiten, eine Befehlszeile im Namen des Administrators zu öffnen.
Windows PowerShell starten Sie mit einer Suche
Meine erste Empfehlung zum Start eines Windows -Dienstprogramms, von dem Sie nicht wissen, wie Sie anfangen sollen - verwenden Sie die Suche. Sie hilft fast immer.
Die Suchschaltfläche befindet sich im Windows 10 -Problembereich in Windows 8 und 8.1 Suchfeld kann mit Win+S -Tasten geöffnet werden und finden Sie in Windows 7 im Menü "Start". Die Schritte (zum Beispiel 10) sind die folgenden.
- Beginnen Sie in der Suche, um die PowerShell einzugeben, bis das erforderliche Ergebnis zu sein scheint.
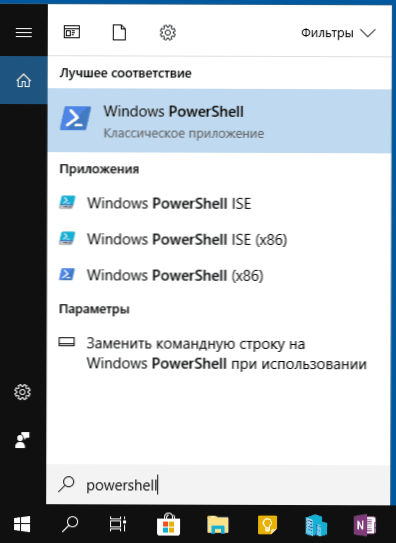
- Wenn Sie im Namen des Administrators starten müssen, klicken Sie mit der rechten Maustaste auf Windows PowerShell und wählen Sie das entsprechende Kontextmenüelement aus.
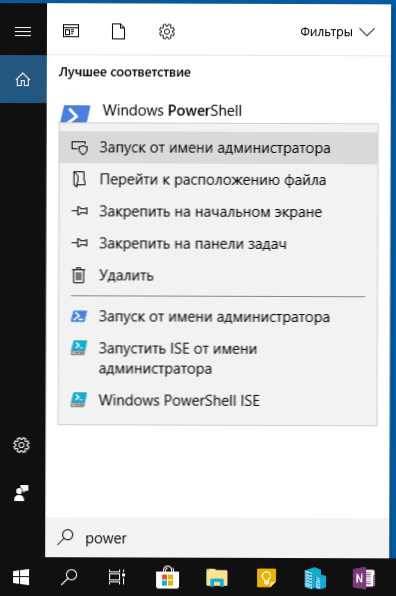
Wie Sie sehen können, ist es sehr einfach und geeignet für eine der neuesten Versionen von Windows.
So öffnen Sie PowerShell durch das Kontextmenü „Start“ -Button in Windows 10
Wenn Windows 10 auf Ihrem Computer installiert ist, besteht möglicherweise eine noch schnellere Möglichkeit, PowerShell zu öffnen, um die Schaltfläche „Starten“ mit der rechten Taste zu drücken und den gewünschten Menüpunkt auszuwählen (es gibt zwei Punkte auf einmal - für einfachen Start und einfacher Start und im Namen des Administrators). Das gleiche Menü kann aufgerufen werden, indem die Win+X -Tasten auf der Tastatur gedrückt wird.
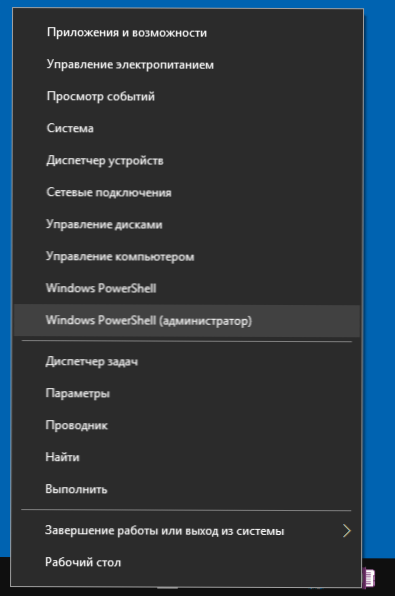
Hinweis: Wenn Sie in diesem Menü anstelle von Windows PowerShell eine Befehlszeile angezeigt haben, ersetzen Sie sie, falls gewünscht, in den Parametern - Personalisierung - Aufgaben punkten und die Befehlszeile durch die Fenster ersetzen PowerShell “(In den neuesten Versionen von Windows 10 wird der Parameter standardmäßig aktiviert).
PowerShell starten Sie mit dem Dialogfeld "Ausführen"
Eine weitere einfache Möglichkeit, PowerShell zu starten, besteht darin, das Fenster "Ausführen" zu verwenden:
- Drücken Sie die Win+R -Tasten auf der Tastatur.
- Eingeben Power Shell und klicken.
Gleichzeitig können Sie in Windows 7 die Startmarke im Namen des Administrators festlegen, und in der neuesten Version von Windows 10, wenn die Strg + -Schift -Tasten beim Drücken der Eingabetaste gedrückt werden, starten das Dienstprogramm auch mit dem Dienstprogramm Name des Administrators.
Videoanweisung
Andere Möglichkeiten, PowerShell zu öffnen
Nicht alle Möglichkeiten, Windows PowerShell zu öffnen, sind oben aufgeführt, aber ich bin sicher, dass sie genug sein werden. Wenn nicht, dann:
- Sie finden PowerShell im Startmenü. Verwenden Sie das Kontextmenü aus dem Administrator, um aus dem Administrator zu starten.
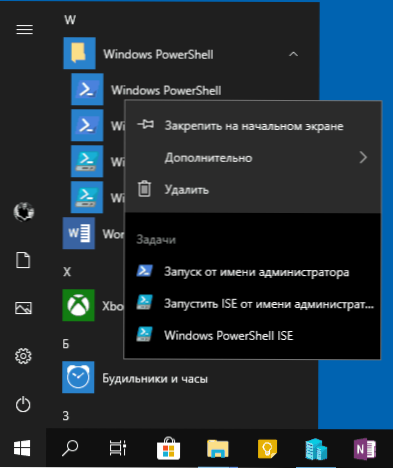
- Sie können die EXE -Datei im Ordner ausführen C: \ Windows \ System32 \ WindowsPowerShell. Für die Rechte des Administrators verwenden wir das Menü mit der rechten Maustaste mit der rechten Maustaste.
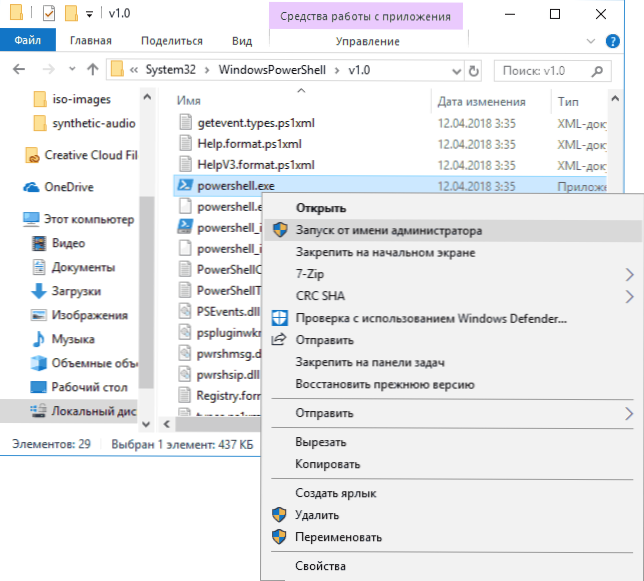
- Wenn Sie eintreten Power Shell In der Befehlszeile wird auch das gewünschte Tool gestartet (jedoch in der Befehlszeilenschnittstelle). Wenn gleichzeitig die Befehlszeile im Namen des Administrators gestartet wurde, wird Powershell im Namen des Administrators arbeiten.
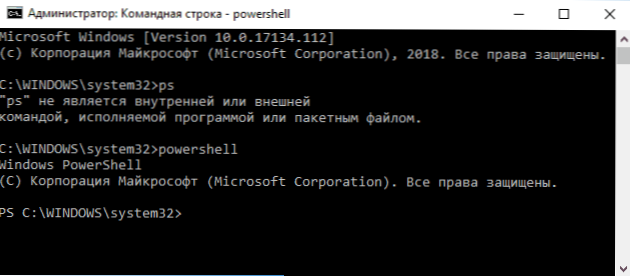
Es passiert auch, sie fragen, was PowerShell ist und PowerShell X86 ist beispielsweise bei der Verwendung der ersten Methode. Ich antworte: PowerShell Ise - "Integrierte Umgebung von PowerShell -Skripten". In der Tat können Sie mit seiner Hilfe die gleichen Befehle ausführen, aber außerdem enthält es zusätzliche Möglichkeiten, die die Arbeit mit PowerShell -Skripten (Zertifikat, Debugging -Tools, Farbmarkierungen, zusätzlichen Hot Keys usw.) erleichtern.P.). Version X86 wird wiederum benötigt, wenn Sie mit 32-Bit-Objekten oder mit einem Remote x86-System arbeiten.
- « So formatieren Sie eine Festplatte oder ein Flash -Laufwerk in der Befehlszeile
- So löschen Sie Windows 10 »

