So begrenzen Sie die Internetgeschwindigkeit auf einem Wi-Fi-Router TP-Link

- 838
- 20
- Fr. Aliyah Krippner
So begrenzen Sie die Internetgeschwindigkeit auf einem Wi-Fi-Router TP-Link
Am häufigsten fragen sich Benutzer von Wi-Fi-Routern, wie sie die Internetgeschwindigkeit gegenüber einem drahtlosen Netzwerk erhöhen können. Und zu diesem Thema habe ich bereits einen separaten Artikel geschrieben, der hier zu sehen ist. Es ist jedoch nicht selten, dass es Situationen gibt, in denen es notwendig ist, die Geschwindigkeit des Internets im Router zu begrenzen. Und in diesem Artikel werde ich ausführlich zeigen, wie die Geschwindigkeit der Internetverbindung auf TP-Link-Routern einschränkt. Wir werden zwei Fälle berücksichtigen: Begrenzung der Verbindungsgeschwindigkeit für absolut alle Geräte und die Geschwindigkeitsbegrenzung für einige Geräte. Zum Beispiel für mehrere Computer, Telefon, Tablet usw. D.
Wichtiger Punkt: Wenn Sie über eine Art öffentliches Netzwerk verfügen, das möglicherweise nicht einmal durch ein Passwort geschützt ist, für das Sie eine maximale Geschwindigkeitsgrenze festlegen müssen, dann ist es am besten, die Funktion des Gastnetzes zu verwenden. Wenn Ihr TP-Link-Router die Möglichkeit hat, ein Gast-Wi-Fi-Netzwerk zu starten. Tatsache ist, dass wir zusätzlich zum Hauptnetz ein Gastnetzwerk starten, das vollständig vom Hauptnetzwerk isoliert wird, und für das Gastnetzwerk das Tempolimit festlegen. Und diese Einschränkung gilt für alle Geräte, die mit dem Guest Wi-Fi verbunden sind. So konfigurieren ich all dies, ich habe im Artikel ausführlich geschrieben: Einstellen des Guest Wi-Fi-Netzwerks im TP-Link-Router.
Dies ist sehr bequem, wenn Sie den Zugang zum Wi-Fi-Internet für Kunden in einem Café, Büro, Geschäft, Autoservice und T organisieren müssen. D. Wir starten einfach ein Gastnetzwerk und setzen die Tempolimits in den Einstellungen des TP-Link-Routers fest.
Ну а если у вас домашняя Wi-Fi сеть, и вы хотите какому-то клиенту принудительно снизить скорость подключения к интернету (непослушным детям, соседу, которому пришлось дать доступ к Wi-Fi :)), то следуйте инструкциям ниже, и у вас Alles wird gut gehen.
Schalten Sie die Funktion der Kontrolle der Bandbreite auf TP-Link ein
Bevor wir uns mit der Einstellung befassen, müssen wir die Funktion der Kontrolle der Bandbreite einschalten und die ausgehende und eingehende Geschwindigkeit festlegen, die unser Internetanbieter bietet.
Wir gehen in die Einstellungen des Routers. Im Browser gehen wir zur Adresse 192.168.1.1, oder 192.168.0.1. Oder sehen Sie sich die detaillierten Anweisungen für den Eingang zu den Einstellungen der TP-Link-Router an. Abhängig vom Modell und der Firmware -Version können sich die Einstellungen unterscheiden. Außerdem haben viele Einstellungen auf Englisch, während andere in Russisch haben. Ich werde Screenshots in der englischen Version machen, aber ich werde immer noch die Namen der Menüelemente auf Russisch schreiben. Ich werde alles auf dem TP-Link Archer C20i-Router überprüfen.
In den Einstellungen des Routers müssen Sie die Registerkarte öffnen "Bandbreitenkontrolle" (Kontrollsteuerung), geben Sie ein Checkmark in der Nähe des Artbreiten -Steuerelements der Bandbreite (enthalten Sie die Bandbreite).
Vielleicht müssen Sie immer noch "Zeilenart" (Art der Zeile) auswählen. Setzen Sie "Oterer" (ein anderer).
Wir setzen die maximale Geschwindigkeit: Ausgehend (vom Gerät im Internet) und eingehalten (wenn wir etwas vom Internet zum Computer herunterladen). Dies ist die Geschwindigkeit, die der Internetanbieter Ihnen gibt. Wenn der Anbieter beispielsweise 20 Mbit/s zum Laden und Entladen angibt, müssen wir diese 20 Mbit/s auf kbit/s übertragen und den entsprechenden Feldern angeben. Es ist sehr einfach zu übersetzen: 20 mbit/s * bei 1024 kbps/s = 20480 kbit/s.

Ein weiterer Screenshot, wenn alles mit Ihnen und in Russisch anders aussieht
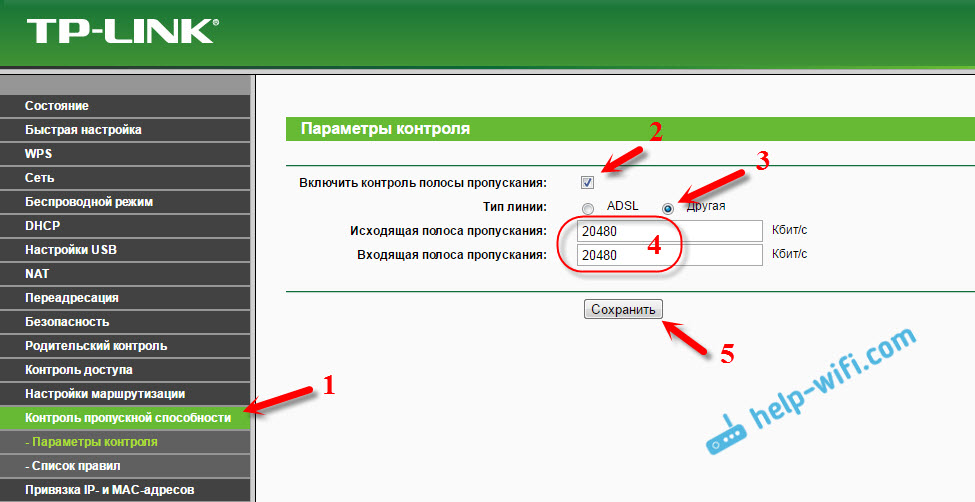
Jetzt bleibt es nur, die Einstellungen der Geschwindigkeitsgrenze festzulegen, die wir benötigen. Wie ich oben schrieb, werden wir die Einstellungen für alle Geräte, die mit dem Router verbunden sind, und nur für bestimmte IP -Adressgeräte berücksichtigen.
Internet-Geschwindigkeitsbegrenzung für einige Geräte auf dem TP-Link-Router
In den Einstellungen des Routers können Sie die maximale Geschwindigkeit für jedes Gerät einstellen. Diese IP -Adresseinstellungen sind beigefügt. Daher müssen wir zuerst die IP -Adresse an die MAC -Adresse des Geräts binden, für das wir die Geschwindigkeit abschneiden möchten. Dies ist erforderlich, damit ein bestimmtes Gerät immer dieselbe IP -Adresse erhält, für die die Kapazitätseinstellungen festgelegt werden.
Bindungs -IP -Adresse an MAC -Adresse
Um die IP-Adresse an das Gerät zu binden, müssen Sie auf die Registerkarte "DHCP"-"DHCP-Clients-Liste" (Liste der DHCP-Kunden) gehen (Liste der DHCP-Kunden). Dort sehen Sie eine Liste von Geräten, die jetzt mit dem Router verbunden sind. Wir müssen die MAC -Adresse des richtigen Geräts sehen und kopieren. Sie können auch auf die IP -Adresse achten, die dem Gerät derzeit zugeordnet ist.
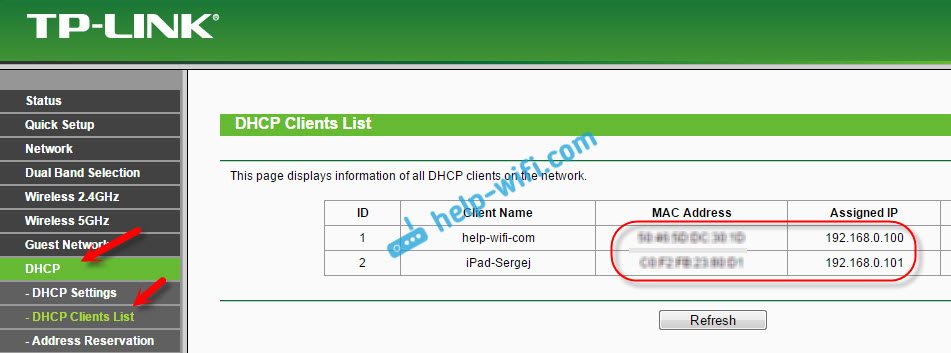
Wenn das Gerät, für das Sie die Bandbreiteneinstellungen festlegen müssen, derzeit nicht mit dem Router verbunden sind, kann die MAC -Adresse in den Einstellungen irgendwo im Abschnitt "auf dem Gerät" angezeigt werden (wenn dies ein mobiles Gerät ist). Und wenn Sie einen Computer haben, sehen Sie sich diesen Artikel an.
MAC -Adresse Wir brauchen Busters, die wir bereits kennen. Wir gehen auf die Registerkarte "DHCP" - "Adressreservierung" (Reservierung von Adressen). Geben Sie die MAC -Adresse unseres Geräts ein. Anschließend geben wir die IP -Adresse an, die diesem Gerät zugewiesen wird (Sie können die Adresse von der Seite "DHCP -Client -Liste" verwenden) oder z. B. 192 angeben.168.0.120 (Wenn Sie eine IP-Adressgress des Routers 192 haben.168.1.1, dann wird die Adresse 192 sein.168.1.120). Setzen Sie den Status "aktiviert" (inklusive) und speichern Sie die Einstellungen.
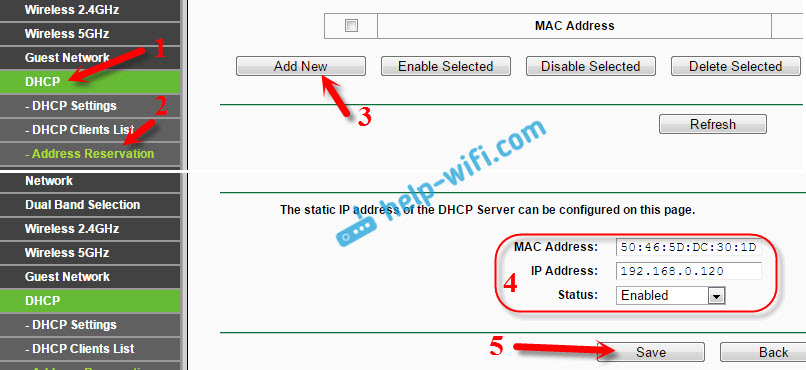
Auf diese Weise können Sie die erforderliche Anzahl von Geräten binden. Oder löschen/bearbeiten die erstellte Regel. Die Hauptsache ist, sich an die IP -Adresse zu erinnern, die wir gefragt haben. Darauf setzen wir die maximale Geschwindigkeit für dieses Gerät ein.
Wir setzen die Bandbreiteneinstellungen für den Wi-Fi-Client nach IP-Adresse fest
Gehen Sie zur Registerkarte "Bandbreitensteuerung (Steuerelement). Und um eine neue Regel zu erstellen, klicken Sie auf die Schaltfläche "Neue neue" hinzufügen.

Auf einigen Routern (Versionen der Firmware) müssen Sie die Registerkarte "Steuerelemente" - "Liste der Regeln" öffnen und auf die Schaltfläche "Hinzufügen ..." klicken.
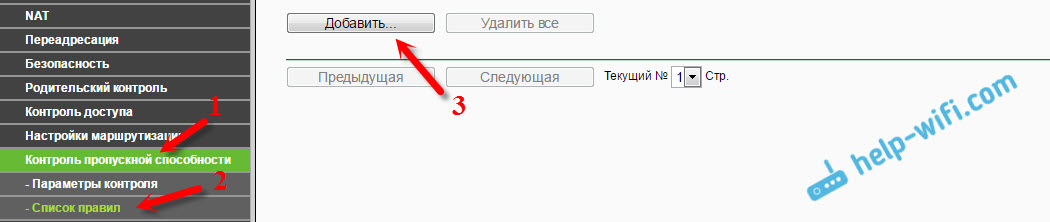
Ein Fenster wird angezeigt, in dem Sie einige Parameter festlegen müssen:
- Setzen Sie ein Checkmark in der Nähe von Aktivität ein (einschalten).
- Auf dem Feld IP-BEREICH Wir verschreiben die IP -Adresse, die wir dem Gerät reserviert haben.
- Feld Hafenbereich Leer lassen.
- Protokoll - Alles auswählen".
- Priorität (Dieser Punkt kann nicht sein). Standardmäßig kostet es 5, ich denke, Sie können es verlassen.
- Ausgangsbandbreite (Geschwindigkeit des ausgehenden Verkehrs) - Setzen Sie den Mindestwert (ich habe 1 mit Wert 0 festgelegt, die Regel wird nicht erstellt). Wir geben die maximale ausgehende Geschwindigkeit für dieses Gerät an. Ich habe für ein Beispiel 1 Mbit/s festgelegt (dies ist 1024 kbit/s).
- Zugangsbandbreite (Eingangsgeschwindigkeit) Wir setzen auch die Mindestgeschwindigkeit und maximal für ein bestimmtes Gerät. Dies ist die Geschwindigkeit, mit der das Gerät Informationen aus dem Internet erhält. Ich habe 5 Mbit/s gestellt.
Wir behalten die erstellte Regel durch, indem wir auf die Schaltfläche "Speichern" klicken (speichern).
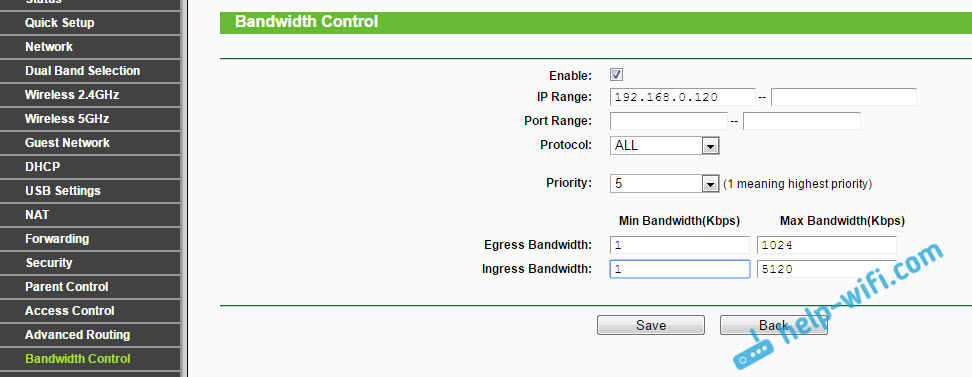
Wenn Sie einen Router mit russischer Firmware haben (klicken Sie hier, um zu sehen)
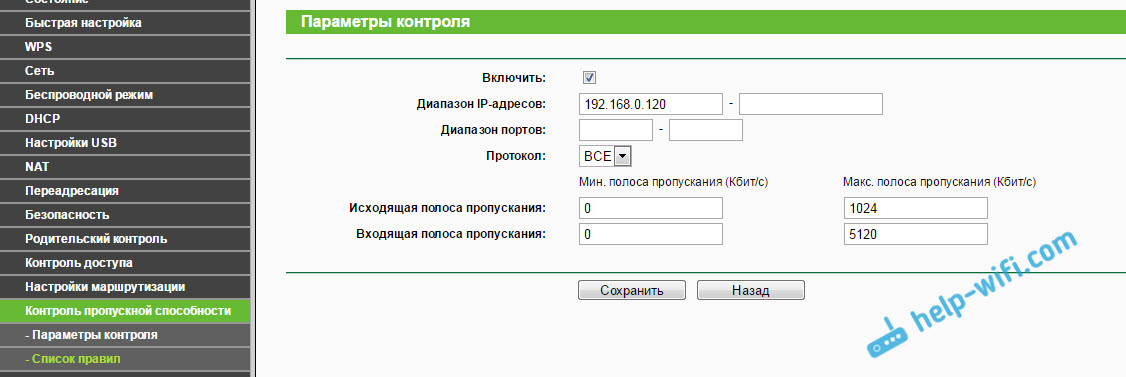
Sie werden die erstellte Regel sehen. Es kann geändert, unterschieden und entfernt oder eine andere Regel erstellt werden. Zum Beispiel, um die Geschwindigkeit des Verbindens anderer Geräte zu begrenzen.

Das alles ist, sodass Sie laut diesem Schema die maximale Geschwindigkeit für fast jedes Gerät einstellen können, das mit Ihrem Router verbunden ist. Um das Ergebnis zu überprüfen, überprüfen Sie einfach die Geschwindigkeit des Internets auf dem Gerät, für das Sie die Regel erstellt haben. Ich habe bereits über die Überprüfung der Internetverbindungsgeschwindigkeit geschrieben.
So begrenzen Sie die Geschwindigkeit durch das Wi-Fi-Netzwerk für alle Geräte?
Möglicherweise müssen Sie eine Einschränkung nicht für bestimmte Geräte festlegen, sondern für alle Kunden, die mit dem TP-Link-Router verbunden sind. Es ist sehr einfach, es zu tun. Gehen Sie zunächst auf die Registerkarte "DHCP" und sehen Sie sich an, welcher Bereich von IP -Adressen dort festgelegt ist. Sie können sich an sie erinnern oder sie kopieren.
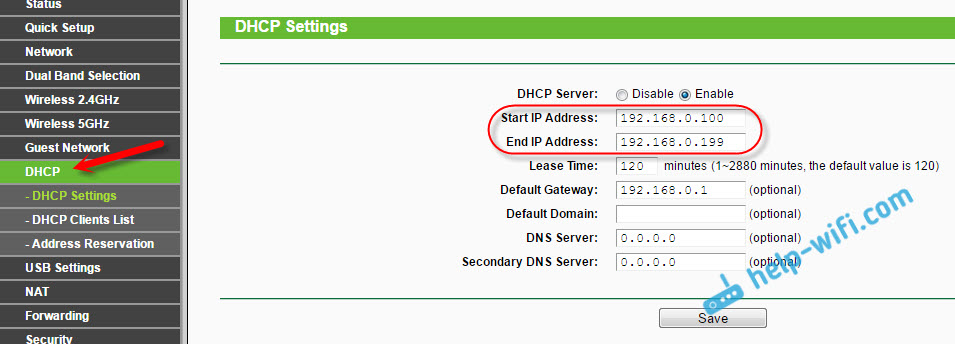
Als nächstes müssen wir eine neue Regel erstellen, wie ich oben gezeigt habe. Auf der Registerkarte "Bandbreitensteuerung" (oder "Steuerung der Bandbreite" - "Liste der Regeln") klicken wir auf die Schaltfläche "Neue neue" oder "Hinzufügen".
Wir geben den Bereich der IP -Adressen an, die wir auf die Registerkarte DHCP betrachtet haben, und geben die maximale Ausgangs- und eingehende Geschwindigkeit an. Wir halten die Regel.
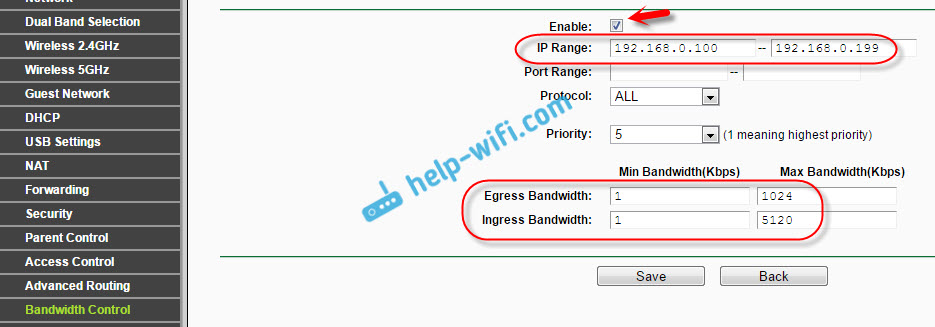
Wenn das Gerät nun eine IP -Adresse aus dem Bereich erhält, der in den DHCP -Servereinstellungen festgelegt ist, wird die Regel, die wir in den Steuerungssteuerungssteuerungen erstellt haben.
Datenpriorität für TP-Link-Router mit einer neuen Firmware (blau)
Wenn Sie einen TP-Link-Router haben, der eine neue Firmware-Version (die in Blue Tones) verfügt, z "Datenpriorität". Sie befinden sich auf der Registerkarte "Zusätzliche Einstellungen".
Es reicht auch aus, um die Funktion „Datenpriorität“ zu aktivieren, die Geschwindigkeit festzulegen, die der Anbieter bietet, die Registerkarte „Zusätzliche Einstellungen“ öffnen und im Prozentsatz einer bestimmten Geschwindigkeit drei Blöcke mit unterschiedlichem Durchsatz festlegen. Alles ist einfach und logisch.
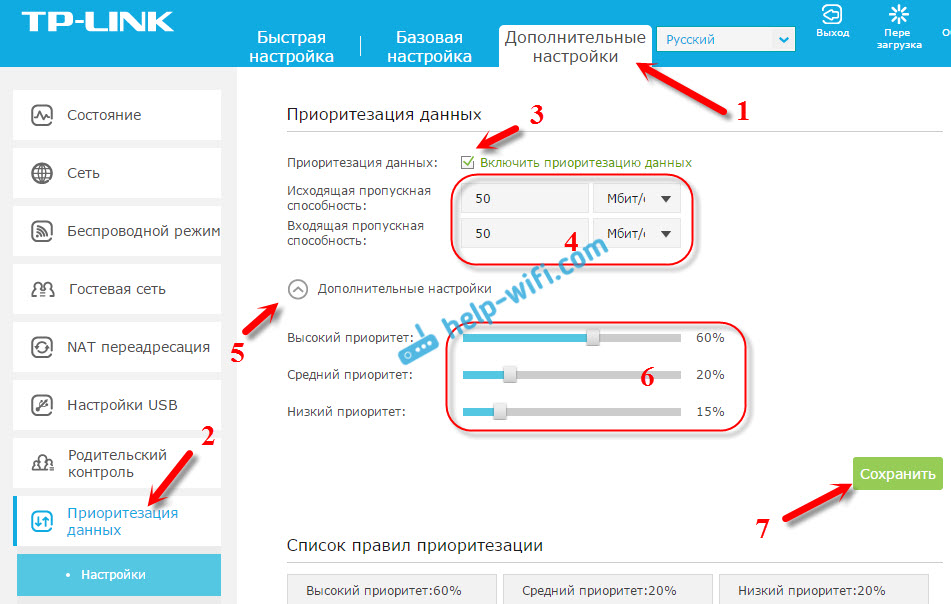
Von unten sehen Sie drei Blöcke mit einer anderen Geschwindigkeitspriorität, als wir in den Einstellungen eingestellt sind. In jedem dieser drei Blöcke können Sie die erforderlichen Geräte hinzufügen, und es wird eine Geschwindigkeitsbegrenzung auf sie angewendet. Es reicht aus, um die Taste "Hinzufügen" hinzuzufügen, das erforderliche Gerät aus der Liste der angeschlossenen auszuwählen (oder das Handbuch für den Namen und das MAC -Adresshandel festlegen) und OK drücken.
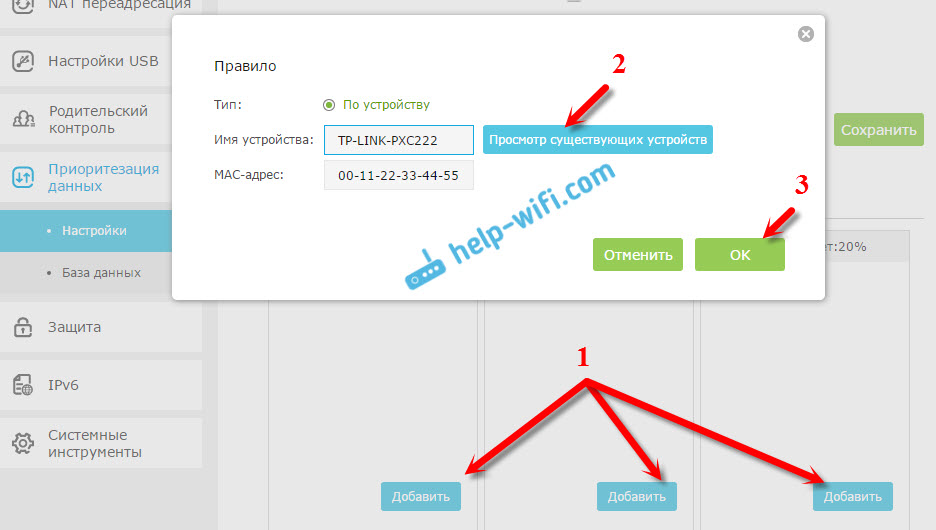
In der neuen Version der Firmware ist diese Funktion natürlich gut abgeschlossen. Ich würde sogar sagen, dass es verarbeitet wurde. Das Tuning alles ist sehr einfach und klar. Aber wie ich verstehe, gibt es keine Möglichkeit, eine streng definierte Geschwindigkeit festzulegen. Nur im Prozentsatz aus dem Set in den Einstellungen.
In jedem Fall kann alles ohne Probleme konfiguriert werden, und alles wird funktionieren. Wenn es Fragen gibt, stellen Sie die Kommentare in die Kommentare ab. Alles Gute!
- « Wi-Fi-Internet in einem Privathaus. Auswahl eines Routers und welches Internet eine Verbindung herstellen
- Einstellung des Wi-Fi-Routers TP-Link TL-WR1045nd und TP-Link TL-WR1043nd »

