Einstellung des Wi-Fi-Routers TP-Link TL-WR1045nd und TP-Link TL-WR1043nd

- 1813
- 247
- Robin Wollmann
Einstellung des Wi-Fi-Routers TP-Link TL-WR1045nd und TP-Link TL-WR1043nd
In diesen Anweisungen werden wir zwei Router gleichzeitig einrichten: TP-Link TL-WR1045nd und TP-Link TL-WR1043nd. Ich habe ein TL-WR1045nd-Modell, ich benutze diesen Router seit ungefähr einer Woche und habe beschlossen, detaillierte Anweisungen zum Verbinden und Konfigurieren vorzubereiten.
Da die Modelle TL-WR1043ND und TL-WR1045. praktisch nicht anders sind, habe ich mich entschlossen, die Anweisungen für zwei Router sofort zu erstellen. Äußerlich sind diese Router völlig gleich, das Bedienfeld ist auch das gleiche. Nur TP-Link TL-WR1045nd ist etwas neuer, teurer und besser in Bezug auf die Leistung.

Und doch unterstützt es 3G-Modems im Vergleich zu TL-WR1043nd. Aus irgendeinem Grund wird in den meisten Online -Geschäften nicht angezeigt, dass dieser Router das Internet mit 3G -USB -Modems verteilen kann. Aber auf der offiziellen Website sind diese Informationen. Ich beschloss zu überprüfen, ich habe die Einstellungen abgeladen und bin gerade mein Huawei EC 306-2-Modem an einen USB-Anschluss angeschlossen, und das Internet wurde sofort verdient. Ich habe überhaupt nichts eingestellt. Wenn Sie vorhaben, den TP-Link TL-WR1045nd für die Arbeit mit 3G-Modem zu konfigurieren.
In den meisten Fällen werden diese beiden Router gekauft, um eine Verbindung zum verdrahteten Internet herzustellen. Betrachten Sie daher die Konfiguration der Verbindung zum Anbieter, richten Sie das Wi-Fi-Netzwerk ein, installieren Sie das Kennwort, schützen Sie die Routereinstellungen und setzen Sie bei Bedarf die IPTV-Einstellungen ein. Dies sind die notwendigsten Einstellungen, die fast immer ausreichen, und danach können Sie das Internet problemlos über einen Wi-Fi-Router nutzen.
Ich werde Ihnen zeigen, wie Sie einen Router durch einen Browser einrichten. Wenn Sie ein Dienstprogramm verwenden möchten, das eine Festplatte mit einem Router zur Konfiguration durchführt, können Sie diese Anweisungen konfigurieren: Schnelle TP-TP-Line-Einstellung über das Easy-Setup-Assistant-Dienstprogramm (von der Festplatte).
So verbinden Sie TP-Link TL-WR1045nd (TL-WR1043nd) und gehen Sie zu Einstellungen?
Mit der Verbindung ist alles sehr einfach. Befestigen Sie zuerst drei Antennen. Schließen Sie die Netzteil an und schalten Sie ihn am Auslass ein. Wenn die Leistungsanzeigen nicht aufleuchten, schalten Sie den Netzschalter auf der Rückseite ein.
Schließen Sie den Router mit dem Kabel, das enthalten ist, mit dem Computer an den Computer an. Auf dem Router verbinden wir das Kabel mit dem gelben LAN -Anschluss und am Computer mit der Netzwerkkarte. Schließen Sie dann im WAN das Kabel vom Anbieter oder aus dem Modem an.

Wenn es keine Möglichkeit gibt, über Kabel herzustellen, können Sie eine Verbindung zum Wi-Fi-Router-Netzwerk herstellen und das drahtlose Netzwerk konfigurieren. Der Werksname des Netzwerks und das Kennwort zum Anschließen (PIN) sind vom Boden des Routers auf dem Aufkleber angegeben. Die Adresse, das Werkskennwort und der Name des Benutzers, mit dem Sie in die Einstellungen des Router TP-Link TL-WR1045nd gehen können.

Öffnen Sie jeden Browser und gehen Sie zur Adresse Tplinkwifi.Netz (IP -Adresse 192.168.0.1 funktioniert auch). Geben Sie den Benutzernamen und das Passwort ein und gehen Sie in die Weboberfläche des Routers.
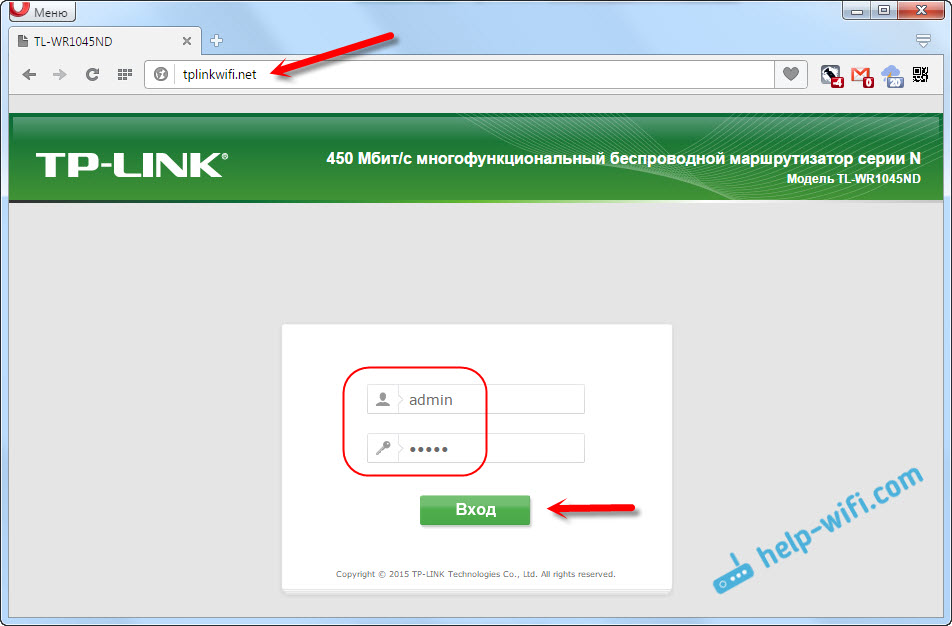

Alle Indikatoren beleuchten auf der Frontplatte, und der Router wird neu gestartet.
Wenn Sie immer noch nicht in die Einstellungen eingehen können, sehen Sie sich den Artikel an: Was ist zu tun, wenn es nicht in die Einstellungen des Routers für 192 geht.168.0.1 oder 192.168.1.1.
Internetverbindungseinstellungen (Dynamic IP, PPPOE, L2TP)
Dies sind die wichtigsten Einstellungen. Sie müssen herausfinden, welche Art von Verbindung zum Internet Ihren Internetanbieter nutzt. Kennen Sie bei Bedarf alle erforderlichen Daten für die Verbindung. Höchstwahrscheinlich haben Sie dynamisches IP, PPPOE, PPTP oder L2TP. Sie müssen diese Parameter auf der Registerkarte Netzwerk (Netzwerk) festlegen - "Wan".
Öffnen Sie abhängig von Ihrer Verbindung den gewünschten Spoiler und sehen Sie sich die Einstellungsanweisungen an.
dynamische IPDies ist die einfachste Art der Verbindung in Bezug auf die Einstellung. Wählen Sie es im Drop -Down -Menü "WAN -Verbindungstyp" und klicken Sie auf die Schaltfläche "Speichern" (Speichern).
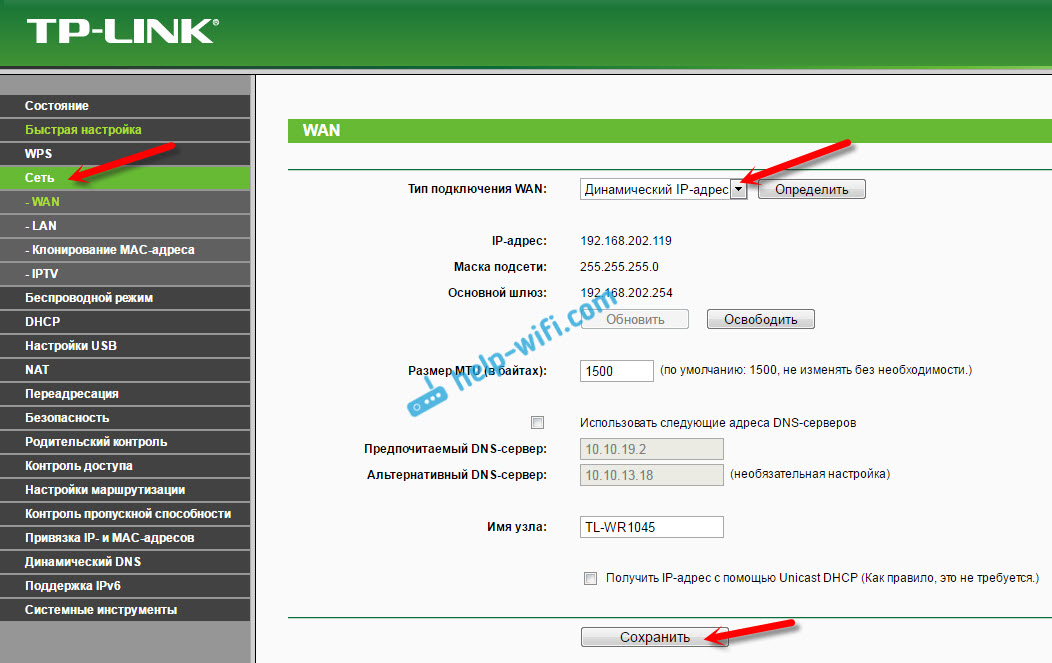
Der gleiche Verbindungstyp muss ausgewählt werden, wenn Sie den Router mit dem Modem angeschlossen haben.
Einige Anbieter vor dieser Zeit sind an der MAC -Adresse bindend. Wenn Sie einen solchen Anbieter haben, sehen Sie sich diesen Artikel an. Dort habe ich gezeigt, wie man die MAC-Adresse am Beispiel von TP-Link klonen kann.
Unmittelbar nach dem Speichern der Einstellungen sollte das Internet bereits über einen Router funktionieren. PPPOE-Einstellungen auf TP-Link TL-WR1045nd
Wählen Sie den Typ der Verbindungspppe aus, setzen Sie den Benutzernamen und das Kennwort (den der Anbieter gibt) und prüft dann, ob die automatische Verbindung festgelegt ist, klicken Sie auf die Schaltfläche "Verbindenanschluss Einstellungen.
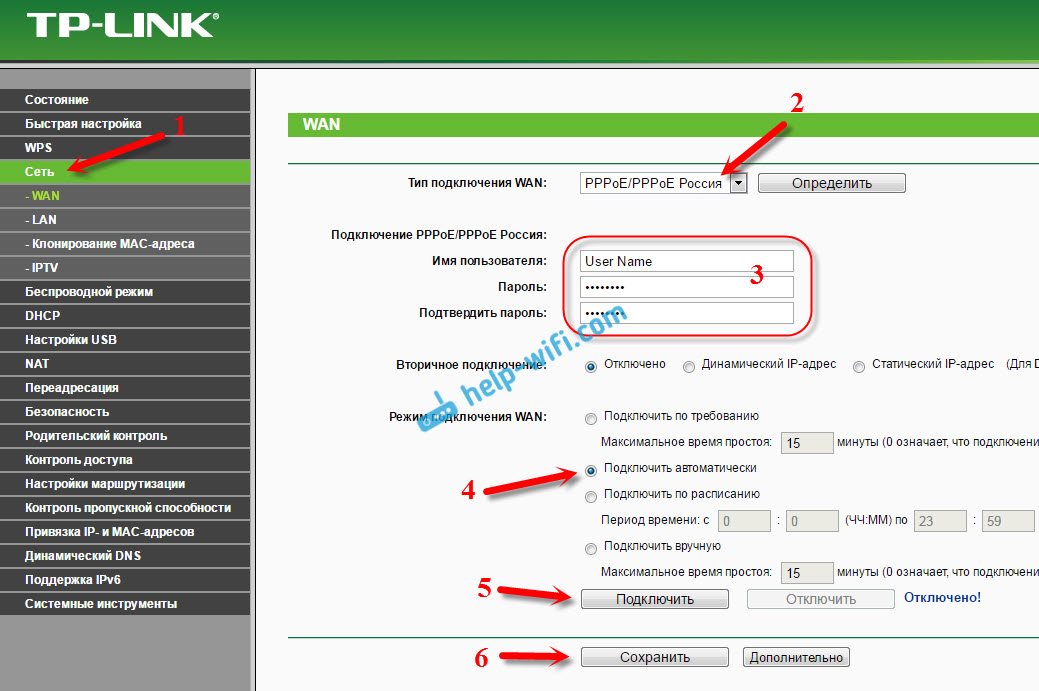
Alles ist dasselbe wie im Fall von PPPOE. Wählen Sie im Drop -Down -Menü Ihre Verbindung L2TP oder PPTP aus. Geben Sie den Benutzernamen, das Kennwort und die IP -Adresse an (Servername). Wir stellen eine automatische Verbindung ein und versuchen, die Verbindung mit dem Anbieter zu installieren. Wenn es eine Verbindung gibt und das Internet funktioniert, speichern wir die Einstellungen.
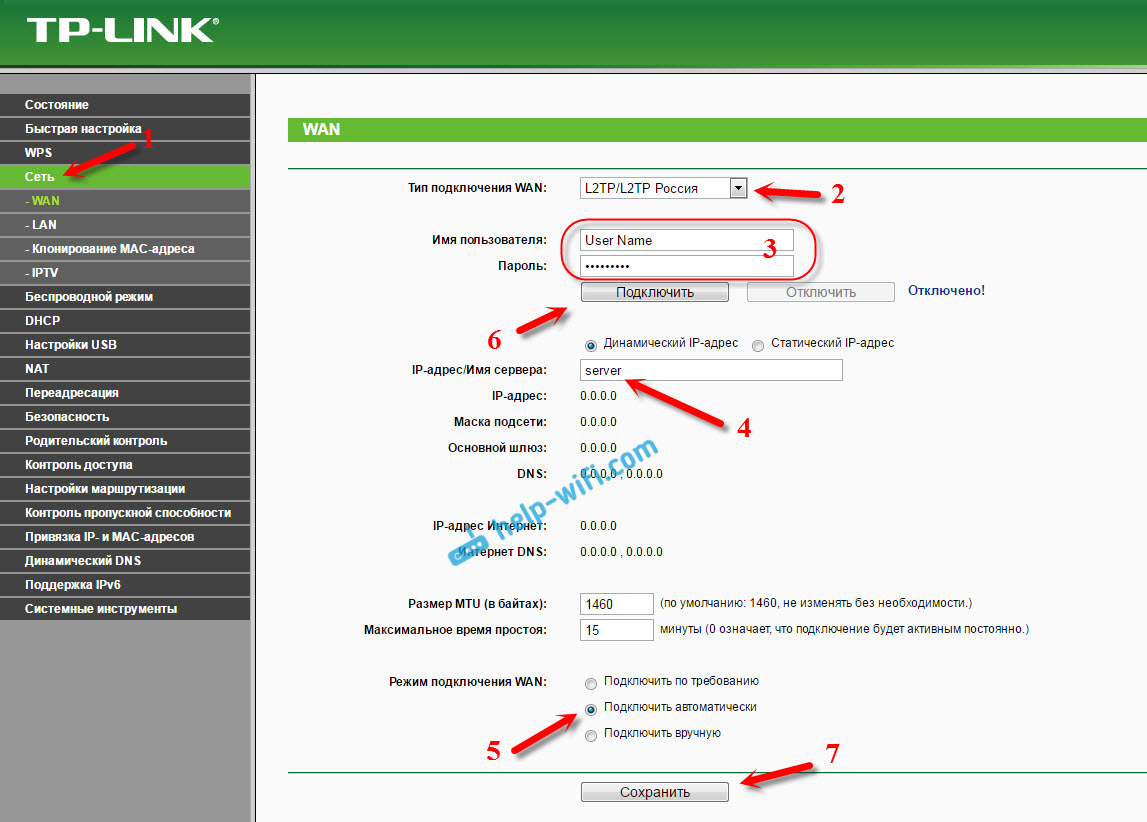
Wenn das Internet bereits den Router überarbeitet, können Sie die Einstellung fortsetzen. Aber vor allem haben wir es bereits getan. Wenn Sie vor der Installation des Routers eine Hochgeschwindigkeits -Verbindung am Computer hatten, benötigt sie nicht mehr. Es muss nicht gestartet werden, und Sie können es entfernen. Der Router wird diese Verbindung selbst festlegen, wir haben sie einfach übertroffen.
Wi-Fi Einrichten und Installieren eines Kennworts auf TP-Link TL-WR1045nd und TP-Link TL-WR1043nd
Gehen Sie auf die Registerkarte "Wireless Wireless"). Hier müssen Sie den Namen Wi-Fi-Netzwerk (SSID) ändern und die Region angeben. Um die Einstellungen zu speichern, klicken Sie auf die Schaltfläche "Speichern" (Speichern).
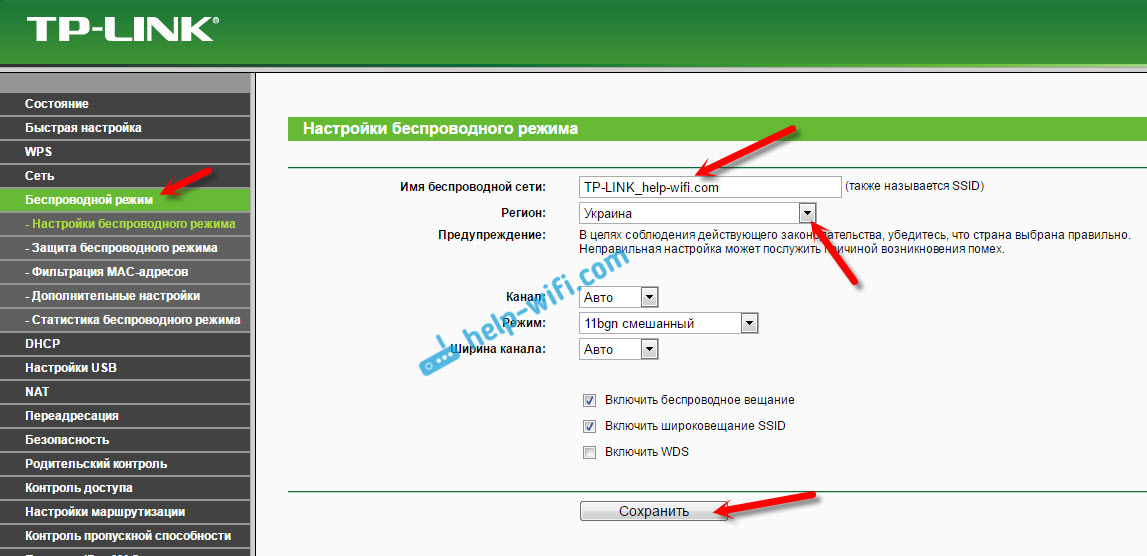
Passwortinstallation im Wi-Fi-Netzwerk
Gehen Sie auf die Registerkarte "Wireless Security Protection". Markieren Sie den Artikel "WPA/WPA2 - Persönlich (empfohlen)", Legen Sie die Optionen für die Version und Verschlüsselung fest, wie im folgenden Screenshot, und im Feld PSK-Kennwort und schreiben Sie das Passwort auf, mit dem Ihr Wi-Fi-Netzwerk geschützt wird. Das Passwort sollte mindestens 8 Zeichen betragen.
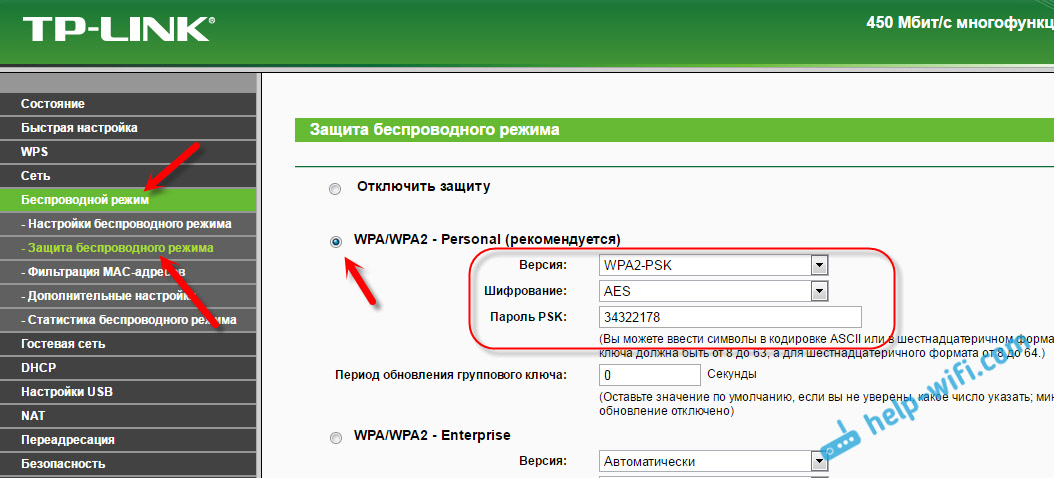
Vergessen Sie nicht, die Einstellungen zu speichern. Und Sie müssen den Router neu starten. Dies kann über das Bedienfeld auf der Registerkarte "Systemwerkzeuge" - "Neustart) erfolgen und auf die Schaltfläche" Reload "klicken.
Nach dem Neustart sendet der Router ein drahtloses Netzwerk mit einem neuen Namen, den Sie in den Einstellungen festgelegt haben. Um eine Verbindung herzustellen, müssen Sie das installierte Passwort verwenden.
Administratorkennwortänderung. Schutz der Routereinstellungen
Am Eingang zur Weboberfläche des Routers geben wir das Passwort und den Benutzernamen an. Fabrikadministrator und Administrator. Es ist also besser, dieses Passwort zu ändern, damit niemand auf die Einstellungen zugreifen kann.
Sie können dies auf der Registerkarte System Tools (Passwort) tun.
Geben Sie zunächst den aktuellen Benutzernamen und Passwort an und erfinden Sie dann ein neues Passwort. Der Benutzername kann Administrator hinterlassen.
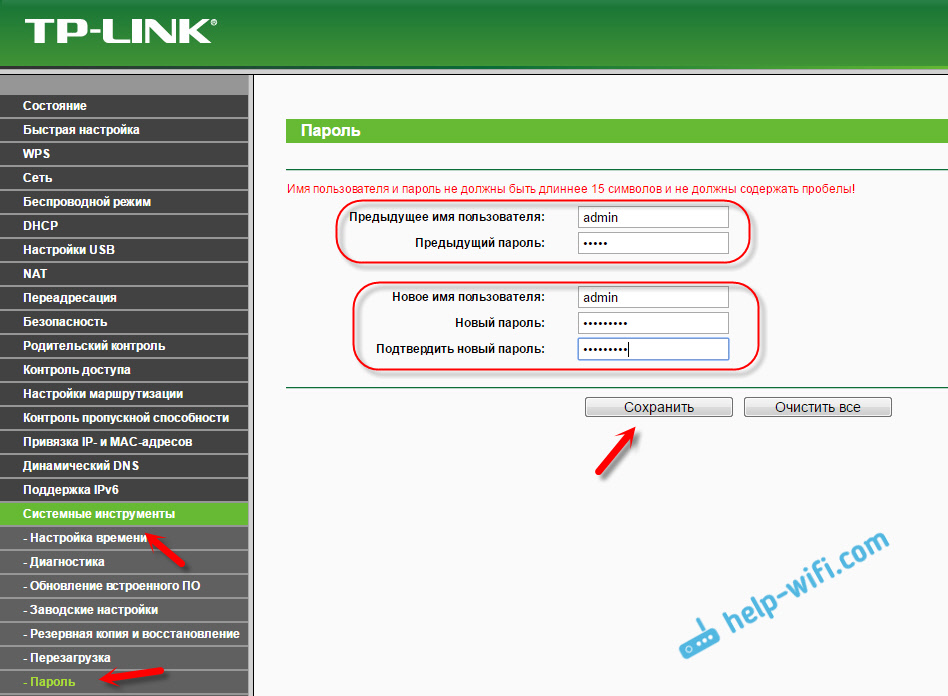
IPTV-Einstellung auf TL-WR1045nd und TL-WR1043nd Routern
Wenn Ihr Anbieter IPTV -Dienste anbietet, können Sie es auf der Registerkarte "Netzwerk" konfigurieren - IPTV.
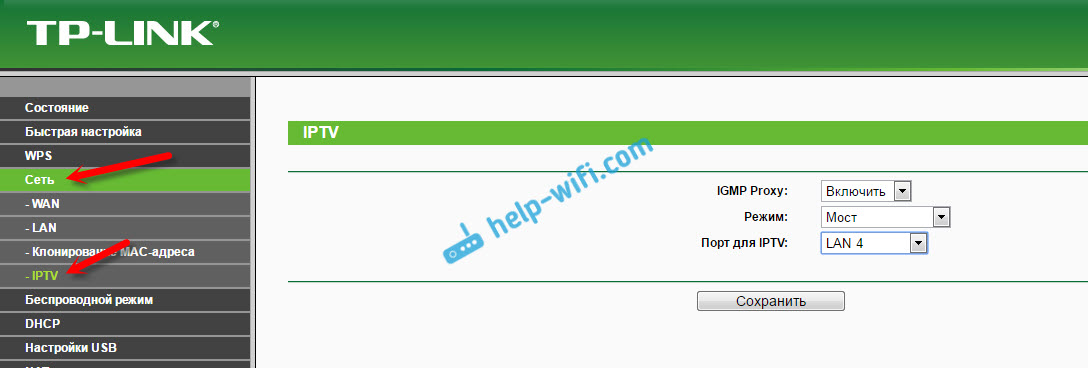
Es reicht aus, den Betriebsmodus auszuwählen. Wenn Sie ein Präfix haben, wählen Sie die "Brücke" aus, geben Sie den LAN-Anschluss an, speichern Sie die Einstellungen und schließen Sie das STB-Design an den ausgewählten LAN-Anschluss an.
Wenn Sie IPTV nach Wi-Fi und Kabel senden müssen, um beispielsweise auf einem Computer oder einem Tablet anzuzeigen, wählen Sie 802 aus.1Q Tag VLAN und schalten Sie den IGMP -Proxy ein.
- « So begrenzen Sie die Internetgeschwindigkeit auf einem Wi-Fi-Router TP-Link
- Linksys EA9500 3-Band-Router von Linksys für 400 US-Dollar »

