So deaktivieren Sie die automatische Start von Programmen bei der Eingabe von Windows 10
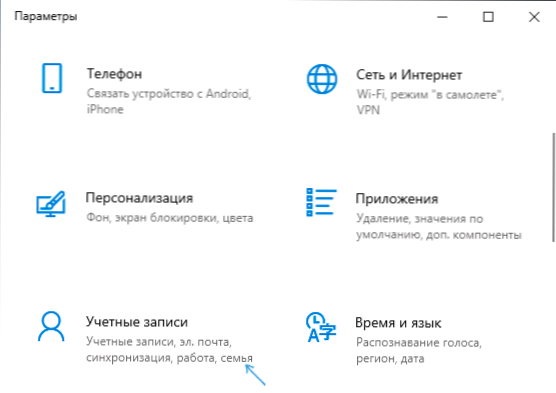
- 3547
- 434
- Samantha Trampeli
Die neuesten Versionen verfügen über eine neue „Funktion“ in Windows 10 nach dem Standardeingang - automatischer Start der Programme, die zum nächsten Abschluss der Arbeiten gestartet wurden. Dies funktioniert nicht für alle Programme, aber für viele - ja (es ist einfach, den Task -Manager, Browser - wieder zu überprüfen.
In diesen Anweisungen im Detail darüber, warum es geschah und wie man den automatischen Start zuvor ausgeführter Programme in Windows 10 deaktiviert, wenn sie das System (und sogar bis zum Eingang) auf verschiedene Weise eingeben. Denken Sie daran, dass dies keine Buslast ist (vorgeschrieben in der Registrierung oder Special. Ordner, siehe.: Automatisierung von Programmen in Windows 10) und wir sprechen nicht über unerwünschten Propheten, wie in den Anweisungen beschrieben: Der Browser mit Werbung am Eingang zu Windows selbst wird gestartet.
- Entladung von Re -Trials am Eingang zum System
- Videoanweisung
- Wie automatisch neu gestartete Programme nach dem Ausschalten von Windows 10
- Zusätzliche Unterbrechungsmethoden
Entladung von Re -Trials am Eingang zum System
Wenn Sie den automatischen Beginn offener Programme deaktivieren müssen, wenn Sie mit Windows 10 auf dem Computer oder Laptop auftreten, ist es sehr einfach, dies zu tun:
- Gehen Sie zu Start - Parameter - Konten (oder drücken Sie die Win+I -Taste).
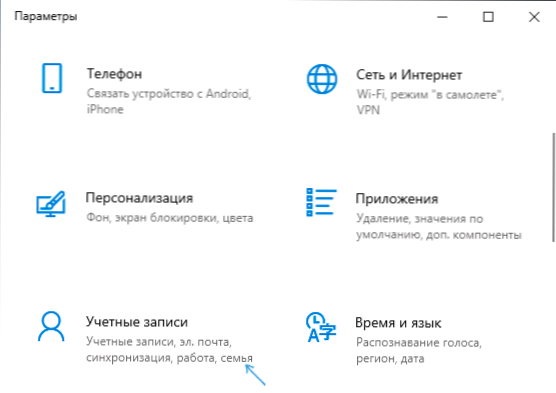
- Öffnen Sie den Abschnitt "Eingangsoptionen", scrollen Sie in die Liste der Parameter und schalten Sie im Abschnitt "Vertraulichkeit" das Element "Neustart -Anwendungen neu ab" (Element neu starten "Aufmerksamkeit: Dieser Artikel erschien nur in der neuesten Version von Windows 10. Wenn Sie ihn nicht haben, machen Sie einfach die Schritte weiter).
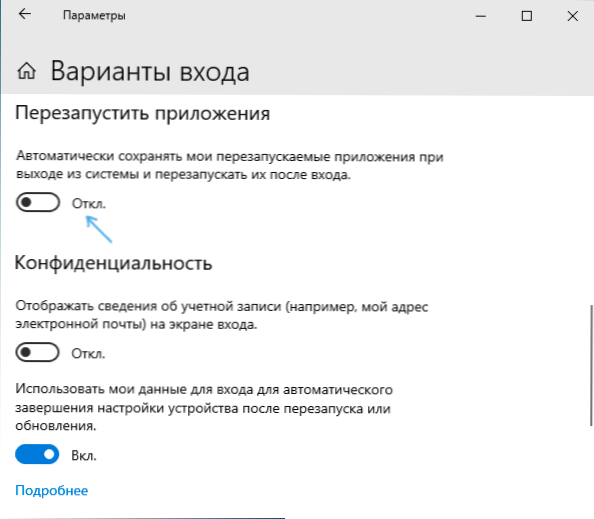
- Trennen Sie das Element "Verwenden Sie meine Daten, um die automatische Fertigstellung der Geräteeinstellungen einzugeben und meine Anwendungen nach Neustart oder Aktualisierung zu öffnen.".
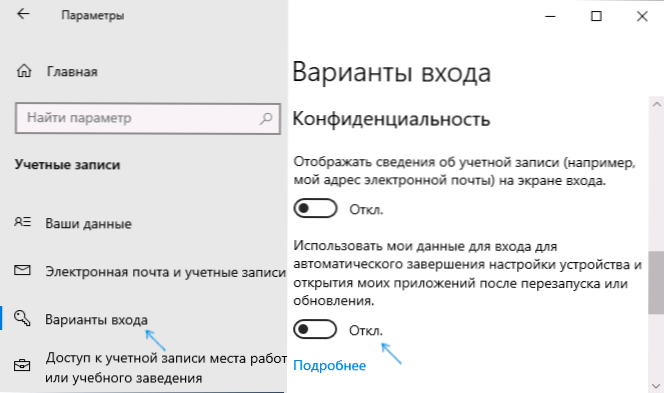
In der Regel sind die angegebenen Änderungen ausreichend, damit keine geschlossenen Programme bei Wiedereingang des Systems nicht erneut gestartet werden.
Videoanweisung
Wie der automatische Start der Eröffnungsprogramme funktioniert, wenn die Programme abgeschlossen sind
Nach dem Verhalten des Prozesses des Neustarts von Programmen zu urteilen, läuft die Essenz der Innovation auf die Tatsache hinaus Abschalten.Exe /sg /hybrid /t 0 wobei der /sg -Parameter für den Neustart der Anwendungen verantwortlich ist. Zuvor wurde dieser Parameter nicht verwendet.
Unabhängig davon stelle ich fest, dass standardmäßige Neustartprogramme vor dem Eintritt in das System t gestartet werden können, t.e. Während Sie sich auf dem Sperrbildschirm befinden, für den der Parameter „meine Daten für den Eingang verwenden, um die Einstellung des Geräts nach Neustart oder Aktualisierung automatisch abzuschließen“ (über den Parameter selbst - weiter im Artikel).
Dies ist normalerweise kein Problem (vorausgesetzt, dass Sie neu starten müssen), aber in einigen Fällen kann es zu Unannehmlichkeiten führen: Kürzlich habe ich in den Kommentaren eine Beschreibung eines solchen Fall sind Registerkarten mit automatischer Interpretation von Audio/Video als Ergebnis - bereits auf dem Sperrbildschirm ist der Klang der Reproduktion von Inhalten zu hören.
Zusätzliche Methoden zur Trennung automatischer Re -Startprogramme
Es gibt verschiedene Möglichkeiten, den Start der Programme auszuschalten, die beim Ausschalten am Eingang zum System nicht geschlossen sind, und manchmal, wie oben beschrieben, noch vor dem Eingang zu Windows 10.
- Am offensichtlichsten (was aus irgendeinem Grund in den Microsoft -Foren empfohlen wird) - alle Programme schließen, bevor sie die Arbeit abschließen.
- Die zweite, weniger offensichtliche, aber etwas bequemer - die Schalttaste bei der Drücke der „Fertigstellung der Arbeit“ im Startmenü zu halten.
- Erstellen Sie Ihr eigenes Etikett, um die Arbeiten zu vervollständigen, die den Computer oder den Laptop ausschalten, damit die Wiederherstellung von Programmen nicht erstellt wird.
Ich hoffe, die ersten beiden Punkte erfordern keine Erklärung, und ich werde die dritte detaillierter beschreiben. Die Schritte zum Erstellen eines solchen Etiketts sind wie folgt:
- Klicken Sie mit der rechten Maustaste aus der Kratzer -Tabelle und wählen Sie das Kontextmenü "Create" - "Label".
- Im Feld "Geben Sie den Speicherort des Objekts ein" ein %Windir%\ System32 \ Shutdown.Exe /s /hybrid /t 0
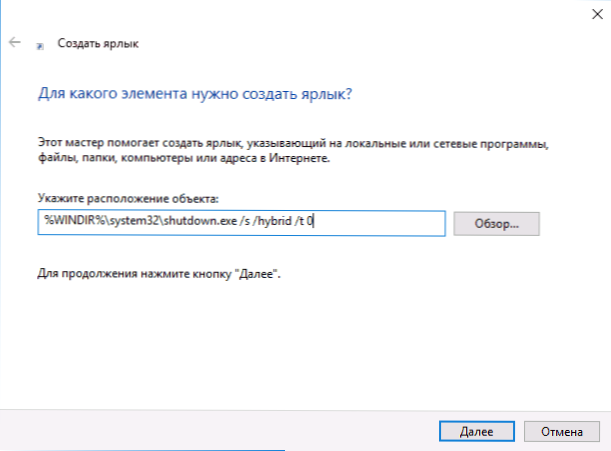
- Geben Sie im "Namen des Etiketts" ein, was Sie zum Beispiel "Fertigstellung der Arbeit" wollen, was Sie wollen, was Sie möchten, "Abschluss der Arbeit".
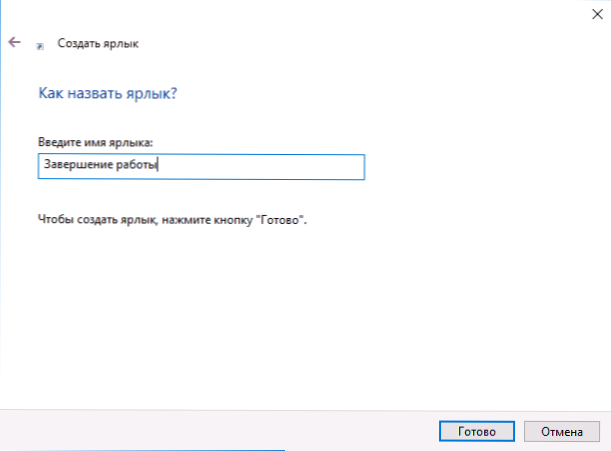
- Klicken Sie mit der rechten Maustaste auf die Beschriftung und wählen Sie das Element "Eigenschaften" aus. Hier empfehle ich, dass im Feld "Fenster" die "Curled Up" festgelegt und auf die Schaltfläche "Symbol ändern" klicken und ein visuelleres Symbol für das Etikett auswählen.
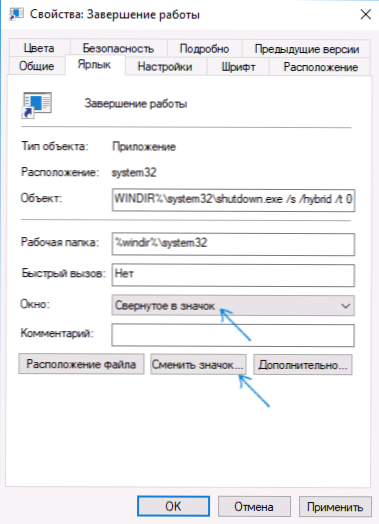
Bereit. Diese Beschriftung kann (über das Kontextmenü) in der Taskleiste in der Form von Kacheln in der Taskleiste festgelegt werden oder im Menü "Start" platziert werden, indem Sie es in den Ordner kopieren %ProgrammData%\ Microsoft \ Windows \ Startmenü \ Programme (Fügen Sie diesen Pfad in die Adresslinie des Leiters ein, um sofort in den gewünschten Ordner zu gelangen.).
Damit das Etikett immer oben in der Liste der Anwendungen des Startmenüs angezeigt werden kann, können Sie jedes Symbol vor dem Namen festlegen (die Beschriftungen werden nach Alphabet sortiert und die ersten in diesem Alphabet sind Interpunktionsmarkierungen und einige andere Symbole). 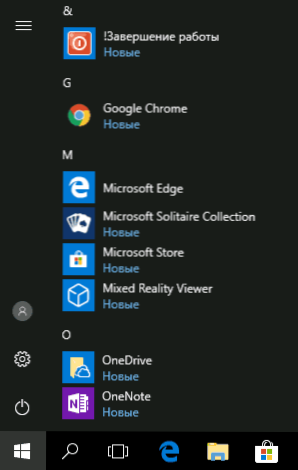
Das ist alles. Ich hoffe, das Material wird nützlich sein.
- « Erstellen eines bootfähigen Flash -Laufwerks für Android
- Subjektive Überprüfung Adobe Photoshop -Elemente und Premiere -Elemente »

