So deaktivieren Sie die Firewall in Windows 11
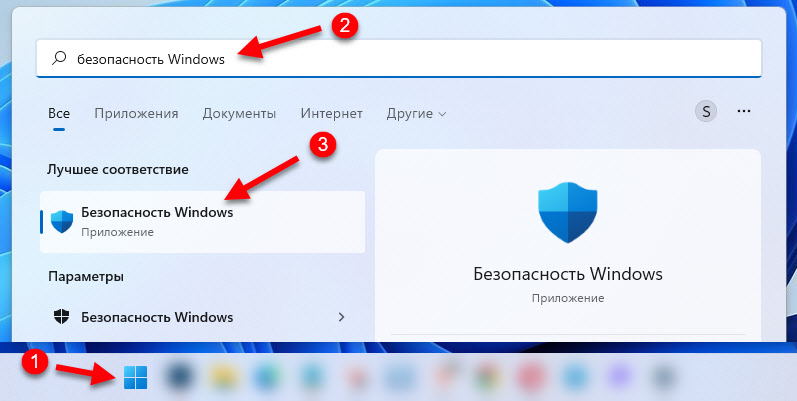
- 4025
- 973
- Robin Wollmann
So deaktivieren Sie die Firewall in Windows 11
In diesen Anweisungen werde ich verschiedene Möglichkeiten zeigen, wie Sie die Firewall in Windows 11 deaktivieren können. Brandmaurer ist eine gebaute Funktion, die im Windows Security Service enthalten ist und für die Sicherheit im lokalen Netzwerk und im Internet verantwortlich ist. Es schützt den Computer vor dem schädlichen Netzwerkverkehr vor unbefugtem Zugriff auf Ihren Computer im lokalen Netzwerk, die Netzwerkaktivität der Anwendungen.
Warum die Firewall ausschalten?? Es ist nicht selten blockiert, dass es nicht notwendig ist, zu blockieren, und aus diesem Grund funktionieren Anwendungen nicht, dass Sie das lokale Netzwerk nicht konfigurieren können, Probleme mit dem Zugriff auf das Internet, die Das Internet funktioniert nicht in einem Browser oder Programm und es ist nicht gelingt, das Internet von einem Computer und t zu verteilen. D. Es kann auch erforderlich sein, eine Art Anwendung oder ein Spiel zu installieren.
Basierend auf ihren Erfahrungen und der Erfahrung von Besuchern, die oft durch ihre Entscheidungen geteilt werden, kann ich sagen, dass es sich um die Firewall handelt, oder vielmehr löst das vollständige Abschaltungsabstieg eine große Anzahl unterschiedlicher Probleme und Fehler im Zusammenhang mit dem Zugriff auf das lokale Netzwerk und mit dem Zugriff auf das lokale Netzwerk und löst eine große Anzahl von Problemen und Fehler Das Internet in Windows 11. Es ist nicht notwendig, die Firewall für immer auszuschalten. Sie können dies tun, um zu überprüfen, um herauszufinden, was los ist. Wenn nach diesen Aktionen alles funktioniert, lassen Sie es entweder aus oder fügen Sie das gewünschte Programm oder die gewünschte Verbindung in die Ausnahme hinzu.
Beachten Sie: Wenn Sie ein drittes Antivirus verwenden und es eine gebaute Firewall enthält, ist die Microsoft Defender Firewall höchstwahrscheinlich inaktiv (es gibt eine geeignete Nachricht in den Einstellungen). Und Sie müssen die Firewall in den Antivireneinstellungen trennen oder konfigurieren. Schalten Sie die Firewall in Windows 11 vollständig aus: kann wie folgt sein:- In Windows -Sicherheitsparametern
- Durch die Befehlszeile
- Durch das Register
- In Dienstleistungen
- Im alten Bedienfeld
- Im Herausgeber der lokalen Gruppenrichtlinie
Wie man die Windows 11 -Firewall vollständig und für immer in Einstellungen trennen kann?
Der einfachste und schnellste Weg. Windows 11 verfügt über einen separaten Dienst "Sicherheitsfenster". Wir müssen es öffnen und die Parameter der Firewall- und Netzwerksicherheit dort ändern. Wir machen das:
- Um Windows Safety zu öffnen, können Sie eine Suche öffnen und mit dem Eintritt in die Windows -Sicherheit beginnen und dann den entsprechenden Punkt in den Suchergebnissen auswählen. Oder öffnen Sie die Parameter, gehen Sie zum Radal "Privatsphäre und Schutz" und wählen Sie "Sicherheitsfenster".
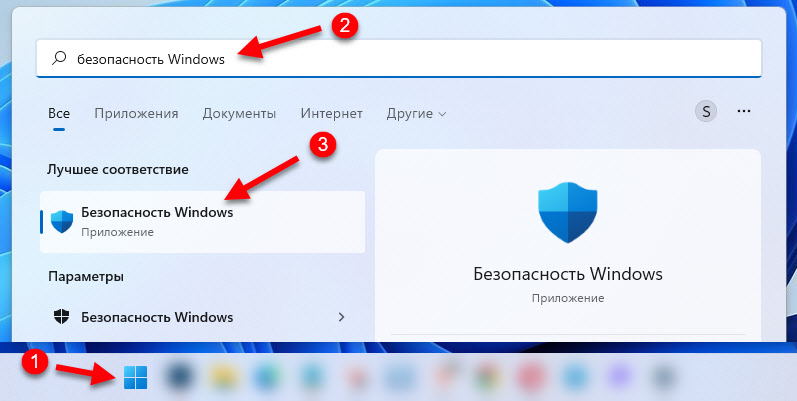
- Öffnen Sie den Abschnitt "Markenmäher und Netzwerksicherheit".
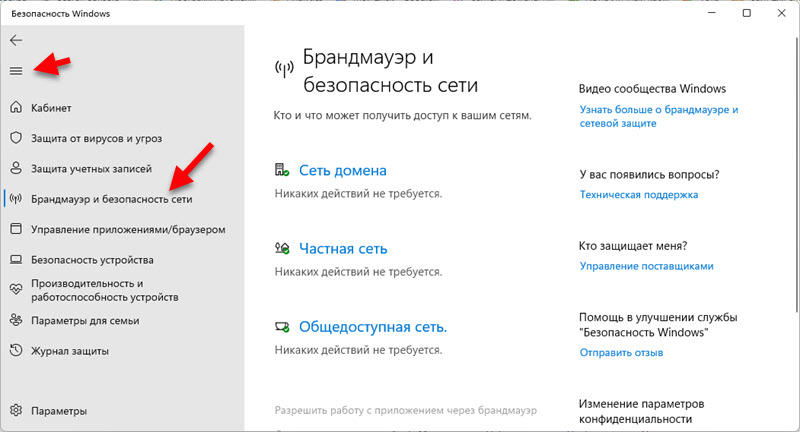
- Als nächstes müssen Sie den Art des Netzwerkprofils auswählen: Domänennetzwerk, privates Netzwerk, öffentliches Netzwerk. Für jede Art von Netzwerk können Sie verschiedene Firewall -Einstellungen installieren. Zum Beispiel nur für öffentliche Netzwerke trennen. Und für jedes Netzwerk (eine Verbindung über Kabel oder Wi-Fi) können Sie Ihren eigenen Netzwerkprofiltyp zuweisen. Ich habe bereits mehr darüber geschrieben: ein offenes oder privates Netzwerk in Windows 11. So ändern Sie die Art des Netzwerkprofils. Standardmäßig werden allen Verbindungen die Art des "öffentlichen Netzwerks" zugewiesen.

- Es bleibt nur die "Markenmähung von Microsoft Defender" zu trennen. Es ist notwendig, den Schalter in die Position abzulegen "aus.". Danach wird die Firewall für alle Verbindungen dieses Netzwerkprofils vollständig getrennt, bis Sie es erneut einschalten.
 Sie können versuchen, es für alle Netzwerke zu deaktivieren.
Sie können versuchen, es für alle Netzwerke zu deaktivieren.
Trennen Sie die Firewall durch die Befehlszeile
Um die Firewall durch die Befehlszeile in Windows 11 zu trennen, müssen Sie die Befehlszeile selbst im Namen des Administrators ausführen und einen bestimmten Befehl ausführen. Es gibt ein separates Team zum Trennen der Verbindung für alle Netzwerkprofile und für jedes einzeln. Jetzt werde ich alles zeigen.
Um die Zeile nach der Zeile zu starten, können Sie das Startmenü öffnen und mit dem Tippen in den Befehlsstand der Tastatur beginnen. Klicken Sie dann mit der rechten Maustaste darauf und wählen Sie "Im Namen des Administrators starten" (oder wählen Sie dieses Element rechts aus).

Damit Trennen Sie die Firewall für alle Netzwerkprofile (Domain Network, privat, öffentlich verfügbar) Sie müssen diesen Befehl ausführen:
Netsh AdvFirewall setzen alle Profile -Status abDas Ergebnis der erfolgreichen Ausführung des Teams und der Abschaltung der Verteidigung - OK.

Sie können auch für jedes Netzwerkprofil Befehle separat anwenden.
Domänennetzwerk:
Netsh AdvFirewall setzen den DomainProfile -Status abPrivates Netzwerk:
Netsh advfirewall hat den privateProfile -Staat abgeschaltetIm Allgemeinen zugänglicher Netzwerk:
Netsh AdvFirewall hat den öffentlichen Staat abgelegtVerwenden Sie diesen Befehl, um die Firewall einzuschalten:
Netsh advfirewall setzen alle Profile -State aufDurch das Register
- Klicken Sie auf die Kombination von Win+R -Schlüssel, geben Sie REGEDIT ein und klicken Sie auf OK.
- Gehen Sie zum Abschnitt HKEY_LOCAL_MACHINE \ Software \ Policies \ Microsoft
- Schauen Sie, ob es dort einen Unterabschnitt gibt Windows-Firewall. Wenn nicht, erstellen Sie es (rechts - Klicken Sie auf dem leeren Bereich - Erstellen Sie einen Abschnitt).
- Erstellen Sie in diesem Abschnitt (Windowsfirewall) einen Unterabschnitt mit dem Namen Standardprofil - Die Einstellungen eines häufigsten und öffentlichen Netzwerks zu steuern. Und/oder mit dem Namen DomainProfile Für das Profil "Domain -Netzwerk".
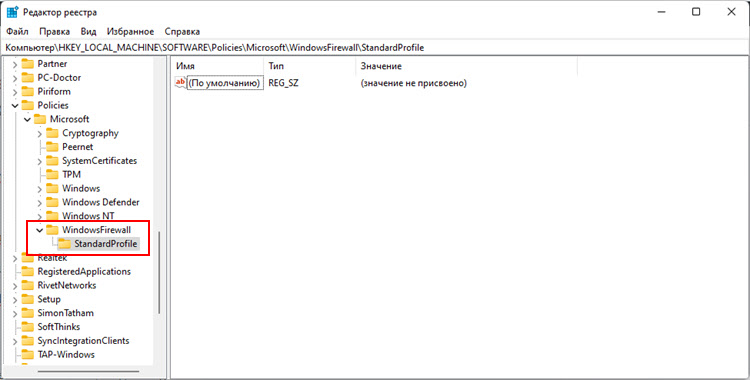
- Weiter im erstellten Abschnitt müssen Sie zwei DWORD -Parameter erstellen. Mit Namen Benachrichtigungen aktivieren Und Firewall aktivieren. In den Eigenschaften jedes Parameters müssen Sie den Wert festlegen 0.

- Vervollständigen Sie den Computer.
In Dienstleistungen
Sie können den Firewall -Dienst in Windows 11 deaktivieren. Auf die übliche Weise ist es jedoch im "Service", den Service des Brandmaus des Windows -Verteidigers zu stoppen "wird höchstwahrscheinlich nicht funktionieren. In meinem Fall war die Schaltfläche "Stop" und Menü "Starttyp" einfach inaktiv.
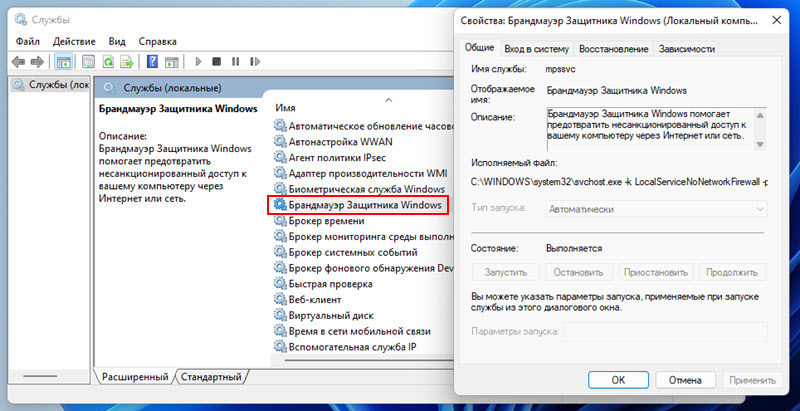
Vielleicht liegt das an der Tatsache, dass ich ein drittes Teil des Antivirus mit dem Schutz des Netzwerks habe. Du kannst nachschauen.
Es gibt jedoch eine Möglichkeit, den Brandmauer -Service über das Register zu stoppen:
- Wir starten den Registrierungsredakteur (Win+R, das Regedit und das OK -Team).
- Wir gehen zum Abschnitt HKEY_LOCAL_MACHINE \ SYSTEM \ CurrentControlSet \ Services \ MPSSSVC
- Finden Sie den Parameter Start, Öffnen Sie seine Eigenschaften (Doppelklick), geben Sie in das Feld "Bedeutung" ein 4 Und klicken Sie auf OK.

- Um die Parameter zu verwenden, müssen Sie den Computer neu starten.
BrandmaUer -Kontrolle über das alte Bedienfeld
- Sie können das alte Bedienfeld in Windows 11 über eine Suche im Startmenü öffnen. Öffnen Sie es einfach und beginnen Sie mit der Einführung eines "Bedienfelds".
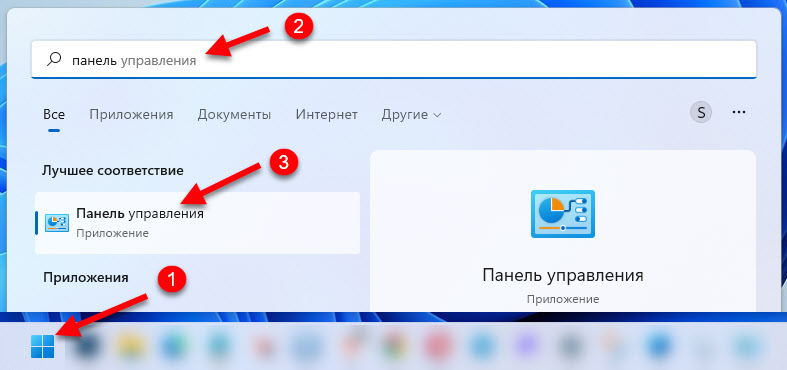
- "Ansicht" auf "kleine Symbole" wechseln. Wählen Sie "Brandmauer von Windows Defender".

- Klicken Sie auf "Einschalten oder Trennen der Firewall von Windows Defender".
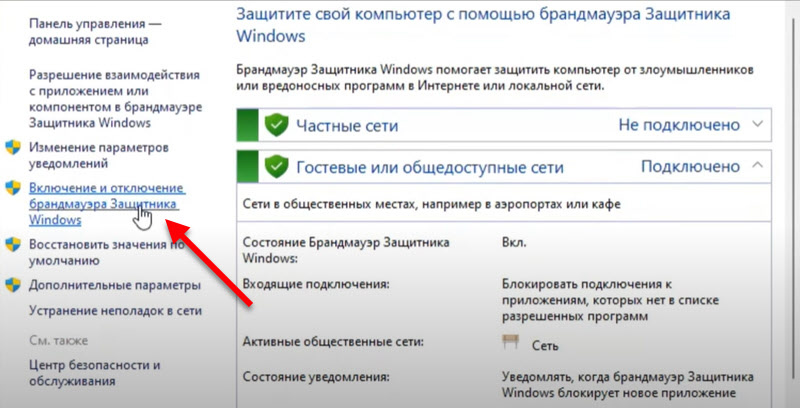
- Trennen Sie die Firewall für jeden Netzwerktyp oder für einen. Zum Beispiel nur für ein öffentliches Netzwerk.
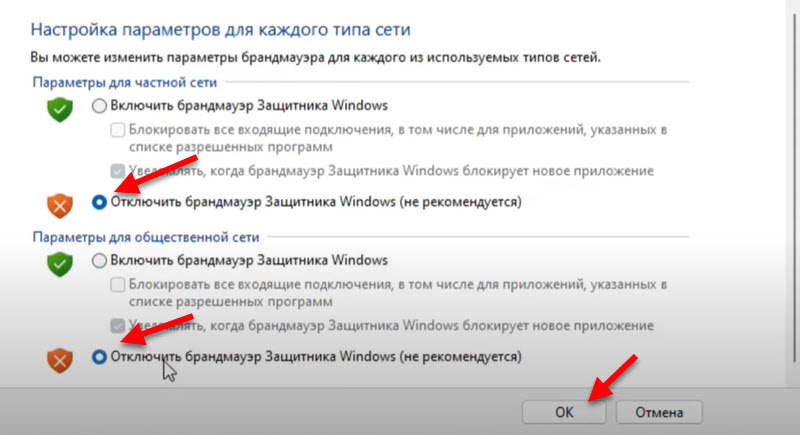
- Klicken Sie auf OK, um Einstellungen zu verwenden.
Im Herausgeber der lokalen Gruppenrichtlinie
Geeignet nur für Windows 11 -Versionen von Pro und Enterprise geeignet.
- Sie müssen den Herausgeber der lokalen Gruppenrichtlinie eröffnen. Drücken Sie dazu Win+R, betreten Sie gpedit.MSC und klicken Sie auf OK.
- Öffnen Sie den Abschnitt Computerkonfiguration - Verwaltungsvorlagen - Netzwerk - Netzwerkverbindungen - Windows Defender Firewall - Standardprofil. Wenn Sie die Einstellungen für das Profil "Domain -Netzwerk" ändern müssen - wählen Sie "Domänenprofil" aus.
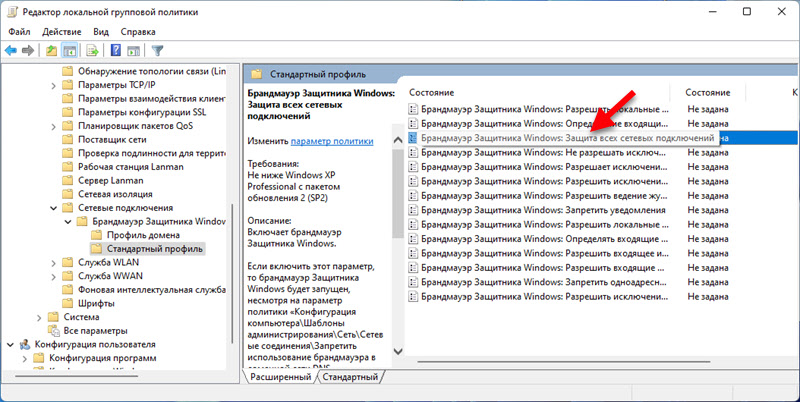
- Öffnen Sie die Eigenschaften (Doppelklick oder PKM - Änderung). Der Parameter "Brandmäher des Windows Defender: Schutz aller Netzwerkverbindungen" und installieren "deaktiviert".

- Nachdem die Parameter angewendet werden, wird die Firewall in Windows 11 nicht mehr funktionieren.
Wenn das Problem nach der Verteidigung bleibt, liegt höchstwahrscheinlich der Grund nicht in der Firewall. Sie können Ihr Problem in den Kommentaren ausführlich erkennen, und ich werde versuchen, Ihnen zu helfen.
- « Öffnen oder privates Netzwerk in Windows 11. So ändern Sie die Art des Netzwerkprofils?
- Warum schlechte Klang bei der Verwendung eines Mikrofons auf TWS -Kopfhörern? »

