So deaktivieren Sie den Bildschirm Ansager Windows 10
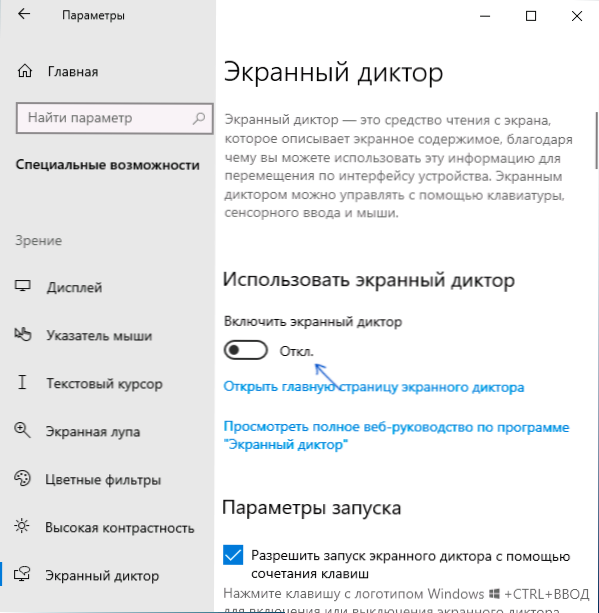
- 2085
- 664
- Prof. Dr. Darleen Kohlmann
Wenn Sie ab und zu den Bildschirmansager von Windows 10 starten und die Bildschirmelemente aussprechen, oder, sobald eingeschaltet wird.
In diesen Anweisungen im Detail über die Trennung des Bildschirmansager.
- Möglichkeiten, den Klang des Bildschirms Ansager auszuschalten
- So schalten Sie den Bildschirm Ansager Windows 10 vollständig aus
- Videoanweisung
So schalten Sie den laufenden Outdoor -Diktator aus
Wenn Sie versehentlich die Schlüssel drücken Win+Strg+Eintritt, Der Screen -Ansager beginnt automatisch und beginnt, die Elemente der Windows 10 -Programme und der Schnittstelle zu äußern. Manchmal wird der Screen -Ansager sofort am Eingang zum System gestartet und wird in keiner Weise ausgeschaltet. In all diesen Fällen können Sie es problemlos mit den folgenden Methoden ausschalten:
- Drücken Sie die Schlüssel Windows + Eingabe - Dadurch wird es nicht vollständig gedreht, aber es wird die Klappe halten und die Aussage des aktuellen Elements stoppen, bis Sie den Fokus an einen anderen Ort verschieben.
- Halten Sie die Kappenschleudertaste und drücken Sie ESC - Dadurch wird der Bildschirmansager ausgeschaltet.
- Gehen Sie zu Windows 10 (Win+I Keys), gehen Sie zum Abschnitt "Special Capabilities" - Bildschirmansager und übersetzen Sie den Switch "Schalten Sie den Bildschirmansager" in der OTL -Position ".
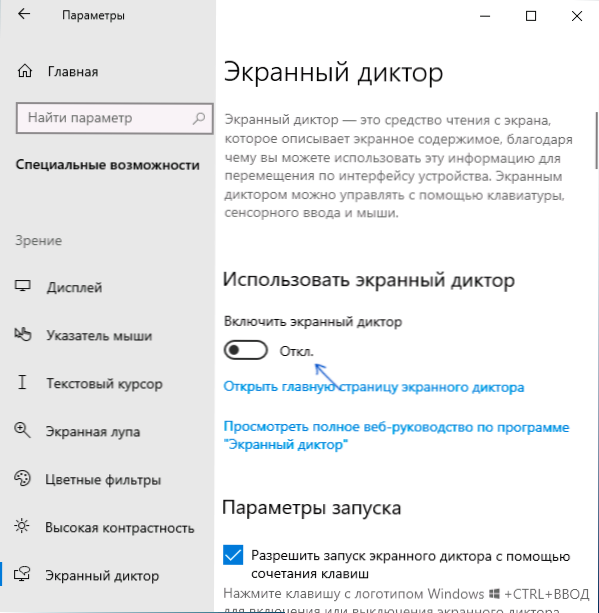
- Wenn der Bildschirm des Bildschirms Ansager im Benachrichtigungsbereich angezeigt wird, können Sie ihn mit der rechten Maustaste drücken und ausschalten.
- In extremen Fällen können Sie, wenn nichts hilft, den Windows 10 -Aufgaben -Dispatcher öffnen (beispielsweise über die rechte Klicken Sie auf die Taste Start und entfernen Sie die Aufgabe aus dem Prozess "Lesen vom Bildschirm" oder im Erzähler.Exe
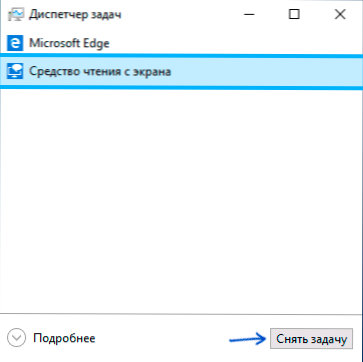
So schalten Sie den Bildschirm Ansager Windows 10 vollständig aus
Es gibt zwei Methoden, um den Bildschirmdiktator vollständig zu trennen - ohne große Eingriffe in das System, durch Ändern einer Reihe von Einstellungen und durch Umbenennen oder Ändern der Rechte an der Erzählerdatei.exe, ein ausführbarer Bildschirm des Bildschirmdiktators. Beginnen wir mit der ersten Methode:
- Gehen Sie zu den Parametern - Spezialfunktionen - Bildschirmansager, stellen Sie sicher, dass der Bildschirmansager getrennt ist. Entfernen Sie die Markierung "Ermöglichen Sie den Start des Bildschirmdiktators mithilfe einer Schlüsselkombination".
- Gehen Sie zum Bedienfeld - die Mitte der speziellen Funktionen - mit einem Computer ohne Anzeige. Stellen Sie sicher, dass alle Spuren des Textes entfernt werden, ansonsten - entfernen Sie sie und wenden Sie die Einstellungen an.
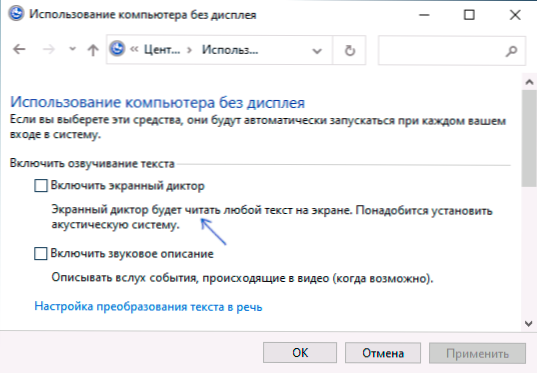
- Kehren Sie zur Hauptseite des Zentrums für besondere Möglichkeiten zurück und gehen Sie in den Abschnitt "Erleichterung der Arbeit". Überprüfen Sie, ob der Bildschirmansager dort eingeschaltet ist, falls eingeschaltet, die Einstellungen trennen und anwenden.
Ich stelle fest, dass der erste Punkt dieser Anweisung auch durch die Einbeziehung des Registrierungsabschnitts ausgeführt werden kann
HKEY_CURRENT_USER \ Software \ Microsoft \ Erzähler \ Noroamund Ändern des Parameterwerts Winenterlaunchenabled An 0.
Die zweite Methode besteht darin, die Erzählerdatei umzubenennen.exe, damit Windows 10 es nicht starten konnte, wenn es versucht, den Bildschirmansager einzuschalten oder die Genehmigungen zu ändern, um diese Datei für denselben Zweck zu starten. Der Prozess besteht aus den folgenden Schritten:
- Sie müssen Eigentümer werden und vollständige Rechte erhalten, um auf die Datei zuzugreifen C: \ Windows \ System32 \ Erzähler.Exe.
- Benennen Sie die Datei in irgendetwas anderes oder in Berechtigungen um.Exe startet im Namen des Benutzers).
- Der zweite Schritt kann manuell durch Analogie mit der in der von TrustedInstaller beschriebenen Anweisungen ausführen. Ich würde jedoch empfehlen, den Prozess zu beschleunigen, indem ich das Menüprogramm für einfache Kontext -Menü und die Datei des Kontextmenüs der Dateien einschalten - „werden Eigentümer “und dann diesen Element in der Erzählerdatei verwenden.Exe.
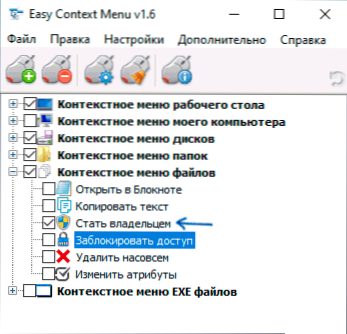
- Nachdem Sie Eigentümer der Datei geworden sind, gehen Sie in ihre Eigenschaften, öffnen Sie die Registerkarte Sicherheit und klicken Sie auf die Schaltfläche "Ändern". Wählen Sie Ihren Benutzernamen aus und setzen.
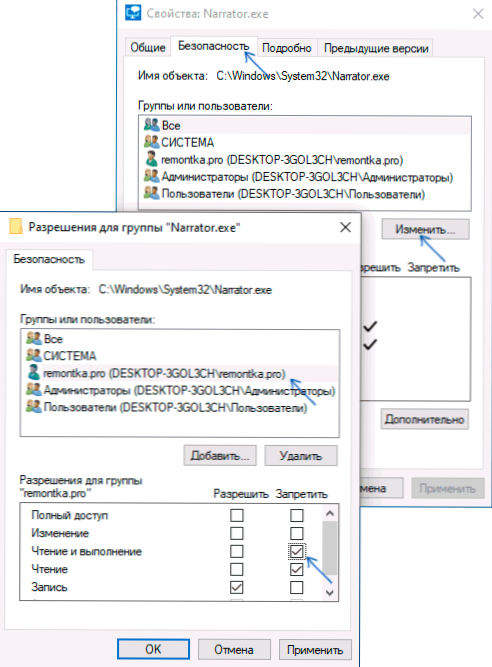
Jetzt kann die Datei nicht gestartet werden, und dementsprechend wird der Bildschirmansager vollständig getrennt sein. Berücksichtigen Sie jedoch, dass bei Windows 10 -Updates, insbesondere bei der Aktualisierung der Version, die Dateiauflösung wiederhergestellt werden kann.
Dictor's Disconnect - Videoanweisung
Ich hoffe, es ist Ihnen gelungen, in allem, was erforderlich war, gelungen. Wenn etwas, wie erwartet, nicht in den Kommentaren ausgearbeitet wird, kann es möglich sein, eine zusätzliche Methode zur Lösung des Problems zu finden.
- « Die Zahlen werden anstelle von Buchstaben gedruckt - wie man es behebt
- Konstante Vorbereitung der automatischen Wiederherstellung und Computerdiagnose in Windows 10 - So beheben Sie diese »

