So deaktivieren Sie die UAC -Kontosteuerung in Windows 11
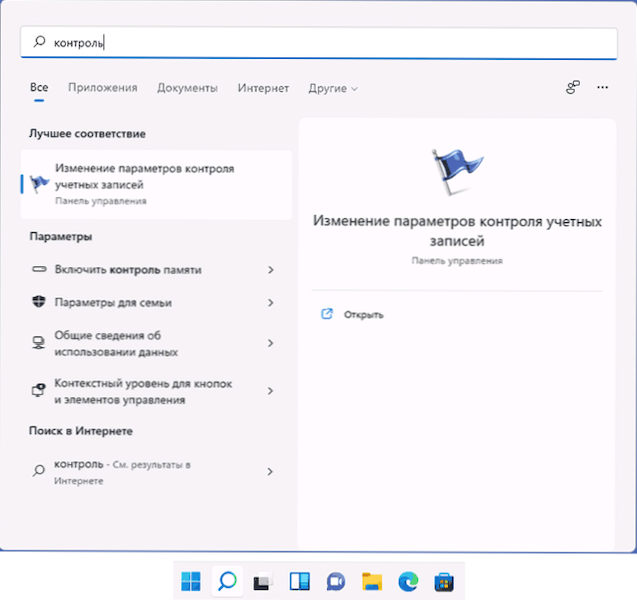
- 4416
- 763
- Dr. Marlen Steinkamp
Zu den häufigsten Fragen von Windows -Benutzern aller Versionen gehören die Steuerung der Steuerung von Konten im System: eine Systemfunktion, mit. Bei der Ausführung solcher Programme scheint das Fenster „zuzulassen, dass diese Anwendung Änderungen auf Ihrem Gerät vornehmen kann?", Der Bildschirm ist verdunkelt, und der Zugriff von Programmen für dritte Party auf den dunklen Bildschirm ist begrenzt.
In dieser Anweisung detailliert, wie Sie UAC deaktivieren oder die Konten in Windows 11 steuern können, über Abfragen nur beim Ändern der Einstellungen ohne das Trennen von UAC sowie zusätzliche Informationen, die im Kontext des untersuchten Themas nützlich sein können. Aufmerksamkeit: Sie können UAC nur deaktivieren, wenn Sie nicht über die Rechte des Administrators verfügen, wenn Sie sie nicht haben, das Programm jedoch installieren oder starten müssen, verwenden Sie die Anweisungen zur Installation des Programms ohne Administratorrechte in Windows.
Trennen Sie die Kontrolle der Konten im Bedienfeld
Das Deaktivieren der Kontrolle von Konten ist nicht die sicherste Praxis: Wenn Sie dies nur tun, weil Sie die Fenster der Art von "dieser Anwendung nicht mögen, um Änderungen auf Ihrem Gerät vorzunehmen?"Vielleicht sollten Sie sich weigern, UAC auszuschalten. Beachten Sie auch, dass es zur Trennung von der Trennung erforderlich ist, um die Rechte des Administrators auf dem Computer zu haben.
Die erste Möglichkeit, das UAC in Windows 11 auszuschalten. Denken Sie daran, dass Sie die Rechte des Administrators zur Ausführung der beschriebenen Handlungen haben müssen. Die Schritte sehen wie folgt aus:
- Öffnen Sie das Fenster der Einstellungen zur Überwachung der Konten in einer der folgenden Methoden (es gibt andere, aber ich bin sicher, sollte ausreichend angegeben sein 3):
- In der Suche im Task -Bereich oder im Menü, Windows 11 Start Geben Sie die „Steuerung der Konten“ ein, wenn das Element „Änderung der Rechnungslegungsparameter“ gefunden wird.
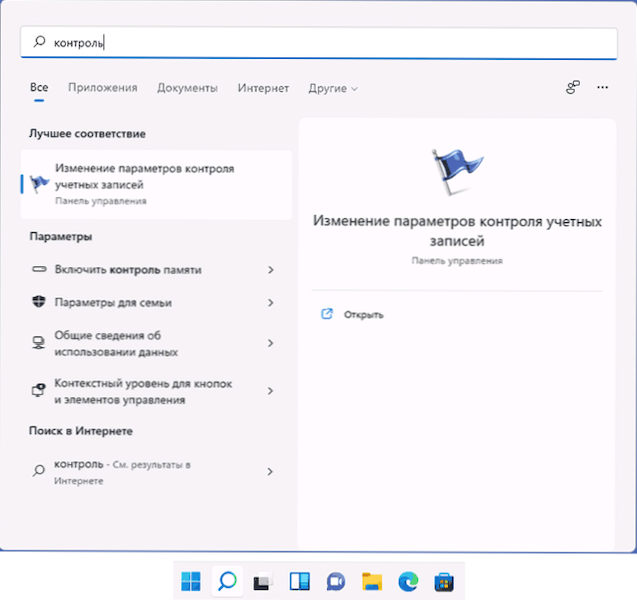
- Wenn die Suche aus irgendeinem Grund nicht zu verwenden ist, drücken Sie die Tasten Win+r Auf der Tastatur (oder klicken Sie auf die Schaltfläche "Starten" und wählen Sie "Ausführen") eingeben UsorAccountControlSettings.Exe Und klicken Sie auf die Eingabe.
- Öffnen Sie das Bedienfeld, gehen Sie für Sicherheit und Service in das Zentrum und wählen Sie dann links in "Änderung der Rechnungslegungsparameter". Auch im Bedienfeld können Sie "Benutzerkonten" öffnen und im nächsten Fenster auf den Link "Ändern Sie die Parameter der Steuerung der Konten".
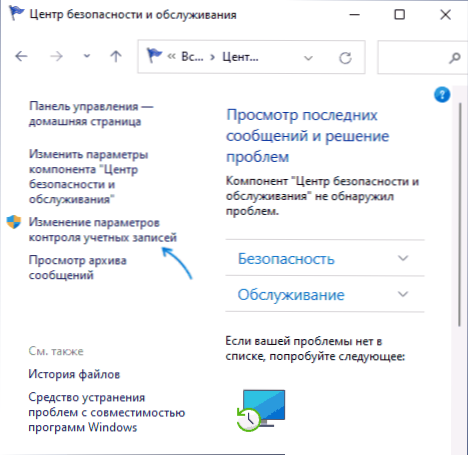
- In der Suche im Task -Bereich oder im Menü, Windows 11 Start Geben Sie die „Steuerung der Konten“ ein, wenn das Element „Änderung der Rechnungslegungsparameter“ gefunden wird.
- Das Einstellungsfenster für die Steuerparameter von Konten wird geöffnet.
- Um das Trennen der Steuerung von Konten abzuschließen, verschieben Sie den Schalter nach links in die untere Position - "Niemals benachrichtigen" und die Einstellungen anwenden. Diese Aktionen werden die Kontrolle von Konten vollständig ausschalten.
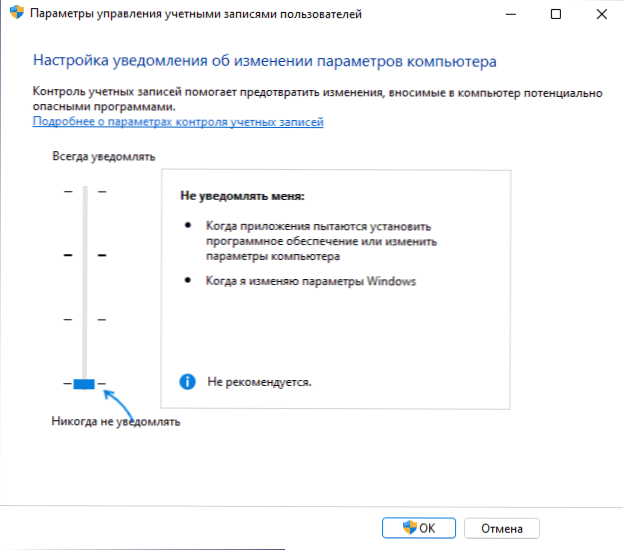
- Wenn Sie die zweite von unten auswählen, werden die einzelnen UAC -Benachrichtigungen angezeigt (wenn die dritten Teilnehmerprogramme gestartet werden, die alles auf Systemebene ändern können), aber der Bildschirm wird nicht verdunkelt. Dies ist die beste Wahl. Wenn Ihre Aufgabe darin besteht, Benachrichtigungen über die Buchhaltung von Konten zu entfernen, wenn die Windows 11 -Einstellungen in "Parametern" oder "Management" geändert werden, oder "Management".
Für den Fall, dass Sie die Kontrolle von Konten für jede einmalige Aktion getrennt haben, empfehle ich, sie nach Abschluss der Aktion erneut einzuschalten.
UAC -Trennung im Herausgeber der Registrierung und des Herausgebers der lokalen Gruppenrichtlinie
Eine weitere Gelegenheit besteht darin, den Registrierungsredakteur oder Herausgeber einer lokalen Gruppenrichtlinie zu nutzen, um die Kontonsteuerung zu deaktivieren. Denken Sie daran, dass der Herausgeber der lokalen Gruppenrichtlinie nur in Windows 11 Pro und Enterprise verfügbar ist.
Um mit dem Registrierungseditor mit den folgenden Aktionen zu trennen:
- Drücken Sie die Schlüssel Win+r (Win - Key mit Windows Emblem), geben Sie ein Reflikt Und klicken Sie auf die Eingabe.
- Gehen Sie im Registrierungseditor zum Abschnitt (Sie können den Pfad kopieren und in die Zeile oben im Fenster einfügen)
HKEY_LOCAL_MACHINE \ Software \ Microsoft \ Windows \ Currentversion \ Policies \ System
- Klicken Sie im rechten Feld zweimal zweimal auf den Parameter mit dem Namen EnableLua Und setzen Sie den Wert 0 (Null) für ihn. Wenden Sie die erstellten Einstellungen an und schließen Sie den Registrierungsredakteur.
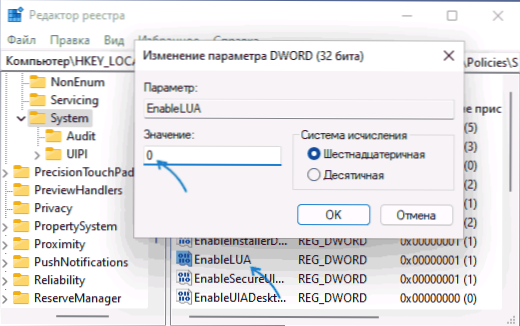
- Starten Sie den Computer selbst neu oder bestätigen Sie den Neustart in der Benachrichtigung, die erschienen ist.
Um den Herausgeber einer lokalen Gruppenrichtlinie zu trennen (ich erinnere Sie daran, in Windows 11 "Home" -Verteillichkeit ist nicht verfügbar):
- Drücken Sie die Schlüssel Win+r Geben Sie auf der Tastatur ein Gpedit.MSC Und klicken Sie auf die Eingabe.
- Gehen Sie zum Abschnitt "Computerkonfiguration" - "Konfiguration Windows" - "Sicherheitsparameter" - "Lokale Politiker" - "Sicherheitsparameter".
- Suchen Sie im richtigen Bereich eine Richtlinie mit dem Namen "Steuerung von Konten: Alle Administratoren arbeiten im Genehmigungsmodus vom Administrator", setzen Sie den Wert "deaktiviert" und wenden Sie die Einstellungen an.
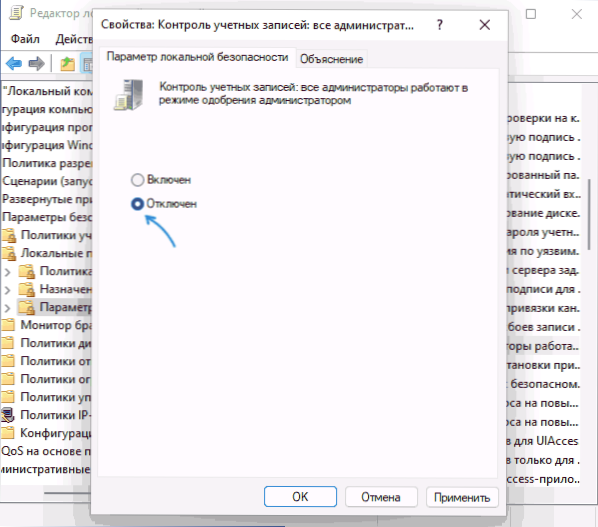
- Laden Sie den Computer neu.
In den meisten Fällen reichen die vorgeschlagenen Methoden aus, um die UAC auszuschalten. Darüber hinaus ist festzustellen.
- « Es ist unmöglich, die Installation von Nvidia fortzusetzen - wie man sie behebt
- So senden Sie das Computersymbol an Windows 11 Desktop 11 zurück »

