Es ist unmöglich, die Installation von Nvidia fortzusetzen - wie man sie behebt

- 1017
- 196
- Dr. Marlen Steinkamp
Bei der Installation der Nvidia Geforce -Grafikkarte in Windows 11 und Windows 10, 8.1 oder Windows 7 Sie können eine Fehlermeldung abrufen.
Diese Anweisungen im Detail darüber, warum der NVIDIA -Treiber auf einem Computer oder Laptop möglicherweise nicht installiert wird und wie das Problem in verschiedenen Situationen behoben werden kann.
Inhalt
- Es ist unmöglich, die Installation von NVIDIA (Lösung) fortzusetzen
- Standard (Standard) und DCH -Treiber Nvidia
- Installation von Grafikkartenfahrern nach vollständiger Entfernung
- Zusätzliche Lösungen und Fehleroptionen
Lösen des Problems der Fortsetzung der Nvidia -Installation
Wenn ein Fehler auftritt, ist es unmöglich, die Installation von NVIDIA fortzusetzen, normalerweise wird die Erklärung angezeigt, die je nach Fehler den folgenden Inhalt aufweisen kann:
- Dieser Nvidia -Grafik -Treiber ist mit dieser Version von Windows unvereinbar
- Dieser grafische Treiber fand keine kompatible grafische Geräte
- Andere Installationsprogramme funktionieren. Vervollständigen Sie andere Prozesse und wiederholen Sie den Versuch
- Darüber hinaus sehen Sie Nachrichten zum Thema "Dieses DCH -Treiberpaket ist nicht mit dieser Version von Windows kompatibel" oder "Dieser Standard -NVIDIA -Grafik -Treiber ist nicht mit dieser Ansicht von Windows kompatibel"
In einigen Fällen hilft diese Informationen, mit der Essenz des Problems umzugehen, aber nicht immer.
Betrachten Sie als Nächst.
Standard- und DCH -Treiber Nvidia
Notiz: Wenn der Treiber installiert wurde, aber nach dem RAM -Upgrade in den grundlegenden Videoadapter Microsoft geändert wurde, aktualisieren Sie die BIOS oder ähnliche Aktionen im Zusammenhang mit der Ausrüstung, bevor Sie fortfahren, auf den 2. Punkt im Abschnitt "Zusätzliche Lösungen" achten.

Nvidia Geforce -Treiber werden in zwei Versionen geliefert - DCH -Treiber, die nicht in alten Versionen von Windows 10 und früheren Versionen des Systems installiert sind, und Standardtreiber, die nicht auf Systemen mit bereits installierten DCH -Treibern installiert sind - häufig von einem Laptop -Hersteller oder automatisch Installierte Windows 10.
In diesem Fall erhalten Sie zusätzlich zu der Nachricht, dass es unmöglich ist, die Installation von NVIDIA fortzusetzen Was ist dieser wahre Fenster ".
Bestimmen Sie den aktuellen installierten Treiber (vorausgesetzt, dass er festgelegt wird) auf folgende Weise sein kann:
- Öffnen Sie das NVIDIA -Bedienfeld beispielsweise, indem Sie den rechten Klick auf dem Desktop drücken und den entsprechenden Punkt des Kontextmenüs auswählen.
- Öffnen Sie im Menü des NVIDIA -Bedienfelds die "Hilfe" - "Systeminformationen".
- Informationen im Feld "Treibertyp" anzeigen.
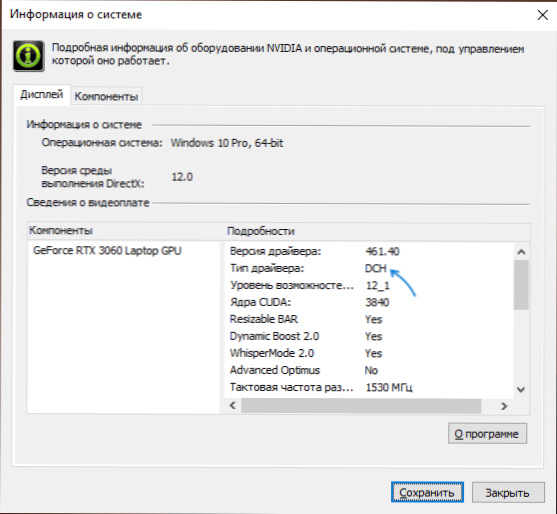
Eine einfache Lösung für einen Fall, der normalerweise (aber nicht immer) funktioniert - laden Sie den Treiber desselben Typs herunter, der bereits installiert wurde. Dies kann folgendermaßen erfolgen:
- Gehen Sie zur Seite der erweiterten Suche nach den NVIDIA HTTPS -Treibern: // www.Nvidia.Com/herunterladen/finden.ASPX (es mag nicht sehr schnell funktionieren, aber weiß: Nichts hängt und sollte nach einiger Zeit laden).
- Geben Sie an, für welche Grafikkarte Sie einen Treiber benötigen und für welches Betriebssystem Sie.
- Geben Sie im Feld Windows -Treibertyp den Treibertyp an und klicken Sie auf die Schaltfläche Suchen (Suche).
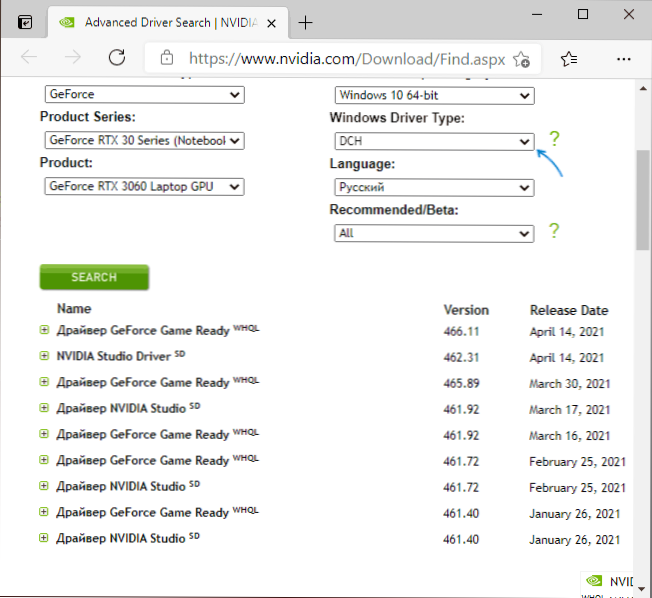
- Laden Sie den benötigten Treiber herunter und versuchen Sie, ihn zu installieren.
Installation von Grafikkartenfahrern nach vollständiger Entfernung
In einfachen Fällen funktioniert die obige Methode, aber nicht immer. In einer solchen Situation sollten Sie neben dem Laden der gewünschten und geeigneten Treiber (denken Sie daran, dass Sie DCH -Treiber für alte Windows -Versionen nicht herunterladen sollten) versuchen, die installierten NVIDIA -Treiber zu entfernen und erst dann zu versuchen, die Installation durchzuführen. Sie können auf zwei Arten löschen:
- Windows 11, 10, 8.1 oder Windows 7
- Verwenden der dritten -party -Software - Treiberinstaller anzeigen (DDU)
Die erste Methode funktioniert häufig ordnungsgemäß. Wenn Sie sich daher nicht an die dritte Party -Software wenden möchten, können Sie damit beginnen (Aufmerksamkeit: Das Bild kann der Abgrund - in diesem Fall und eine geringe Auflösung werden festgelegt):
- Laden Sie die gewünschte Version des NVIDIA -Grafikkartentreibers im Voraus herunter.
- Trennen Sie das Internet auf Ihrem Computer oder Laptop, damit Windows selbst nach dem Entfernen keine Treiber installiert.
- Öffnen Sie den Geräte -Manager. Dafür können Sie die Schlüssel drücken Win+r Geben Sie auf der Tastatur ein Devmgmt.MSC und drücken Sie die Eingabetaste und in Windows 11 oder 10 - klicken Sie auf die Taste "Start" und wählen Sie den gewünschten Punkt des Kontextmenüs.
- Klicken Sie im Abschnitt "Videoadapers" auf die NVIDIA -Grafikkarte, wählen Sie "das Gerät löschen" und markieren Sie im nächsten Fenster das Element "Löschen Sie die Treiberprogramme für dieses Gerät" und drücken Sie die Schaltfläche "Löschen".
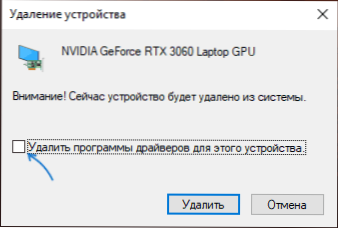
- Danach ist es ratsam, den Computer neu zu starten. Wenn Sie das Internet automatisch verbinden, verhindern Sie dies, dies zu tun.
- Starten Sie die Installation des im 1. Schritt heruntergeladenen Treibers.
Wenn der vorgeschlagene Ansatz nicht funktioniert hat, besteht die nächste Option darin, den Deinstaller des Display -Treibers zu verwenden. Er ist im abgesicherten Modus besser, funktioniert jedoch normalerweise ohne ihn:
- Laden Sie den Installateur des gewünschten NVIDIA -Treibers herunter, um sich auf einem Computer zu befinden.
- Laden Sie DDU von der offiziellen Seite https: // www herunter.Guru3d.COM/Dateien-Daten/-dreiber-nicht-nicht-download.HTML und das Archiv auspacken.
- Vom Internet trennen.
- Führen Sie die DDU aus und setzen.
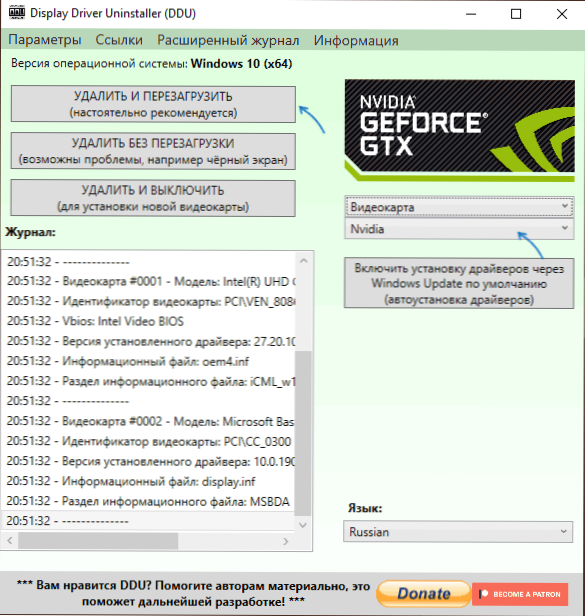
- Klicken Sie auf "Löschen und Neustart".
- Starten Sie nach dem Neustart, ohne sich mit dem Internet zu verbinden, mit der Installation des zuvor heruntergeladenen NVIDIA -Treibers.
Zusätzliche Lösungen und Fehleroptionen
Wenn die oben vorgeschlagenen Lösungen nicht geholfen haben, können Sie die folgenden Optionen für verschiedene Szenarien des Auftretens des Problems "Fortsetzung der NVIDIA -Installation" ausprobieren - manchmal mit der Inkompatibilität mit der aktuellen Version von Windows, manchmal mit anderen Nachrichten:
- Wenn dies ein Laptop oder ein Markencomputer ist und die Anwesenheit der neuesten Version des Treibers nicht kritisch ist, überprüfen Sie, ob die Grafikkarte auf der Website des Herstellers für Ihr Laptop oder PC -Modell installiert wird (auf der offiziellen Website kann dies sein VGA -Treiber genannt).
- Wenn der Treiber nach dem Geräte -Update oder dem BIOS „Flow“ als Standard -Videoadapter (grundlegend Videoadapter Microsoft) angezeigt wird und der Treiber nicht installiert wird, versuchen Sie diese Option: Öffnen Sie den Geräte -Manager, klicken Sie auf den Video -Adapter und wählen Sie "den Treiber aktualisieren". Klicken Sie dann auf "Suchen Sie die Treiber auf diesem Computer" - "Wählen Sie einen Treiber aus einer Liste der verfügbaren Treiber auf einem Computer". Entfernen Sie die Marke „Nur kompatible Geräte“ und prüfen Sie, ob Nvidia und Ihr Grafikkartenfahrer eine NVIDIA -Liste haben. Wenn es gibt - versuchen Sie es trotz Warnungen zu installieren.
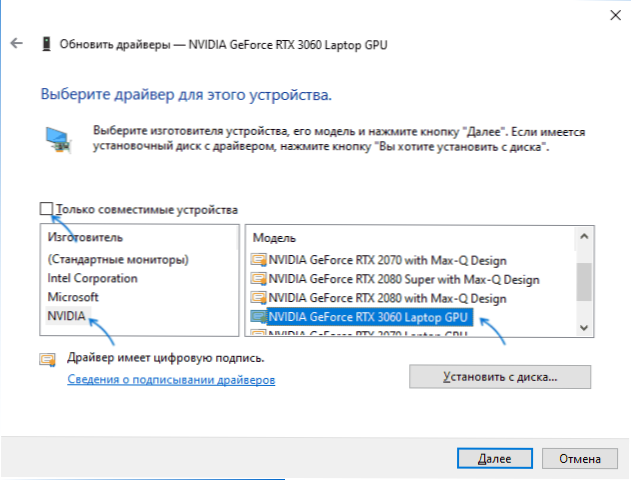
- Wenn auf der Liste keine Treiber vorhanden sind, probieren Sie die folgende Methode aus: Auspacken Sie auspacken .Exe Nvidia Triver Installer mit einem Archiver: Es weiß definitiv, wie man 7-Zip ist, und es ist möglich, dass Winrar. Erreichen Sie nach dem Auspacken wie im vorherigen Fall die Stufe "Wählen Sie den Treiber aus der Liste der verfügbaren Treiber auf dem Computer aus", klicken Sie auf "Installieren Sie von der Festplatte" und geben Sie den Pfad zur Datei an Nv_dispi.Inf (befindet sich im Anzeigeordner.Fahrer mit ausgepackten Treibern) die Installation des Fahrers bestätigen.
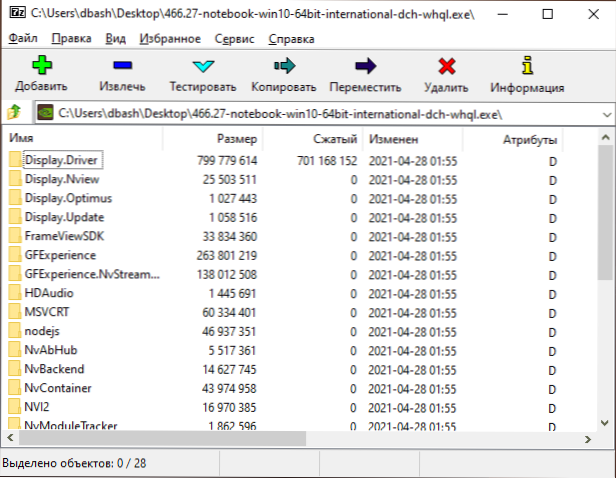
- Installieren Sie vor dem Installieren des NVIDIA -Treibers die verbleibenden Treiber, insbesondere die integrierten Grafiken und manuell ursprüngliche Chipsatztreiber und, wenn der Hersteller des Geräts eine Leistungssteuerung gibt. Zum Beispiel bin ich auf eine Situation gestoßen.
- In der Meldung "Andere Installationsprogramme funktionieren" besagt normalerweise, dass Sie den Installateur mehrmals wirklich gestartet haben, vielleicht ohne auf die Reaktion nach dem ersten Start zu warten. ". Die Lösung besteht darin, alle NVIDIA -Installationsantragsverfahren im Aufgaben -Dispatcher zu schließen und die Installation erneut zu starten.
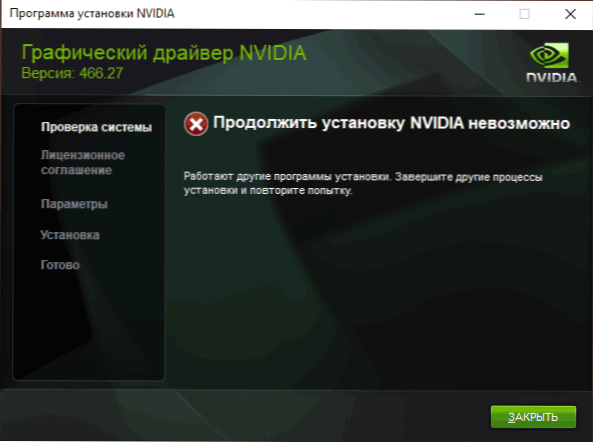
- Es kommt vor, dass der Benutzer einen Treiber von der NVIDIA -Website heruntergeladen hat, die wirklich nicht für seine Grafikkarte oder sein Betriebssystem entwickelt wurde. Wenn Sie sich nicht sicher sind, doppelte Check und falls erforderlich, laden Sie den Fahrer erneut mit der oben genannten erweiterten Suche nach Treibern auf der offiziellen Website herunter.
Wenn eine der vorgeschlagenen Optionen dazu beigetragen hat, das Problem zu beheben und die Treiber erfolgreich zu installieren, werde ich dem Kommentar mit der Beschreibung sowohl der Situation selbst als auch der Art von Ansatz dankbar sein: Vielleicht wird dies jemand anderem helfen.
- « So ändern Sie die Kombination von Schlüsseln zu Veränderungen in Windows 11 in Eingabe von Sprachänderungen
- So deaktivieren Sie die UAC -Kontosteuerung in Windows 11 »

