So deaktivieren Sie Windows 10 -Treiber -Update

- 1602
- 24
- Jesper Ehrig
In diesen Anweisungen - um die automatische Aktualisierung der Geräte -Treiber in Windows 10 auf drei Arten zu deaktivieren - einfache Abstimmung in den Systemeigenschaften, mithilfe des Registerneditors sowie die Verwendung des Editors einer lokalen Gruppenrichtlinie (die letzte Option nur für Windows 10 Pro und Unternehmen). Auch am Ende finden Sie einen Videoführer.
Nach Beobachtungen sind viele Probleme mit Windows 10, insbesondere auf Laptops, derzeit darauf zurückzuführen, dass das Betriebssystem nach ihrer Meinung nach dem Fahrer automatisch die „Besten“ hochlädt, was letztendlich zu unangenehmen Folgen führen kann, wie z. B. ein schwarzer Bildschirm , falsche Arbeit des Schlaf- und Gibbernationsregimes und ähnlich.
Deaktivieren automatischer Update von Windows 10 -Treibern mithilfe eines Dienstprogramms von Microsoft
Nach der ersten Veröffentlichung dieses Artikels veröffentlichte Microsoft eine eigene Aktualisierung oder Ausblenden -Updates, mit denen Sie die Treiber bestimmter Geräte in Windows 10, T deaktivieren können, deaktivieren können.e. Nur diejenigen, für die aktualisierte Fahrer Probleme verursachen.
Klicken Sie nach dem Start des Dienstprogramms auf "Weiter", warten Sie auf die erforderlichen Informationen und dann auf das Element "Updates ausblenden".

In der Liste der Geräte und Treiber, die erscheint, für die Updates ausgeschaltet werden können (nicht jeder erscheint, aber nur diejenigen, für die, wie ich es verstehe, bei der automatischen Aktualisierung diejenigen, für die Sie es verstehe, möglich sind), wählen Sie diejenigen aus, für die Sie möchten dazu und klicken Sie auf.
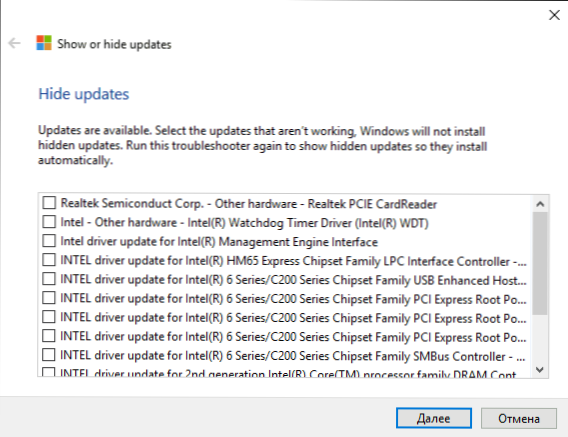
Nach Abschluss des Dienstprogramms werden die ausgewählten Treiber nicht automatisch vom System aktualisiert. Microsoft Show- oder Ausblenden -Updates: Support -Download -Adresse.Microsoft.Com/ru-ru/kb/3073930
Deaktivieren der automatischen Installation der Geräte -Treiber in Gpedit und dem Windows 10 Register Editor
Sie können die automatische Installation einzelner Geräte -Treiber in Windows 10 manuell deaktivieren - mit dem Herausgeber der lokalen Gruppenrichtlinie (für professionelle und korporative Redaktionsbüros) oder mit dem Herausgeber der Registrierung. Dieser Abschnitt zeigt ein Verbot für ein bestimmtes Gerät für die ID -Ausrüstung.
Um dies mit dem Herausgeber einer lokalen Gruppenrichtlinie zu tun, sind die folgenden einfachen Schritte erforderlich:
- Gehen Sie zum Geräte -Manager (das richtige Menü "Klicken Sie mit der Startschaltfläche, öffnen Sie die Eigenschaften des Geräts, aktualisieren Sie die Treiber, für die verboten werden sollte, öffnen Sie das Element" Ausrüstungs -ID "auf der Registerkarte" Informationen ". Diese Werte werden nützlich sein, sie können vollständig kopiert und in eine Textdatei eingefügt werden (dies ist bequemer, um mit ihnen zu arbeiten), oder Sie können einfach das Fenster öffnen lassen.

- Drücken Sie die Win+R -Schlüsseln und geben Sie ein Gpedit.MSC
- Gehen Sie im Editor der lokalen Gruppenrichtlinie zur "Computerkonfiguration" - "Verwaltungsvorlagen" - "System" - "Installation des Geräts" - "Einschränkungen für die Installation des Geräts".

- Klicken Sie zweimal auf "Verbot die Installation von Geräten mit den angegebenen Gerätecodes".
- Installieren Sie "inklusive" und klicken Sie dann auf "Show".
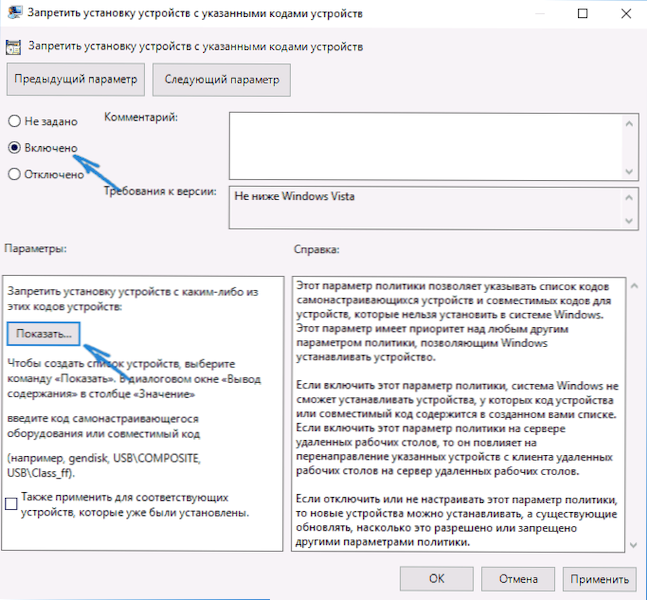
- Geben Sie im geöffneten Fenster die ID der Geräte ein, die Sie beim ersten Schritt festgelegt haben.

Nach diesen Schritten wird die Installation neuer Treiber für das ausgewählte Gerät sowohl automatisch vom Windows 10 selbst als auch von Hand vom Benutzer vor der Abschaffung von Änderungen im Editor der lokalen Gruppenrichtlinie verboten.
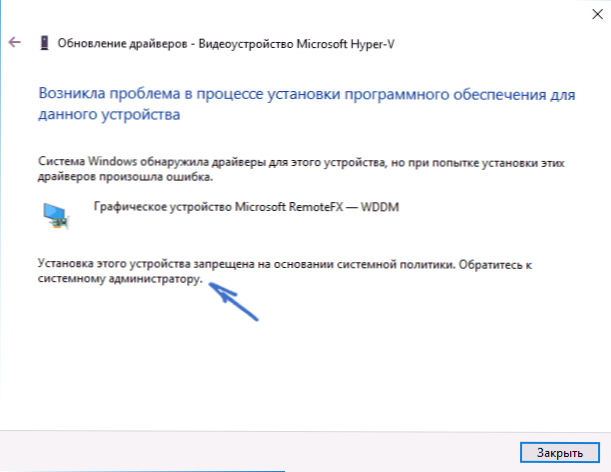
Wenn Gpedit in Ihrem Windows 10 -Editor nicht verfügbar ist, können Sie dasselbe mit dem Registrierungseditor tun. Machen Sie den ersten Schritt aus der vorherigen Methode (finden Sie alle Geräteverlagungen heraus und kopieren Sie es heraus.
Gehen Sie zum Registrierungsredakteur (Win+R, Geben HKEY_LOCAL_MACHINE \ Software \ Policies \ Microsoft \ Windows \ DeviceInstall \ Beschränkungen \ DenyDevidids (Wenn es keinen solchen Abschnitt gibt, erstellen Sie es).
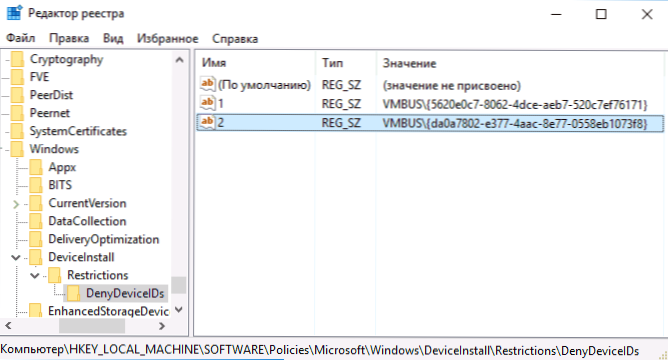
Erstellen Sie anschließend Stringwerte, da der Name die Zahlen in der Reihenfolge mit 1 sind, und der Wert ist die ID des Geräts, für die das Update des Fahrers verboten sein muss (siehe. Bildschirmfoto).
Trennung automatischer Ladetreiber in den Parametern des Systems
Die erste Möglichkeit, das Update der Treiber auszuschalten, besteht darin, die Einstellungen für die Installation von Windows 10 -Geräten zu verwenden. Um in diese Parameter einzusteigen, können Sie zwei Möglichkeiten nutzen (beide Optionen erfordern, dass Sie ein Administrator auf einem Computer sind).
- Klicken Sie im "Start" auf die Schaltfläche Right Maus, wählen Sie das Menüpunkt "System" und dann im Abschnitt "Computername, Domänenname und Parameter der Parameter ändern" klicken. Klicken Sie auf der Registerkarte "Ausrüstung" auf die Installationsparameter von Geräten ".

- Gehen Sie mit der rechten Maustaste zum „Bedienfeld“ - „Geräte und Drucker“ und klicken Sie in der Liste der Geräte mit der rechten Maustaste auf Ihren Computer. Wählen Sie "Parameter der Installation von Geräten" aus ".

In den Installationsparametern sehen Sie die einzige Anfrage. "Laden Sie die Anwendungen und die anpassbaren Symbole des Herstellers automatisch herunter, die Ihren Geräten verfügbar sind?".

Wählen Sie "Nein" und speichern Sie die Einstellungen. In Zukunft erhalten Sie nicht automatisch neue Treiber aus dem Windows 10 Update Center.
Videoanweisung
Videoverwaltung, das deutlich alle drei Methoden zeigt (einschließlich zwei, die später in diesem Artikel beschrieben werden), deaktivieren Sie die automatische Aktualisierung der Treiber in Windows 10.
Im Folgenden finden Sie zusätzliche Abschaltungsoptionen, wenn bestimmte Probleme mit dem oben beschriebenen auftraten.
Verwenden des Herausgebers der Registrierung
Gleiches gilt für den Windows 10 Registry Editor. Drücken Sie zum Starten die Windows+R -Tasten auf der Computertastatur und geben Sie ein Reflikt Das Fenster "Ausführen", klicken Sie dann auf OK.
Gehen Sie im Redakteur der Registrierung zum Abschnitt HKEY_LOCAL_MACHINE \ Software \ Microsoft \ Windows \ Currentversion \ TRIVERSEARCHEN (Wenn Abschnitt Treibersuche Wenn Sie an der angegebenen Stelle nicht vorhanden sind, klicken Sie dann auf die rechte Maustaste Aktuelle Version, und wählen Sie - Abschnitt erstellen - und geben Sie dann seinen Namen an).
Im Kapitel Treibersuche Änderung (auf der rechten Seite des Registerkeditors) den Wert der Variablen SearchorderConfig Um 0 (Null), zweimal darauf klicken und eine neue Bedeutung einführen. Wenn eine solche Variable nicht vorhanden ist, klicken Sie auf die rechte Seite des Registrierungseditors mit der rechten Maustaste - erstellen - DWORD 32 -BIT -Parameter. Geben Sie den Namen für ihn an SearchorderConfig, und dann den Wert von Null einstellen.
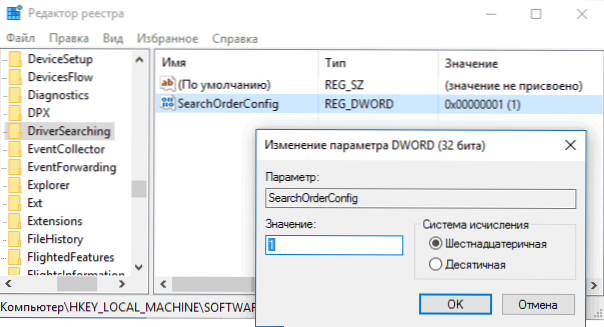
Schließen Sie danach den Registrierungsredakteur und starten Sie den Computer neu. Wenn Sie in Zukunft die automatischen Aktualisierungen der Treiber erneut einschalten müssen, ändern Sie den Wert derselben Variablen um 1.
Trennen Sie das Update der Treiber aus dem Erneuerungszentrum mit dem Herausgeber der lokalen Gruppenrichtlinie
Und der letzte Weg, um die automatische Suche und Installation von Treibern in Windows 10 auszuschalten, was nur für eine professionelle und Unternehmensversion des Systems geeignet ist.
- Drücken Sie Win+R auf der Tastatur, geben Sie ein Gpedit.MSC Und klicken Sie auf die Eingabe.
- Gehen Sie im Herausgeber der lokalen Gruppenrichtlinie zum Abschnitt "den Computer" - "Verwaltungsvorlagen" - "System" - "Installation des Treibers".

- Klicken Sie zweimal auf "Deaktivieren Sie die Anforderung für die Verwendung des Windows Update Center bei der Suche nach Treibern".
- Installieren Sie "Inklusion" für diesen Parameter und wenden Sie Einstellungen an.
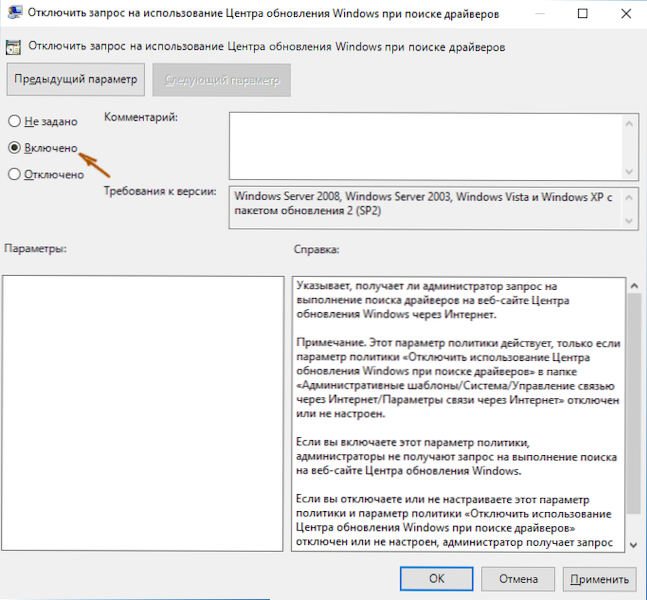
Bereit werden die Fahrer nicht mehr automatisch aktualisiert und installiert.
- « So löschen Sie den 3D -Druck mit 3D Builder in Windows 10
- Windows 10 -Anwendungen funktionieren nicht »

