So deaktivieren Sie die Unschärfe des Hintergrunds auf dem Windows 10 -Sperrbildschirm
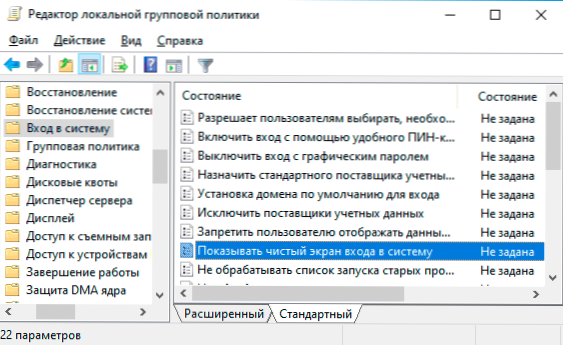
- 1541
- 229
- Mick Agostini
Eine der neuen Funktionen von Windows 10 ist ein verschwommener Hintergrund beim Eingeben eines Kennworts auf dem Sperrbildschirm (Eingang zum System). Und wie sich herausstellte, mochten viele Benutzer diesen Effekt nicht, und Blur verlangsamt sich außerdem auf einigen Computern.
In dieser Anweisung können Sie verschiedene Möglichkeiten ausschalten.
So deaktivieren Sie die Unschärfe des Hintergrunds am Eingang zu Windows 10 mit dem Herausgeber einer lokalen Gruppenrichtlinie oder eines Registrierungsredakteur
Das Trennen des Hintergrundbildes auf dem Sperrbildschirm ist möglich, indem die entsprechende Windows 10 -Richtlinie geändert wird.
Wenn Ihr Computer eine professionelle oder Unternehmensversion des Systems hat - verwenden Sie die ersten der beschriebenen Methoden, falls hausgemacht, dann die zweite.
Trennung von Unschärfe im Herausgeber der lokalen Gruppenrichtlinie
Um die Unschärfe des Hintergrunds am Eingang zum Herausgeber der lokalen Gruppenrichtlinie auszuschalten, folgen Sie den folgenden:
- Drücken Sie die Win+R -Schlüsseln, geben Sie ein Gpedit.MSC Und klicken Sie auf die Eingabe.
- Gehen Sie im Abschnitt Computerkonfiguration - Verwaltungsvorlagen - System - Eingang zum System.
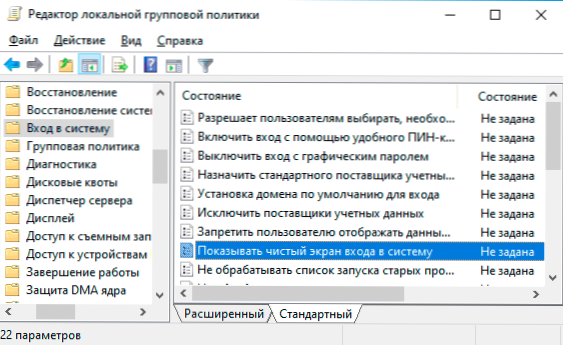
- Auf der rechten Seite des Editor -Fensters finden Sie den Element "Zeigen Sie den Bildschirm" Clean Entry to The System "oder" einen transparenten Eingabebildschirm in das System anzeigen ". Klicken Sie zweimal darauf. Setzen Sie den Wert" inclusive ".
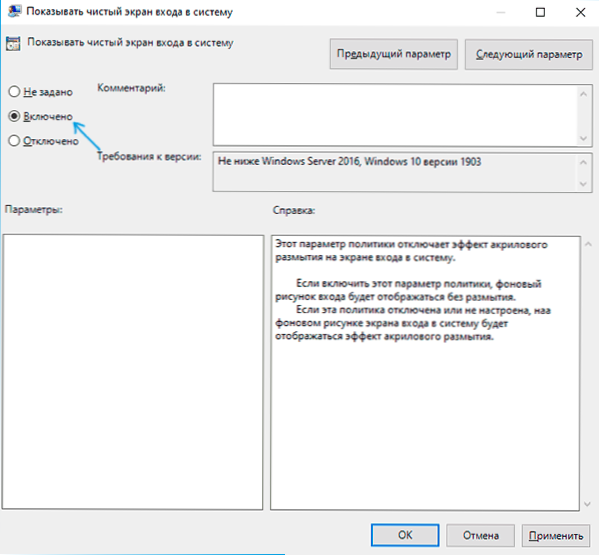
- Wenden Sie die erstellten Einstellungen an und schließen Sie den Herausgeber der lokalen Gruppenrichtlinie.
In der Regel werden die hergestellten Einstellungen verwendet, ohne den Computer neu zu starten. Sie können dies überprüfen, indem Sie die Win+L -Tasten drücken, um das System zu blockieren (Ihre Programme werden nicht geschlossen).
So deaktivieren Sie die Unschärfe des Hintergrunds am Eingang zum Registrierungsredakteur
Bei der Heimversion von Windows 10 kann dies auch mit dem Registrierungseditor erfolgen:
- Drücken Sie die Win+R -Tasten auf der Tastatur, geben Sie ein Reflikt Und klicken Sie auf die Eingabe.
- Gehen Sie in der geöffneten Registrierungsredakteurin zum Abschnitt
HKEY_LOCAL_MACHINE \ Software \ Policies \ Microsoft \ Windows \ System
- Klicken Sie im rechten Bereich des Registrierungseditors mit der rechten Maustaste und erstellen Sie den Parameter DWORD 32 Bits (sogar in Windows 10 x64) und setzen Sie den Namen fest DeSableAcrylicbackgroundonLogon für ihn.
- Drücken Sie zweimal gemäß dem erstellten Parameter und setzen Sie den Wert 1 dafür. Das Endergebnis sollte sich wie in einem Screenshot unten herausstellen.
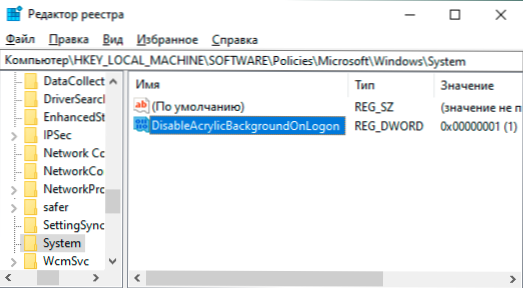
- Wenden Sie die erstellten Einstellungen an und schließen Sie den Registrierungsredakteur.
Auch hier sollten die vorgelegten Einstellungen beginnen, ohne den Computer neu zu starten.
Einfaches Abschalten
Die einfachste Methode wird durch verschwommene Hintergrundfotografie auf dem Sperrbildschirm getrennt, wenn die Eingabe von Windows 10 die folgenden Schritte verwendet:
- Gehen Sie zu Start - Parameter (oder drücken Sie die Win+I -Tasten).
- Gehen Sie zum Abschnitt Personalisierung - Farben.
- Trennen Sie den Punkt "Transparenzeffekte". Wenn es bereits deaktiviert ist (aus der vorherigen Version des Betriebssystems) und die Unschärfe auftritt, schalten Sie es zuerst ein und schalten Sie es dann erneut aus.
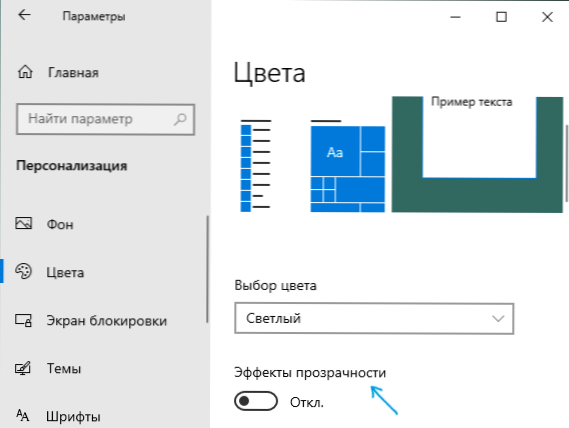
Durch Trennung von Transparenzeffekten wird nicht nur die durchscheinende Taskleiste und die Transparenz einiger Windows 10 -Fenster ausgeschaltet, sondern auch den Hintergrund am Eingang zum System verwischen.
Der Hauptnachteil der Methode ist in Situationen, in denen Transparenzeffekte erforderlich sind, nicht geeignet, und der Hintergrund des Hintergrunds ist nicht erforderlich. In der beschriebenen Situation gibt es auch Methoden, um die zweite „Funktion“ getrennt zu deaktivieren.
- « So deaktivieren Sie das reservierte Windows 10
- So öffnen Sie die Wiedergabe und Aufzeichnungen in Windows 10 »

