So öffnen Sie die Wiedergabe und Aufzeichnungen in Windows 10
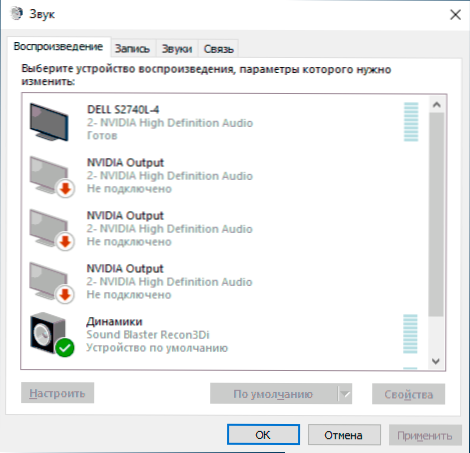
- 695
- 163
- Kenny Birkemeyer
Die Liste der Wiedergabe- und Aufzeichnungsgeräte ist eine der Windows 10 -Einstellungselemente, die am häufigsten in Materialien zum Thema Lösung von Problemen mit Schall, Rückzug und Aufnahme, Mikrofonarbeiten erwähnt wird.
Aus irgendeinem Grund ändert sich in jeder neuen Version von Windows 10 ein schneller Weg zu dieser Einstellung: Infolgedessen müssen Sie mehr als ein Dutzend Anweisungen bearbeiten und deren Inhalte aktualisiert. Aus diesem Grund wurde beschlossen, ein separates Material mit allen Möglichkeiten zu schreiben, um die Aufzeichnungs- und Wiedergabegeräte zu öffnen, es aus diesen Anweisungen zu verweisen und gegebenenfalls diesen Artikel zu bearbeiten.
Eröffnung von Wiedergab- und Aufnahmegeräten mithilfe des Dynamics -Symbols im Feld Windows 10 -Benachrichtigung
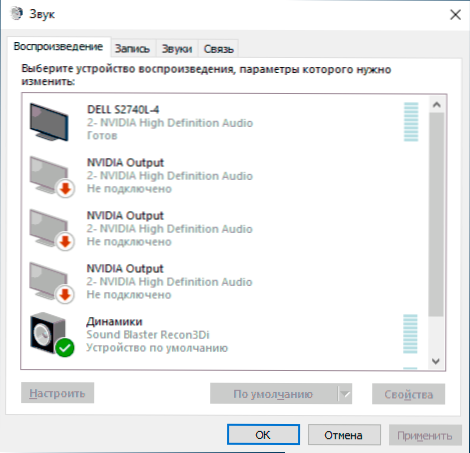
Vorausgesetzt, dass die erforderlichen Treiber der Soundkarte auf Ihrem Computer installiert sind, wird das Dynamiksymbol normalerweise im Benachrichtigungsbereich angezeigt, wobei die Rechtsklick darauf klicken, auf welchem Kontextmenü in verschiedenen Versionen von Windows 10 etwas unterschiedlich ist.
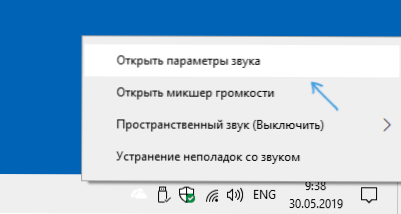
Es kann verwendet werden, um eine Liste von Wiedergabe- und Aufzeichnungsgeräten zu öffnen:
- In Windows 10 -Versionen 1903 sollten Sie in diesem Menü "Soundparameter öffnen" auswählen und auf der Seite geöffnet werden, um den Abschnitt „Verwandte Parameter“ zu ermitteln und dort „Sound Control Panel“ auszuwählen. Bitte beachten Sie: Die begleitenden Parameter finden sich möglicherweise nicht rechts, wie im Screenshot, sondern in der folgenden Liste (abhängig von der Größe des Parameterfensters und der Bildschirmauflösung).
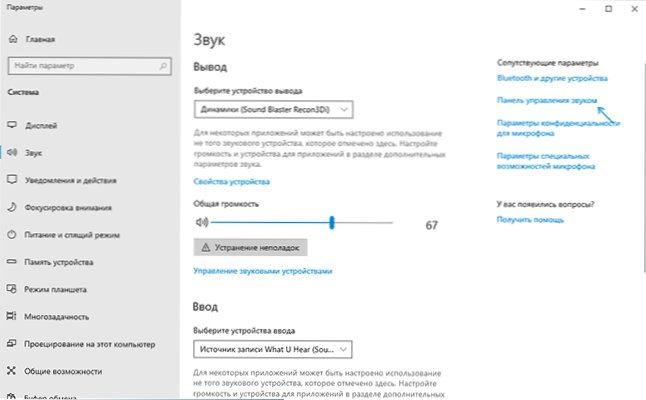
- Wählen Sie in Windows 10 1809 und 1803 nach der rechten Maustaste auf das Lautsprechersymbol "Sounds" und öffnen Sie in dem Fenster, das sich öffnet, die gewünschte Registerkarte - "Aufzeichnung" oder "Reproduktion".
- Die früheren Versionen von Windows 10 enthalten separate "Wiedergabegeräte" und "Aufzeichnungsgeräte" in diesem Menü. Verwenden Sie sie.
So öffnen Sie die Wiedergabe und Aufzeichnung von Geräten in der Steuerpfanne
Glücklicherweise hat sich im Bedienfeld die Eröffnung von Wiedergabe und Plattengeräten noch nicht geändert:
- Öffnen Sie das Bedienfeld (der einfachste Weg, dies zu tun, besteht darin, das Suchbereich Windows 10 zu verwenden).
- Öffnen Sie das "Sound" -Punkt, wenn die "Ansicht" -Symbole "oder" Ausrüstung und Sound " -" Management von Tongeräten "für den Typ der" Kategorie "im Bedienfeld im Bedienfeld installiert ist.
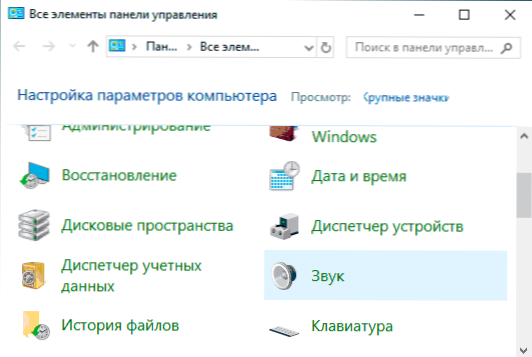
Die verbleibenden Pfade stammen tatsächlich aus dem bereits aufgeführten:
- Sie können zu Windows 10 (Win+I Keys) - System - Sound gehen und das "Sound Control Panel" in gleichzeitigen Parametern drücken.
- Wenn Sie möchten, können Sie eine Verknüpfung für das "Sound" -Olement im Bedienfeld erstellen. Ziehen Sie einfach das Symbol auf den Desktop.
- Sie können das Panel "Control \ Equipment and Sound" in die Adresszeile des Leiters eingeben und dann auf die "Verwaltung von Schallgeräten" klicken.
Die Hauptanweisungen auf der Website, die das Element des geprüften Bedienfelds verwenden
- Was tun, wenn der Ton in Windows 10 verschwindet
- Es gibt keinen Ton von HDMI. Dieses Gerät wird bereits verwendet, um den Sound von HDMI anzuzeigen
- Windows 10 Sounds zisch
- Das Mikrofon funktioniert in Windows 10 nicht
- Das Ausgangs -Audiogerät wurde nicht installiert
- « So deaktivieren Sie die Unschärfe des Hintergrunds auf dem Windows 10 -Sperrbildschirm
- Windows 10 ohne Aktivierung - Wie lange können Sie verwenden und welche Einschränkungen sind da »

