So deaktivieren Sie den Secure Boot
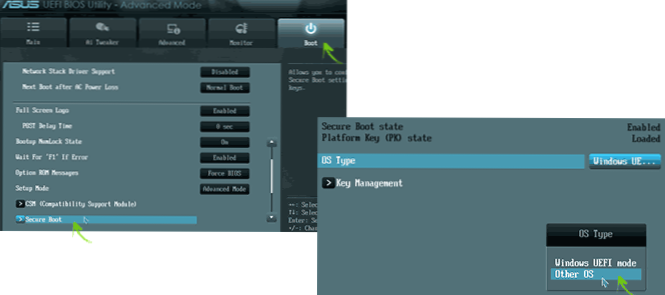
- 2200
- 392
- Fr. Aliyah Krippner
Secure Boot ist eine UEFI -Funktion, die den Start nicht autorisierter Betriebssysteme und Software während eines Computerstarts verhindert. Das Secure -Start ist nicht eine Windows 8- oder Windows 10 -Funktion, sondern nur vom Betriebssystem verwendet. Und der Hauptgrund, warum es notwendig sein kann, diese Funktionen auszuschalten, ist nicht für den Download eines Computers oder Laptops von einem Flash -Laufwerk (obwohl das Lade -Flash -Laufwerk korrekt gemacht wird).
Wie bereits erwähnt, muss in einigen Fällen den sicheren Stiefel in UEFI (zum Einrichten von Geräten anstelle von BIOS auf dem Motherboard) abgenommen werden: Diese Funktion kann beispielsweise das Laden von einem Flash -Laufwerk oder bei der Installation von Windows 7 beeinträchtigen , XP oder XP oder XP oder Ubuntu und in anderen Fällen. Einer der häufigsten Fälle - die Meldung "Safer laden sicheres Boot ist falsch konfiguriert" unter Windows 8 und 8 Desktop.1. So deaktivieren Sie diese Funktion in verschiedenen Optionen für die UEFI -Schnittstelle und werden in diesem Artikel erörtert.
Hinweis: Wenn Sie diese Anweisung erreichen, um den sicheren Startfehler falsch zu korrigieren, empfehle ich Ihnen, sich zuerst mit diesen Informationen vertraut zu machen.
Schritt 1 - Gehen Sie zu UEFI -Einstellungen
Um den sicheren Start zu deaktivieren, müssen Sie zunächst in die UEFI -Einstellungen (zum BIOS) Ihres Computers gehen. Dafür werden zwei Hauptmethoden bereitgestellt.
Methode 1. Wenn Windows 8 oder 8 auf Ihrem Computer installiert ist.1, dann können Sie zum rechten Feld in die Parameter gehen - Ändern der Computerparameter - Aktualisieren und Wiederherstellung - Wiederherstellung und klicken. Wählen Sie anschließend zusätzliche Parameter aus - Einstellungen nach UEFI, der Computer wird sofort nach den erforderlichen Einstellungen nachgeladen. Lesen Sie mehr: So gehen Sie in Windows 8 und 8 zu BIOS.1, Möglichkeiten, in Windows 10 zu BIOS zu gehen.
Methode 2. Wenn Sie den Computer einschalten, drücken Sie Löschen (für Desktop -Computer) oder F2 (für Laptops geschieht es - FN+F2). Ich habe die normalerweise verwendeten Tastaturoptionen angegeben. Für einige mütterliche Boards können sie jedoch in der Regel beim Einschalten diese Tasten auf dem Anfangsbildschirm unterscheiden.
Beispiele für die sichere Startabschaltung auf verschiedenen Laptops und Motherboards
Im Folgenden finden Sie einige Beispiele für das Herunterfahren in verschiedenen UEFI -Schnittstellen. Diese Optionen werden für die meisten anderen Motherboards mit Unterstützung für diese Funktion verwendet. Wenn sich Ihre Option nicht auf der Liste befindet, schauen Sie sich die vorhandenen und höchstwahrscheinlich in Ihrem BIOS an.
Müttergremien und Laptops Asus
Um den sicheren Start auf ASUS -Geräten (moderne Optionen) in den UEFI -Einstellungen zu deaktivieren, wechseln Sie zum Boot (Download) - Secure BOOT (Safe Load) und Betriebssystemtyp (Art des Betriebssystems) Installieren Sie OTR -Betriebssystem (ein weiteres Betriebssystem), Speichern Sie dann die Einstellungen (F10 -Schlüssel).
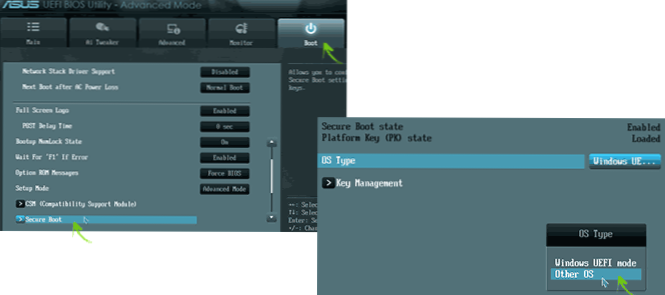
Bei einigen Optionen für die ASUS -Motherboards sollten Sie zum gleichen Zweck zur Registerkarte Sicherheit oder Start wechseln und den Secure -Startparameter im deaktivierten Wert installieren.
Sichere Stiefelbindung auf HP -Pavillon -Laptops und anderen HP -Modellen
Um die sichere Last von HP -Laptops zu trennen, machen Sie Folgendes: Sofort, wenn Sie den Laptop einschalten, sollte ein Menü angezeigt werden, um die BIOS -Einstellungen in der F10 -Taste einzugeben.

Gehen Sie zur Konfiguration des BIOS -Registerkartensystems und wählen Sie Startoptionen. Suchen Sie zu diesem Zeitpunkt das Element "Secure Start" und installieren Sie es im Status "Deaktiviert". Speichern Sie die vorgelegten Einstellungen.
Lenovo- und Toshiba -Laptops
Um die sichere Boot -Funktion in UEFI auf Lenovo -Laptops und Toshiba auszuschalten, gehen Sie zu UEFI (in der Regel müssen Sie beim Einschalten die Taste F2 oder FN+F2 drücken.
Gehen Sie danach zur Registerkarte Sicherheitseinstellungen und installieren Sie "deaktiviert" im Feld "Secure Start". Speichern Sie danach die Einstellungen (Fn + F10 oder nur F10).
Auf Dell Laptops
Auf Dell C Insydeh2O -Laptops befinden sich sichere Bootseinstellungen im Abschnitt "Boot" - "UEFI -Boot" (siehe siehe Abschnitt ". Bildschirmfoto).

Stellen Sie den Wert in "deaktiviert" ein und speichern Sie die Einstellungen, indem Sie die F10 -Taste drücken.
Sichern Sie den Stiefel zu Acer
Das sichere Boot -Element auf Acer -Laptops befindet sich auf der Registerkarte Boot Start (UEFI), aber standardmäßig können Sie es nicht ausschalten (aus dem aktivierten Wert in deaktiviert). Auf ACER -Desktop -Computern wird dieselbe Funktion im Authentifizierungsabschnitt getrennt. (Die Option ist auch in der erweiterten - Systemkonfiguration möglich).
Damit eine Änderung dieser Option zugänglich ist (nur für Acer -Laptops), müssen Sie auf der Registerkarte Sicherheit das Kennwort mithilfe des Set -Supervisor -Passworts festlegen, und erst danach steht es zur Verfügung, um das Safe -Laden auszuschalten. Darüber hinaus kann es erforderlich sein, den Lademodus von CSM oder Legacy -Modus anstelle von UEFI einzuschalten.

Gigabyte
Bei einigen Gigabyte -Motherboards ist die sichere Startbehandlung auf der Registerkarte BIOS -Funktionen (BIOS -Einstellungen) verfügbar.

Um einen Computer mit einem Lade -Flash -Laufwerk (nicht UEFI) zu starten, müssen Sie auch die CSM -Last und die vorherige Version der Last einschalten (siehe. Bildschirmfoto).
Weitere Abschaltoptionen
Auf den meisten Laptops und Computern sehen Sie die gleichen Optionen, um die gewünschte Option wie in den bereits aufgeführten Punkten zu finden. In einigen Fällen können einige Details variieren, beispielsweise bei einigen Laptops der sichere Startabschluss möglicherweise wie die Auswahl des Betriebssystems im BIOS - Windows 8 (oder 10) und Windows 7. Wählen Sie in diesem Fall Windows 7 aus.
Wenn Sie eine Frage zu einem bestimmten Motherboard oder einem bestimmten Laptop haben, können Sie sie in den Kommentaren stellen, ich hoffe, ich kann helfen.
Zusätzlich: So finden Sie heraus
Um zu überprüfen, ob die sichere Bootsfunktion in Windows 8 (8) enthalten ist.1) und Windows 10 können Sie die Windows + R -Tasten drücken, eingeben msinfo32 Und drücken Sie die Eingabetaste.
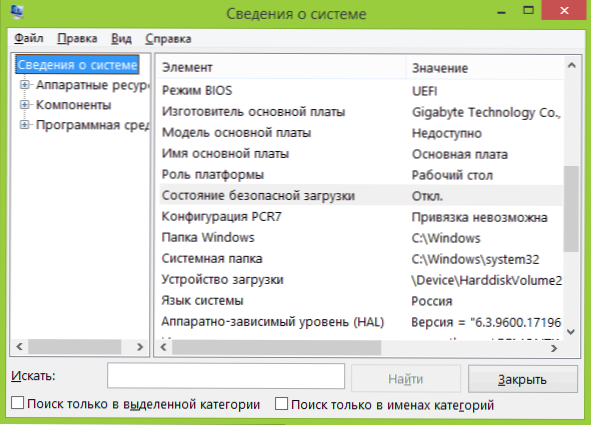
Ermitteln Sie im Informationsfenster zum System, der den Stammabschnitt in der Liste links ausgewählt hat.
- « Kostenloses Schusscut -Video -Modontatprogramm
- Windows -Festplattenreinigung im erweiterten Modus »

