So deaktivieren Sie Windows 10 -Benachrichtigungen
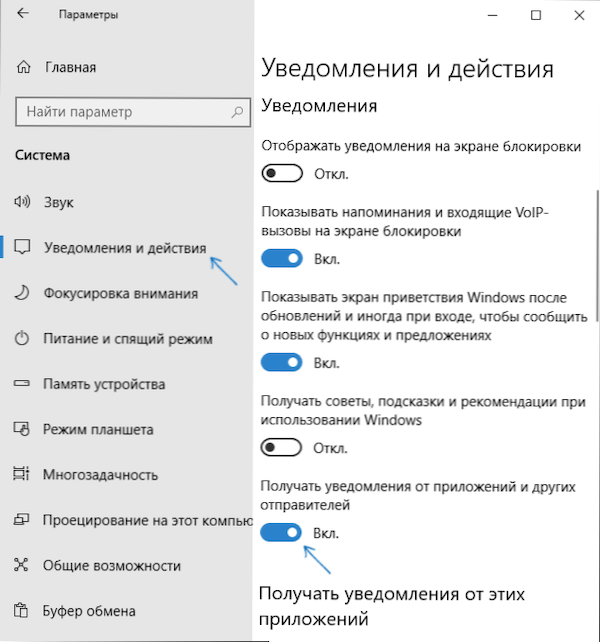
- 4271
- 589
- Dr. Marlen Steinkamp
Benachrichtigungszentrum - Windows 10 -Schnittstellenelement, Anzeigen von Nachrichten sowohl aus den Store -Anwendungen als auch von normalen Programmen sowie Informationen zu einzelnen Systemereignissen. In dieser Anweisung im Detail darüber. Es kann auch nützlich sein: So deaktivieren Sie die Feuerwählerbenachrichtigungen und den Schutz vor Viren und Bedrohungen, wie die Fokusbenachrichtigungen von Windows 10 deaktiviert werden können ohne die Benachrichtigungen selbst zu trennen.
In einigen Fällen, wenn Sie keine vollständige Trennung von Benachrichtigungen benötigen, aber Sie nur die Benachrichtigungen vorstellen müssen, werden während des Spiels nicht angezeigt, Filme oder zu einem bestimmten Zeitpunkt ansehen, es wird klüger sein, die gebauten Funktionen von zu verwenden Aufmerksamkeit konzentrieren.
Trennung von Benachrichtigungen in den Einstellungen
Der erste Weg besteht darin, das Windows 10 -Benachrichtigungszentrum so zu konfigurieren, dass unnötige (oder alle) Benachrichtigungen nicht angezeigt werden. Sie können dies in den Parametern des Betriebssystems tun.
- Gehen Sie zu Start - Parameter (oder drücken Sie die Win+I -Tasten).
- Öffnen Sie das Systemsystem - Benachrichtigungen und Aktionen.
- Hier können Sie Benachrichtigungen für verschiedene Ereignisse deaktivieren.
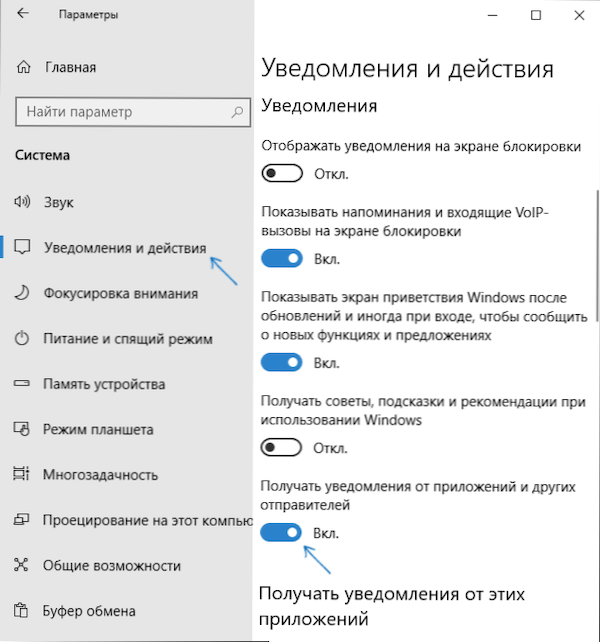
Im Folgenden auf denselben Parametern im Bildschirm "Benachrichtigungen von diesen Anwendungen empfangen" können Sie Benachrichtigungen für einige Windows 10 -Anwendungen separat trennen (jedoch nicht für jedermanns).
Verwenden des Herausgebers der Registrierung
Benachrichtigungen können auch im Windows 10 Register -Editor getrennt werden. Dies kann wie folgt erfolgen.
- Starten Sie den Registrierungsredakteur (Win+R, REGEDIT ENTUMEN).
- Gehen Sie zum Abschnitt
Hkey_current_user \ software \ microsoft \ windows \ currentversion \ pushnotifications
- Klicken Sie auf der rechten Maustaste rechts vom Editor und wählen. Fragen Sie ihn einen Namen Geröstbar, und lasse 0 (Null) als Wert).
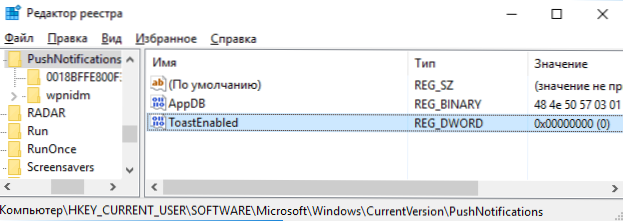
- Starten Sie den Leiter neu oder starten Sie den Computer neu.
Bereit, Benachrichtigungen sollten Sie nicht mehr stören.
Trennen Sie Benachrichtigungen im Herausgeber der lokalen Gruppenrichtlinie
Um die Windows 10 -Benachrichtigungen im Herausgeber der lokalen Gruppenrichtlinie auszuschalten, befolgen Sie die folgenden Schritte:
- Starten Sie den Editor (Win+R Keys, ENTER Gpedit.MSC).
- Gehen Sie zum Abschnitt "Benutzerkonfiguration" - "Administrative Vorlagen" - "Startmenü und Taskleiste" - "Benachrichtigungen".
- Suchen Sie den Parameter "Deaktivieren Sie die Pop -UP -Benachrichtigungen" und klicken Sie zweimal darauf.
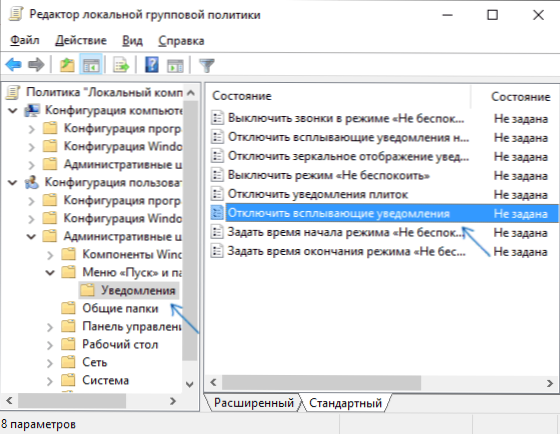
- Setzen Sie den "integrativen" Wert für diesen Parameter.
Das ist alles - starten Sie den Leiter neu oder starten Sie den Computer neu und Benachrichtigungen werden nicht angezeigt.
Im selben Abschnitt einer lokalen Gruppenrichtlinie können Sie übrigens verschiedene Arten von Benachrichtigungen einschalten oder deaktivieren und auch die Betriebszeit des Modus "Nicht stören" festlegen, sodass Benachrichtigungen nicht stören Sie nachts.
So deaktivieren Sie das Windows 10 -Benachrichtigungszentrum Ganzes
Zusätzlich zu den beschriebenen Methoden zur Trennung von Benachrichtigungen können Sie das Benachrichtigungszentrum vollständig entfernen, damit sein Symbol nicht in der Taskleiste angezeigt wird und darauf zugreift. Dies kann mit dem Registrierungseditor oder Herausgeber der lokalen Gruppenrichtlinie erfolgen (das letzte Element ist nicht für die Heimversion von Windows 10 verfügbar).
Der Registrierungsredakteur zu diesem Zweck ist im Abschnitt erforderlich
HKEY_CURRENT_USER \ Software \ Policies \ Microsoft \ Windows \ Explorer
Erstellen Sie einen DWORD32 -Parameter mit einem Namen Deaktivierung und Wert 1 (Wie das geht, habe ich im vorherigen Absatz ausführlich geschrieben). Wenn der Unterabschnitt Explorer fehlt, erstellen Sie es. Um das Benachrichtigungszentrum erneut zu aktivieren oder diesen Parameter zu löschen oder den Wert 0 dafür festlegen.
Videoanweisung
Abschließend - ein Video, das die wichtigsten Möglichkeiten zum Deaktivieren von Benachrichtigungen oder ein Benachrichtigungszentrum in Windows 10 zeigt.
Ich hoffe, alles hat geklappt und hat genau wie erwartet funktioniert.
- « Wiederherstellung des Speichers von Windows 10 -Komponenten
- So schießen und übertragen Sie ein Foto auf eine Speicherkarte auf Android »

