Wiederherstellung des Speichers von Windows 10 -Komponenten

- 2116
- 323
- Dr. Marlen Steinkamp
Wenn mit bestimmten Aktionen zum Wiederherstellen der Systemdateien und des Windows 10 -Bildes mit DISM die Fehlermeldung "Fehler 14098 Die Speicherung der Komponenten" angezeigt wird, "Die Speicherung der Komponenten unterliegt der Wiederherstellung", "DISM -Fehler. Die Operation wurde nicht durchgeführt, "oder" die Quelldateien nicht zu finden konnten. Geben Sie den Speicherort der Dateien an, die zur Wiederherstellung der Komponente mit dem Quellparameter erforderlich sind. ".
Außerdem resultiert das Team, um die Speicherung von Komponenten wiederherzustellen, wenn die Integrität von Systemdateien mithilfe von SFC /Scannow wiederhergestellt wird. Das Team berichtet, dass "das Windows -Ressourcenschutzprogramm beschädigte Dateien gefunden hat, jedoch einige davon nicht wiederherstellen kann".
Einfache Genesung
Erstens über die "Standard" -Methode zur Wiederherstellung des Speichers der Windows 10 -Komponenten, die in Fällen funktioniert. In Situationen hilft es sehr wahrscheinlich, dass eine "Speicherung von Komponenten der Wiederherstellung unterliegt", "Fehler 14098. Die Speicherung der Komponenten wird beschädigt "oder mit Fehler der Wiederherstellung mithilfe von Wiederherstellungsfehlern SFC /Scannow.
Um sich wiederherzustellen, befolgen Sie die folgenden einfachen Schritte
- Starten Sie die Befehlszeile im Namen des Administrators (dazu in Windows 10 können Sie in der Suche in der Taskleiste die „Befehlszeile“ eingeben. Klicken Sie dann auf das gefundene Ergebnis und wählen Sie im Namen des Administrators aus).
- Geben Sie in der Befehlszeile das folgende Team ein:
DISM /Online /Cleanup-Image /ScanHealth

- Der Befehl kann lange dauern. Wenn Sie nach Abschluss eine Nachricht erhalten, dass die Speicherung der Komponenten der Wiederherstellung unterliegt, folgen Sie dem nächsten Befehl.
DISM /Online /Cleanup-Image /Restorehealth
- Wenn alles reibungslos verlief, dann erhalten Sie am Ende des Prozesses (es kann einfrieren ", aber ich empfehle dringend auf das Ende) die Nachricht„ Wiederherstellung wird erfolgreich abgeschlossen. Der Betrieb wird erfolgreich abgeschlossen ".
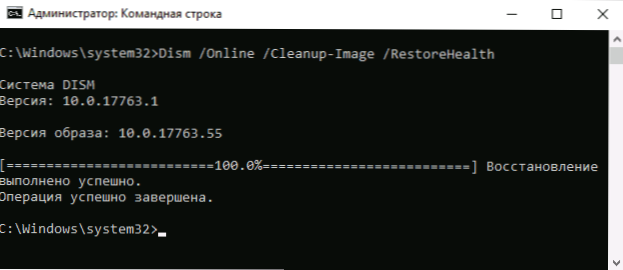
Wenn Sie am Ende eine Nachricht über eine erfolgreiche Wiederherstellung erhalten haben, sind alle weiteren in dieser Führung beschriebenen Methoden für Sie nicht nützlich - alles hat richtig funktioniert. Dies ist jedoch nicht immer der Fall.
Wiederherstellung des Speichers von Komponenten mithilfe des Windows 10 -Bildes
Die nächste Methode ist die Verwendung des Windows 10 -Bildes, um die Systemdateien daraus zu verwenden, um den Speicher wiederherzustellen, der möglicherweise nützlich ist, beispielsweise wenn die Quelldateien nicht gefunden werden konnten.
Sie benötigen: Das Bild von ISO mit demselben Windows 10 (Entladung, Version), das auf Ihrem Computer oder Disc/Flash -Laufwerk damit installiert ist. Wenn das Bild verwendet wird, verbinden Sie es (die Rechtsklick durch die ISO -Datei - Verbindung). Nur für den Fall: So herunterladen Sie Windows 10 ISO von der Microsoft -Website.
Die Wiederherstellung der Schritte erfolgt wie folgt (wenn aus der Textbeschreibung des Teams etwas nicht klar ist, achten Sie auf den Screenshot mit der Ausführung des beschriebenen Teams):
- Gehen Sie in einem angeschlossenen Bild oder auf einem Flash -Laufwerk (Festplatte) zum Quellenordner und achten Sie auf die Datei mit dem Namen (das größte Volumen) auf die Datei. Wir müssen seinen genauen Namen wissen, zwei Optionen sind möglich: Installation.ESD oder installieren.Wim
- Starten Sie die Befehlszeile im Namen des Administrators und verwenden Sie die folgenden Befehle.
Dism /Get-wiminfo /wimfile: complete_put_k_fila_install.ESD_ILI_INSTALL.Wim
- Infolge des Befehls sehen Sie in der Bilddatei eine Liste der Windows 10 -Indizes und Redakteure. Denken Sie an den Index für Ihr System -Redaktionsbüro.
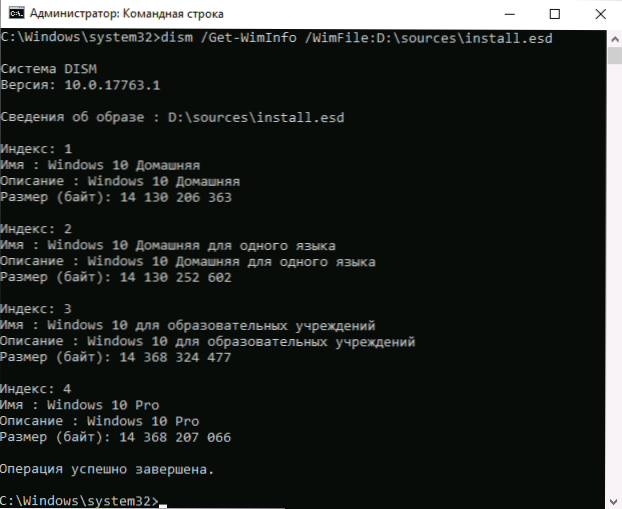
- Für die Installationsdatei.ESD:
DISM /Online /Cleanup-Image /RestorHealth /Quelle: Way_k_fila_install: Index /LimitAccess
Für die Installationsdatei.WIM im Team verwenden die folgende Syntaxversion:DISM /Online /Cleanup-Image /RestorHealth /Quelle: WIM: WAY_K_FAIL_INSTALL: INDEX /LIMPACKESS
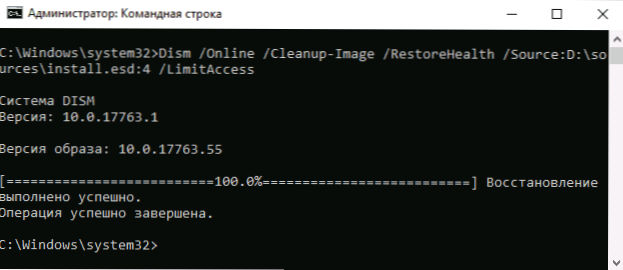
Warten Sie auf den Abschluss des Wiederherstellungsvorgangs, der diesmal möglicherweise erfolgreich sein kann.
Korrektur der Speicherung von Komponenten in der Wiederherstellungsumgebung
Wenn aus dem einen oder anderen Grund die Wiederherstellung der Speicherung von Komponenten nicht im erweiterten Windows 10 durchgeführt werden kann (z. B. erhalten Sie die Meldung "DISM -Fehler". Der Betrieb wird nicht durchgeführt "), dies kann in der Wiederherstellungsumgebung erfolgen. Ich werde die Methode mithilfe eines bootfähigen Flash -Laufwerks oder einer Festplatte beschreiben.
- Laden Sie den Computer hinter dem Lade -Flash -Laufwerk oder der Festplatte mit Windows 10 in derselben Entlassung und Version, die auf einem Computer oder Laptop installiert ist. Cm. Erstellung des Windows 10 -Boot -Flash -Laufwerks.
- Klicken Sie auf dem Bildschirm nach der Auswahl einer Zunge links auf "Wiederherstellung des Systems" klicken Sie auf "Wiederherstellung des Systems".
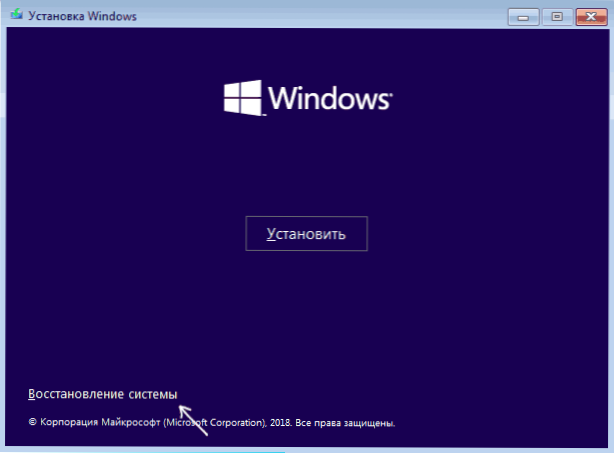
- Gehen Sie zu dem Punkt "Korrektur der Fehler" - "Befehlszeile".
- Verwenden Sie in der Befehlszeile in Reihenfolge 3 Teams: Scheibe, Listenvolumen, Ausfahrt. Auf diese Weise können Sie die aktuellen Buchstaben der Festplattenabschnitte ermitteln, die sich von den in erweiterten Windows 10 verwendeten Abschnitten unterscheiden können. Verwenden Sie als Nächstes Befehle.
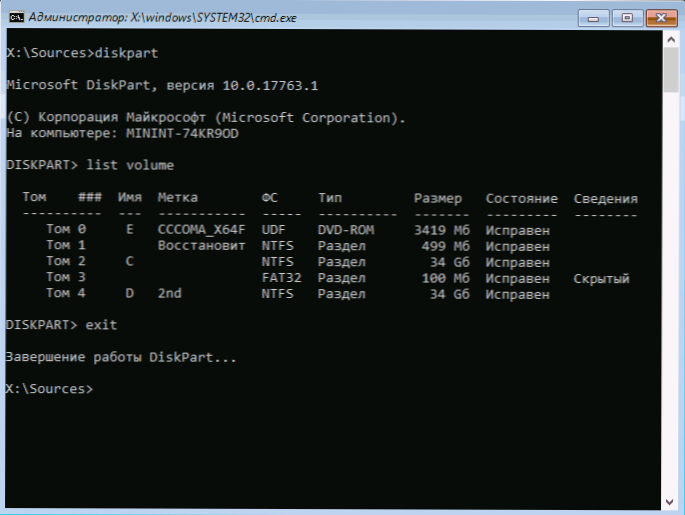
Dism /Get-wiminfo /wimfile: complete_put_k_fila_install.ESD
Oder installieren.Wim, die Datei befindet. In diesem Team erfahren wir den Index des Windows 10 -Redaktionsbüros, den wir benötigen.Dism /bild: c: \ /cleanup-image /restorHealth /Quelle: full_ put_k_install.ESD: Index
Hier in /Bild: C: \ Der Rabatt der Festplatte bei den installierten Fenstern wird in Anwesenheit eines separaten Abschnitts auf der Festplatte für Benutzerdaten angezeigt, beispielsweise d, ich empfehle auch, den Parameter anzugeben /CRODDIR: D: \ Wie in einem Screenshot zur Verwendung dieser Festplatte für temporäre Dateien.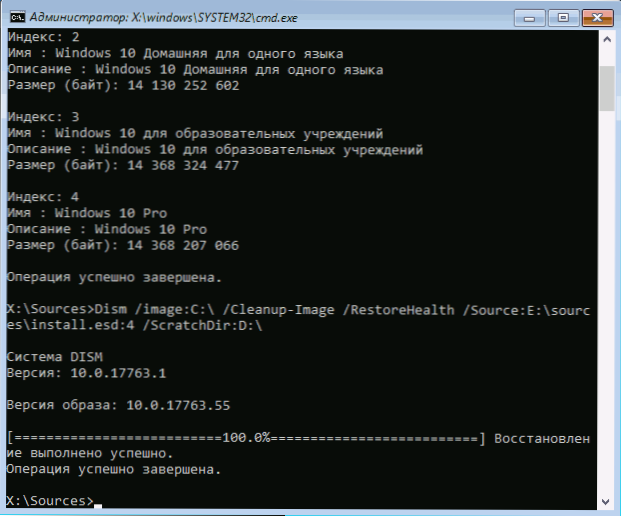
Wie üblich warten wir auf das Ende der Genesung, mit einer hohen Wahrscheinlichkeit, diesmal wird es erfolgreich erfolgen.
Wiederherstellung aus dem ausgepackten Bild auf einer virtuellen Festplatte
Und eine andere Methode, komplexer, aber auch nützlich. Es kann sowohl in der Windows 10 Recovery -Umgebung als auch in einem vernachlässigten System verwendet werden. Bei der Verwendung der Methode ist es erforderlich, einen freien Platz in einem Volumen von etwa 15 bis 20 GB auf jedem Festplattenabschnitt zu haben.
In meinem Beispiel werden Buchstaben verwendet: C - Eine Festplatte mit dem installierten System d - bootfähiges Flash -Laufwerk (oder verbundenes ISO -Bild), z - Festplatte, auf dem eine virtuelle Festplatte erstellt wird, ist der Buchstaben der virtuellen Festplatte. das wird ihm zugewiesen.
- Führen Sie die Befehlszeile im Namen des Administrators aus (oder in der Windows 10 -Wiederherstellungsumgebung) und verwenden Sie Befehle.
- Scheibe
- Erstellen Sie VDISK -Datei = Z: \ Virtual.VHD -Typ = erweiterbares Maximum = 20.000
- Vdisk anbringen
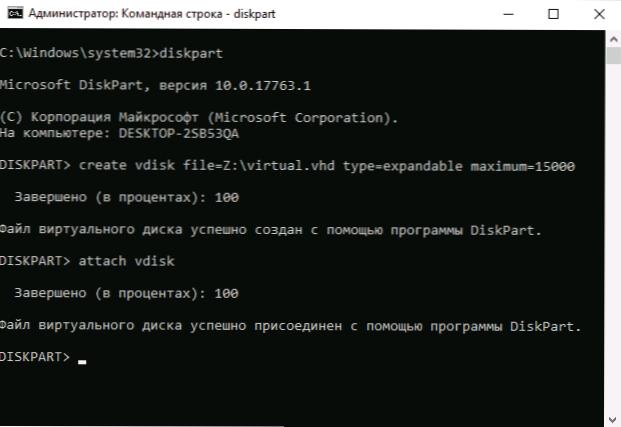
- Erstellen Sie eine Partition primär
- Format fs = ntfs schnell
- Buchstabe zuweisen = e
- Ausfahrt
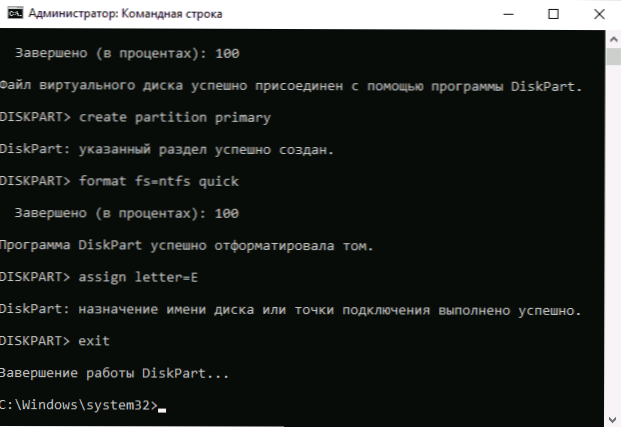
- Dism /Get-wiminfo /wimFile: D: \ Quellen \ Installation.ESD (Oder WIM, im Team schauen wir uns den Bildindex an, den wir benötigen).
- Dism /anwenden-image /imagefile: d: \ soquellen \ installieren.ESD /INDEX: INDEX_MOS /applyDir: e: \
- Dism /bild: c: \ /cleanup-image /restorHealth /Quelle: e: \ windows /kratzdir: z: z: z: z: z: z: z: z: Z (Wenn die Wiederherstellung in einem vernachlässigten System vorgenommen wird, dann stattdessen /Bild: C: \ Verwenden /Online)
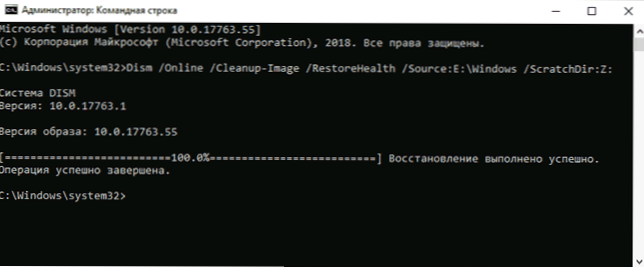
Und wir erwarten in der Hoffnung, dass wir diesmal die Nachricht erhalten "Wiederherstellung ist erfolgreich". Nach der Wiederherstellung können Sie die virtuelle Festplatte verteidigen (im laufenden System klicken Sie darauf - schalten Sie es aus) und löschen Sie die entsprechende Datei (in meinem Fall - Z: \ Virtual.VHD).
Weitere Informationen
Wenn die Nachricht, dass die Speicherung der Komponenten Sie bei der Installation erhalten, beschädigt ist .Das Netto -Framework und die Wiederherstellung der beschriebenen Methoden wirken sich in keiner Weise auf die Situation aus .Netto -Framework, den Computer neu starten und dann die Installation wiederholen.
- « Die Taskleiste in Windows 10 verschwindet nicht - wie sie behoben werden können
- So deaktivieren Sie Windows 10 -Benachrichtigungen »

