Wie man geht oder aus dem Schlafmodus in Windows 11 herauskommt

- 4540
- 1395
- Nathanael Koha
Zunächst wurde der Schlafmodus als Mittel zur Sparen von Elektrizität konzipiert, was insbesondere für laptops, die autonom arbeiten. In der Regel geht der Computer „einschläft“, wenn er für eine bestimmte Zeit inaktiv ist, aber die Zeit und Methode zur Aktivierung des Schlafmodus kann geändert werden.

Das „Einschlafen“ des PC ist eine Trennung fast aller Komponenten, die Energie verbrauchen, während der aktuelle Stand des Computers in RAM geschrieben ist. Sie bleibt nur noch wach zu sein und sicherzustellen. Sie sollten einen Traum nicht mit Gibbernation verwechseln - im letzteren Fall wird der Zustand des Computers auf der Festplatte aufgezeichnet, sodass Sie den Energieverbrauch minimieren können, aber das Erwachen wird viel länger dauern. Viele Benutzer bevorzugen aus diesem Grund den Schlafmodus - um keine Zeit damit zu verschwenden. Heute lernen Sie, wie Sie den Schlafmodus im Notfall aktivieren und wie man einen Ausweg darstellt.
Verwenden Sie das Schaltfläche "Start"
Wenn Sie den Computer sofort in den Schlafmodus einsetzen möchten, können Sie das schnellste und einfachste Weg zum "Start" -Tastemenü verwenden. Wenn Sie darauf klicken, klicken Sie auf das Power -Symbol in der unteren rechten Ecke. Wählen Sie das angezeigte Menü das "Schlafelement" aus, das "Schlafen" ausgewählt wird. Unmittelbar danach wird der PC "einschlafen" und erwartet ein Erwachen, indem er eine beliebige Taste auf der Tastatur oder eine Mausbewegung drückt.
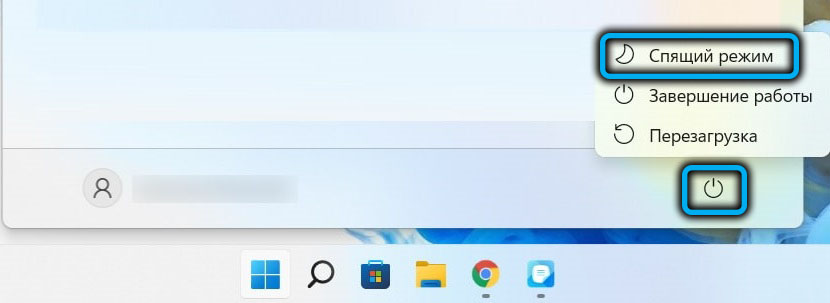
Verwenden einer speziellen Taste auf der Tastatur
Viele gebaute Laptop -Tastaturen sowie externe Tastaturmodelle sind mit einer speziellen Taste für den schnellen Übergang zum Schlafmodus ausgestattet. Was die Bezeichnung solcher Schlüssel betrifft, so gibt es hier nicht ein einzelner Standard - einige Hersteller verwenden ein Symbol mit dem Bild eines Halbmondes. Es gibt Schaltflächen mit dem Inschrift Schlaf, manchmal wird der Schlüssel für den Schlaf durch zwei kleine Buchstaben "Z" angezeigt. In solchen Fällen ist der Computertransfer in den Schlafmodus am schnellsten.

Schneeübergang durch ein erfahrenes Benutzermenü
Benutzer, die nicht viel Erfahrung in Windows haben. Es erschien in den sieben und wanderte dann mit einer gewissen Verarbeitung in die Seniorenversionen. Die Essenz des Menüs eines erfahrenen Benutzers ist die Bereitstellung eines Menüs mit den häufigsten Anwendungen. Um dies zu aktivieren, drücken Sie das Symbol „Start“ mit der rechten Maustaste oder verwenden Sie die Win+X -Kombination und wiederholen Sie die im vorherigen Abschnitt beschriebenen Aktionen, um sie einzuschalten oder den Schlafmodus zu trennen oder zu trennen.
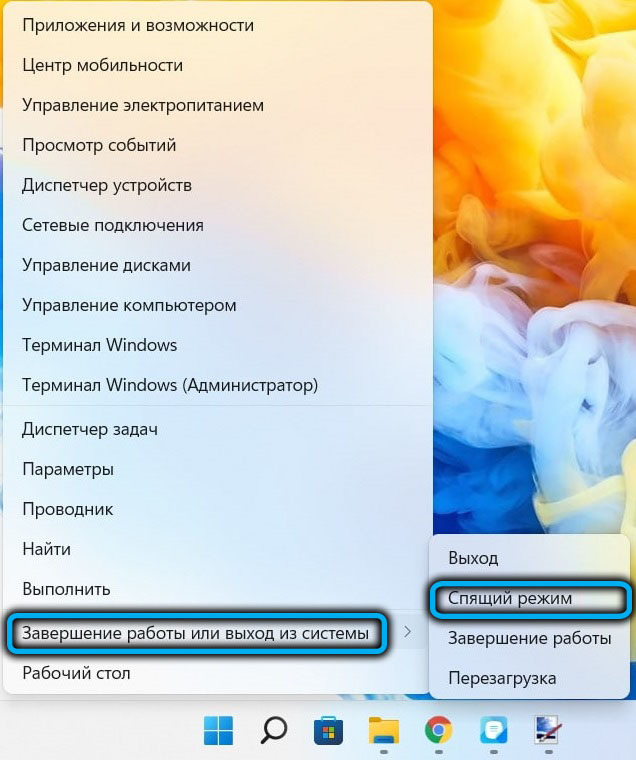
Verwenden Sie die Befehlszeile
Diese Methode kann erfahrenen Benutzern empfohlen werden, insbesondere in Fällen, in denen der Traum so oft wie Gibbernation verwendet wird, und wir haben bereits über den Unterschied zwischen diesen Regimen gesprochen.
Der Algorithmus der Handlungen wird also wie folgt sein:
- In der Suchkonsole im Startmenü beginnen wir das Wort "Befehl"
- Sobald das Symbol für die Befehlszeile in den Suchergebnissen angezeigt wird, klicken Sie mit der rechten Schaltfläche und im angezeigten Kontextmenü den Startpunkt mit den Rechten des Administrators aus
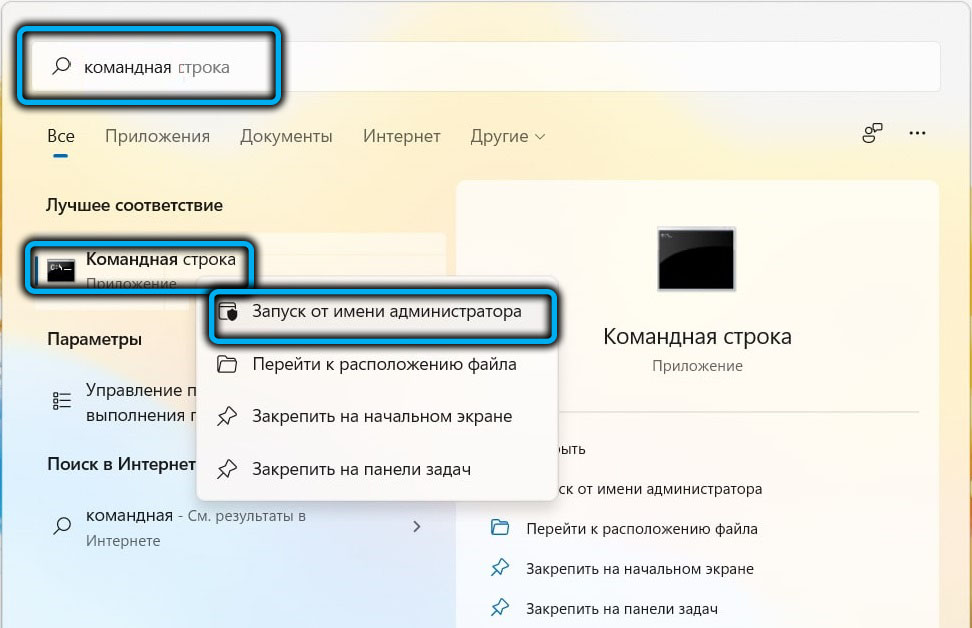
- In der Befehlszeile sammeln wir den Befehl
Powercfg -h ausDies ist noch keine Übersetzung in den Schlafmodus. Es handelt sich um eine Abschaltung des standardmäßigen Gibbernationsregimes
- Tatsächlich sieht das Team zum Umwandeln eines Computers in den Schlafmodus so aus:
Rundll32.Exe powrprof.DLL, SETSUSPendTate Sleepe - Wenn das erste Team vor seiner Ausführung nicht erfüllt ist, wird der PC in den Winterschlafmodus übertragen, dies gilt jedoch nur für den ersten Start der Befehlszeile. Danach ist es jederzeit möglich, den Schlafmodus zu verursachen, indem der zweite Befehl startet.
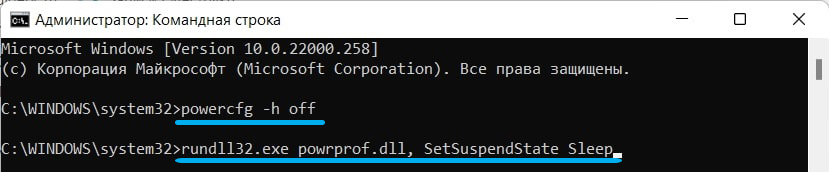
Sie können den Schlafmodus auf eine serienmäßige Weise ausschalten - indem Sie eine beliebige Taste drücken. Wenn Sie möchten, dass der nächste Modus ein Winterschlaf ist, führen wir den Befehl powerCfg -on aus.
Verwenden des Windows 11 -Eintragsbildschirms (oder Strg+Alt+Löschen)
Sie können den Computertransfer in den Schlafmodus mit Hilfe einer gut bekannten Strg+Alt+-Kombination konfigurieren, die sowohl beim Ausschalten als auch beim Nachladen von PC verwendet wird. Oder über den Windows 11 -Eintragsbildschirm, für den Sie auf das Power -Symbol in der unteren rechten Ecke klicken und das Element "Schlafen" in einem kleinen Kontextmenü auswählen müssen.
Übergang zum Schlafmodus mit einem Timer
Wenn Sie den Schlafmodus in Windows 11 zu einem bestimmten Zeitpunkt oder im Zeitplan einschließen müssen, können Sie den folgenden Algorithmus verwenden:
- Wir starten die "Parameter" -Anwendung (Kombination aus Win+I oder über das Menü "Start")
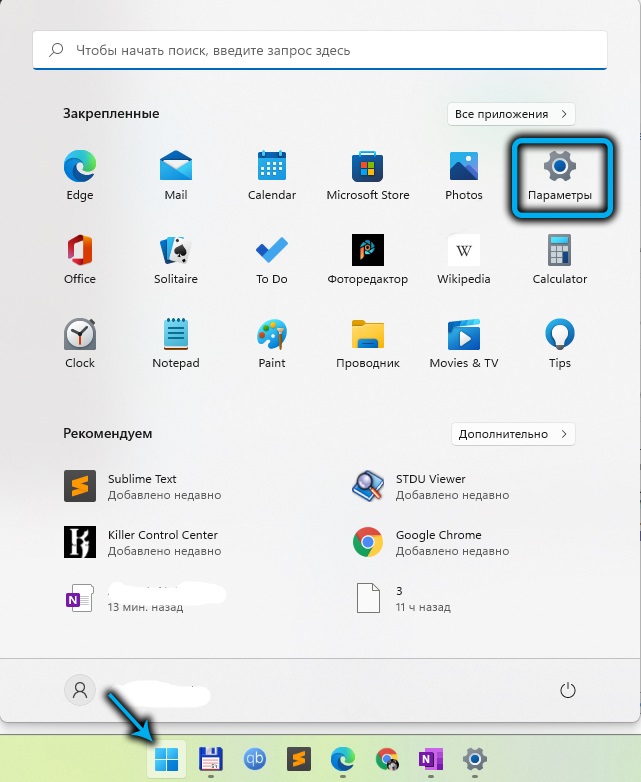
- Klicken Sie auf die Registerkarte "System"
- Wählen Sie den Unterabsatz "Fertigstellung von Arbeit und Batterie";
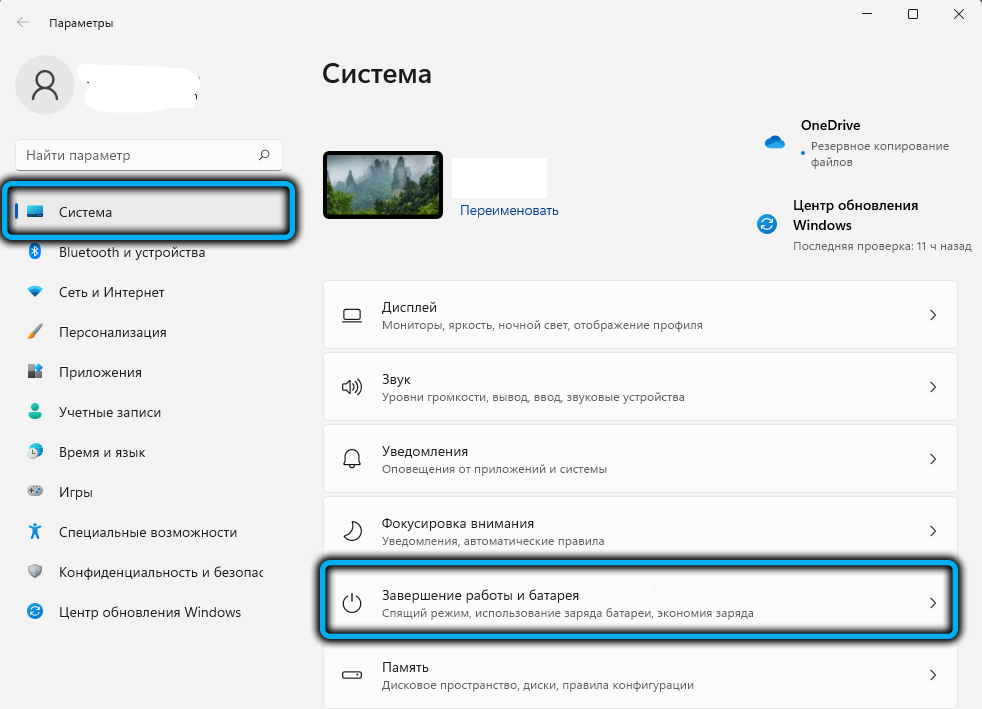
- Im rechten Fenster suchen wir nach dem Abschnitt "Power" und darin - dem Unterabschnitt "den Bildschirm und den Schlafmodus;
- Hier interessieren wir uns an den letzten beiden Parametern, die zu welchem Zeitraum für die automatische Übersetzung des Computers in den Schlafmodus angegeben sind) je nachdem, ob es sich um einen Laptop handelt, der vom Akku betrieben wird, oder eine Desktop -PC -Fütterung im Netzwerk).
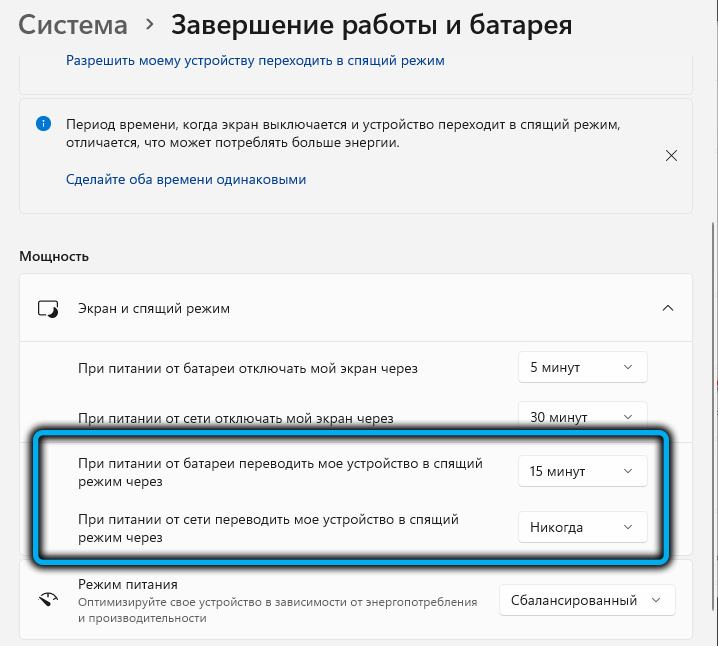
Beachte in den Laden oder auf andere Weise vergessen, den PC auszuschalten. Der einzige Minus dieser Funktion ist die Unmöglichkeit, ein willkürliches Zeitintervall anzuzeigen, obwohl der vorhandene Bereich für die meisten Fälle ausreicht.
Wenn es eine Situation gibt, in der ein automatischer Übergang zum Schlafengehen nicht erforderlich ist, kann er hier ausgeschaltet werden, was für beide Parameter den Wert von "nie" angibt.
Wir stellen auch fest, dass Sie genauso wie das Herunterfahren/Einschalten des Monitors durchführen können: Es wird in einen wirtschaftlichen Modus durch ein bestimmt.
Streng genommen können die meisten modernen Monitore dies unabhängig tun, wenn Kontrollsignale nicht vom PC stammen, so dass sich die ersten beiden Parameter hauptsächlich auf Laptops beziehen.
Trennen Sie den Schlafmodus mit dem Bedienfeld
Eine alternative Möglichkeit, den automatischen Übergang des Computers in einen Schlafzustand auszuschalten, ist die Verwendung des Bedienfelds. Diese Methode migrierte ohne Änderungen in Windows 11 von "Ten". Wir geben einen Schritt -By -Step -Algorithmus:
- Um das Bedienfeld zu starten, verwenden wir die durch die Win+R -Kombination verursachte "Execute".Cpl;
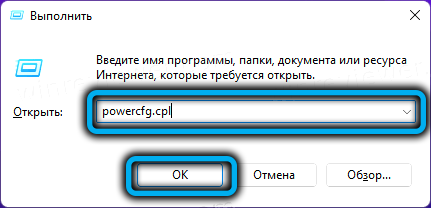
- Der Abschnitt des Panels ist für uns geöffnet, was für die Einstellungen von Stromversorgungsschaltungen verantwortlich ist
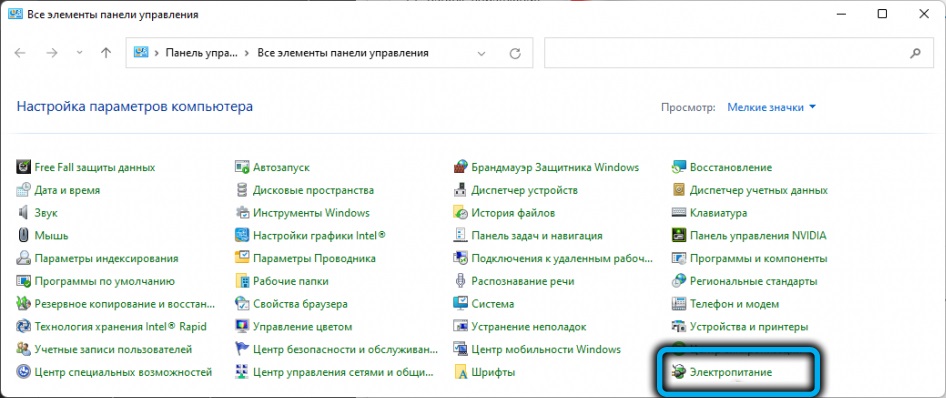
- Wir klicken auf den Link "Einrichten des Netzteils" gegenüber dem zum aktuellen Zeitpunkt verwendeten Schema (falls gewünscht, kann eine solche Einstellung für andere Schemata durchgeführt werden, die Sie je nach Notwendigkeit aktivieren)
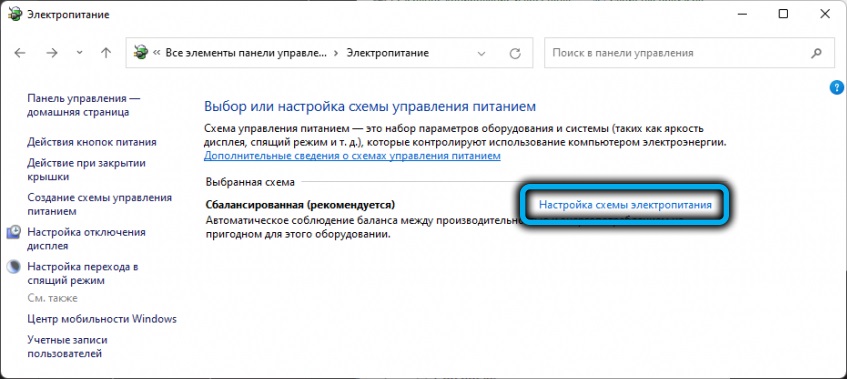
- Im Fenster, das sich öffnet, ist es für den Parameter erforderlich, der für die Übertragung des PC in den Schlafzustand verantwortlich ist, um die Bedeutung "nie" festzulegen, die "nie" festlegen, um "nie" festzulegen. Im Gegensatz zu den Einstellungen des vorherigen Regimes gibt es keine Trennung durch die Art der Leistung (aus dem Netzwerk oder der Batterie), dh diese Option ist globaler
- Wir beheben die Manipulationen, die durch Drücken der Taste "Änderungen speichern" durchgeführt wurden.
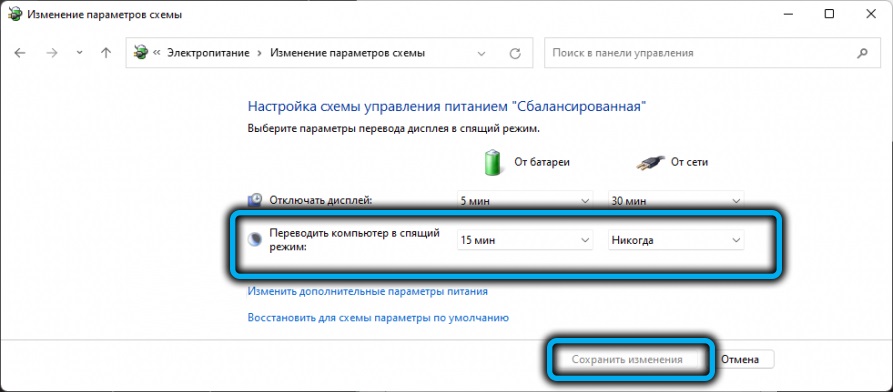
Beachten Sie, dass es im Fenster der Stromeinstellungen möglich ist, den Schlafmodus auszuschalten, wenn andere Ereignisse auftreten - nachdem Sie auf die Schaltfläche zum Herunterfahren des Computers geklickt haben oder nachdem der Laptop -Abdeckungsabdeckung geschlossen wurde. Die relevanten Einstellungen sind im Fenster der Fensterauswahl für die Stromversorgung verfügbar.
Mit dem Dienstprogramm von Powertoys trennen
Dieses Tool ist die Entwicklung von Microsoft, das nicht Teil des Betriebssystems war. Das Dienstprogramm kann jedoch installiert werden.
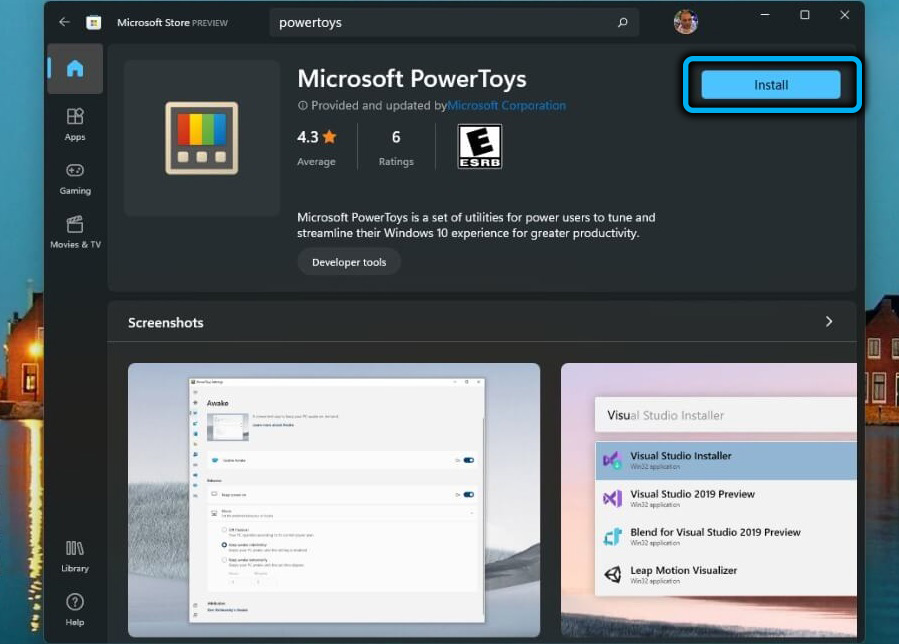
Die Verwendung von Powertoys ist insofern gut, da es dem Aufgabenfeld ein separates Symbol hinzufügt, das den Computertransfer in den Schlafmodus erheblich vereinfacht.
Starten Sie dazu die Anwendung, aktivieren Sie das "AWAK" -Modul, wonach ein Symbol mit einer Tasse Kaffee im Taskleistenfeld erscheint. Wir klicken darauf, für die Option "Modus" den Modus "Wach auf unbestimmte Zeit halten", und legen Sie eine Zecke in der Nähe ab.
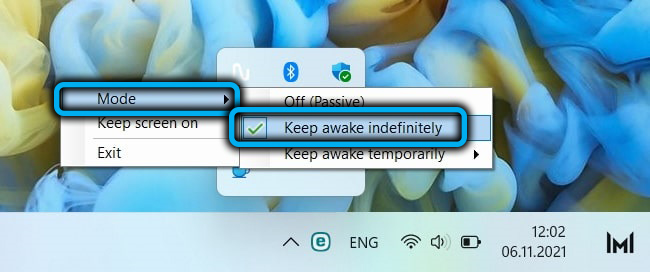
Abschluss
Der Schlafmodus ist eine nützliche Funktion, die es ermöglicht, Strom zu sparen (und indirekt die Hardwarekomponente des Computers) und gleichzeitig die Zeit des Ausstiegs zum normalen Modus nach dem Erwachen minimieren. Für Desktop -PCs ist dieses Verhalten akzeptabler als Gibbernation, obwohl Laptop -Besitzer es oft verwenden.
- « So installieren Sie eine HD-Videobox-Anwendung auf Smart-TV oder Präfix
- So deaktivieren Sie den Sperrbildschirm am Eingang zu Windows 11 »

