So deaktivieren Sie den Sperrbildschirm am Eingang zu Windows 11

- 4168
- 813
- Kayra Caspers
Benutzer von Smartphones müssen nicht von der Notwendigkeit einer zuverlässigen Authentifizierung überzeugt sein, wenn Sie ein mobiles Gerät einschalten. Für Eigentümer von Computern, insbesondere Desktop.
Es müssen viele die Tasten erneut drücken. Das erste, was sie nach der Installation des Betriebssystems versuchen, ist das Ausschalten des Sperrbildschirms.

Leider ist es in Windows 11 einfach unmöglich, dies mit regulären Tools zu tun. Das einzige, was Sie tun können, ist einige Bildschirmeinstellungen zu ändern, z. Um das System zu beeinflussen, um das System zu starten, ohne Ihre Persönlichkeit in Bezug auf ein bestimmtes Konto zu bestätigen, können Sie in den Windows -Einstellungen nicht können.
Dies bedeutet jedoch nicht, dass die Möglichkeiten, den Sperrbildschirm auszuschalten. Es ist nur erforderlich, dass ihre Implementierung die Registrierung, die ein ziemlich verantwortungsbewusster Betrieb ist. Schließlich kann der Eigentümer der professionellen oder Unternehmensversionen von Windows 11 für diese Zwecke des Gruppenrichtlinieneditors verwendet werden, obwohl diese Option nicht einfach bezeichnet werden kann.
Wenn Sie also den Sperrbildschirm nicht so ärgerlich von Microsoft sehen möchten, lesen Sie einfach das von uns vorbereitete Material, das wir vorbereitet haben.
Was sieht der Bildschirm Windows 11 an
Im Vergleich zum "zehn" Sperrbildschirm bei Windows 11 wurden nur kosmetische Änderungen bezüglich des Gesamtstils dieses Betriebssystems unterzogen. Runde Symbole der Kamera und Suche werden durch Quadrate mit abgerundeten Ecken ersetzt. Die Uhr mit dem Datum wird jetzt in der Mitte angezeigt. Das ist vielleicht alles. Das vom System angezeigte Bild kann in eine Diashow geändert werden. Dies ist jedoch die ganze emotionale Komponente, die an sich keine Ablehnung verursacht. Die Notwendigkeit, die Eingabetaste für die nachfolgende Authentifizierung auf gewählte Weise (ein Kennwort, PIN -Code, Fingerabdruck für sensorische Monitore einzugeben) zu drücken, nervt jedoch viele, aber es gibt keine einfache Möglichkeit, den Sperrbildschirm loszuwerden.
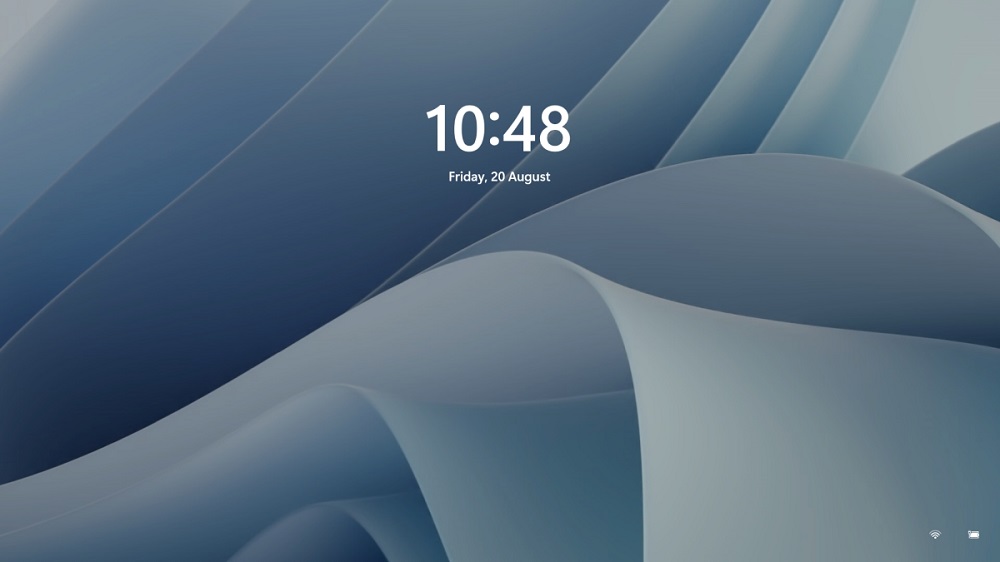
Es scheint, dass die Entwickler glauben, dass der Computer auf jeden Fall vor unbefugtem Zugriff geschützt werden sollte, auch wenn er einen Besitzer hat. Eine beträchtliche Anzahl von PC -Besitzern mit einer solchen Frage in der Wurzel stimmen nicht zu. Und ich muss sagen, sie haben die Möglichkeit, den Sperrbildschirm zu deaktivieren, und jetzt werden wir darüber sprechen.
So entfernen Sie den Sperrbildschirm in Windows 11
Da wir vorhaben, mit dem Register zusammenzuarbeiten, müssen wir das System unter der Buchhaltung mit den Rechten des Administrators eingeben. Der zweite Punkt betrifft Befürchtungen, dass die Computersicherheit nach dem Ausschalten des Sperrbildschirms leiden wird. Dies ist falsch - eine solche Abschaltung hat keinen Einfluss auf die Verteidigung des Betriebssystems.
So deaktivieren Sie den Sperrbildschirm in Windows 11 Register -Bearbeitung
Die Methode erfordert eine große Genauigkeit und Genauigkeit der Implementierung der Anweisungen, ist jedoch universell, da sie für alle Versionen von Windows 11, einschließlich Home, geeignet ist.
Wir geben einen Schritt -By -Step -Algorithmus:
- Wir starten den Herausgeber der Systemregistrierung durch den Befehl regedit in der "Performance" -Elsole (verursacht durch die Win+R -Kombination)
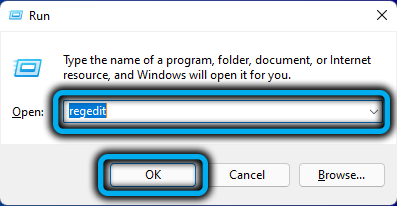
- Wir gehen zu Hkey_Local_maachine \ Software \ Policies \ Microsoft \ Windows Branch (um die Kuchen nicht zu öffnen und die Liste der Registrierungsabschnitte nicht zu verbergen, können Sie einfach die gesamte Art und Weise kopieren, um in die Adresslinie regelziert zu werden)
- Klicken Sie mit der rechten Maustaste auf der Windows -LEDDDing, wählen Sie das Element "erstellen" und den Absatz "Abschnitt" und benennen Sie es sofort in die Personalisierung um
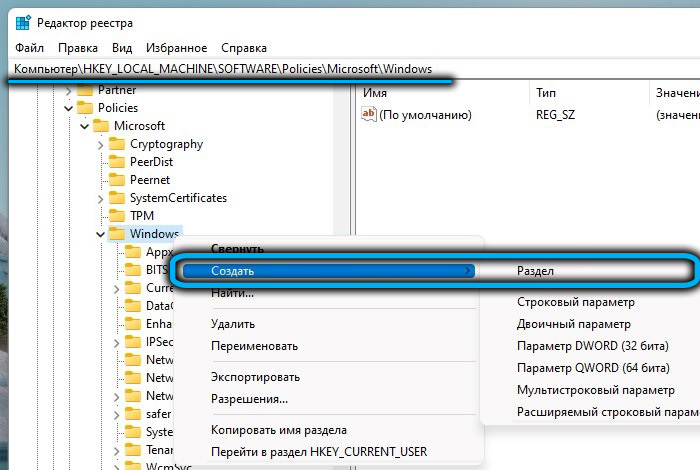
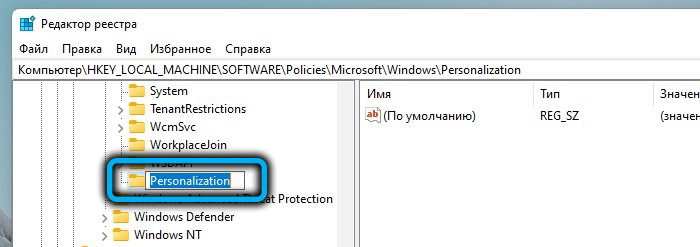
- Klicken Sie im rechten Block an einem leeren Ort auf die rechte Schaltfläche und wählen Sie die Erstellung eines 32-Bit-DWORD-Parameters aus
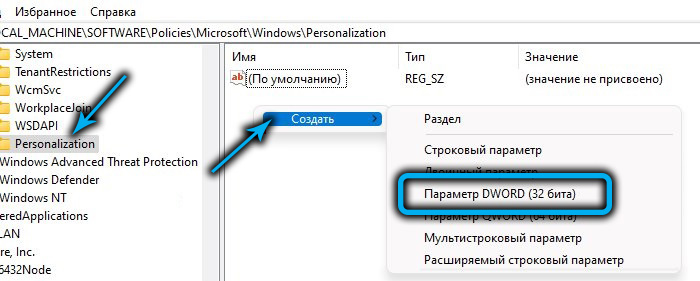
- Benennen Sie den Parameter in Noloccreen um;
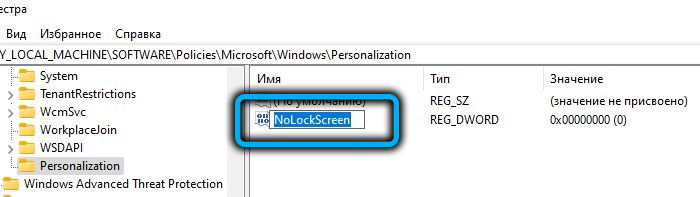
- Wir machen einen Doppelklick entsprechend dem erstellten Parameter und weisen ihm den Wert 1 zu 1.

Nach dem Neustart wird der Verriegelungsbildschirm Windows 11 getrennt. Wenn Sie es aus irgendeinem Grund erneut einschalten müssen, müssen Sie den Wert des Noloccaren -Parameter -Personalisierungsabschnitts auf 0 ändern.
Diejenigen, die das Systemregister sowie Anfänger wirklich nicht mögen, können eine einfachere Möglichkeit zur Vorderseite der erforderlichen Änderungen beraten - mithilfe der fertigen Regi -Datei (dies ist eine spezielle Formatdatei, die die erforderlichen Befehlssequenzen enthält, um die zu ändern, um die zu ändern Inhalt des Registers).
Da solche Dateien nicht auf Microsoft -Servern angelegt sind, müssen Sie sie im Netzwerk suchen, und dies ist der Hauptnachteil dieser Methode - Sie können aufnehmen und das Virus und das Virus können mit dem Regi aufgenommen werden. Beim Auspacken (wenn die Datei archiviert ist) oder beim Herunterladen des Windows -Verteidigers muss jedoch Bedrohungen identifiziert werden. Sie sollten jedoch nicht auf das zählen. Verwenden Sie einfach bewährte Ressourcen, wir bieten diesen Link an.
In der Regel haben Sie zwei Dateien mit der Reg -Erweiterung: Eine soll den Sperrbildschirm deaktivieren und das entsprechende Wort im Namen (z.
Um die erforderlichen Änderungen am Register vorzunehmen, klicken Sie einfach auf die gewünschte Datei und bestätigen Sie die Absichten, den Inhalt der Registrierung zu ändern. Wie bei direkter Bearbeitung muss der Computer neu geladen werden, damit die Änderungen in Kraft treten müssen.
Trennen des Sperrbildschirms mit Bearbeitungsgruppenrichtlinien
Diese Methode ist nicht für alle geeignet: Gruppenrichtlinien werden nur in Unternehmens- und Berufsversionen von Windows sowie in Ausgaben für die Verwendung in Bildungseinrichtungen verwendet. In Home Edition fehlt dieses Tool. Wenn Sie nicht wissen, welche Ausgabe auf Ihrem Computer installiert ist, können Sie in den Abschnitt "Parameter" im "System" angezeigt werden.
Die Vorgehensweise zum Ausschalten des Sperrbildschirms ist einfach:
- Führen Sie den Gewinn+R -Kombinationsbeitrag aus und geben Sie den Befehl gpedit ein.MSC, bestätigen Sie, indem Sie die Eingabetaste oder OK drücken;
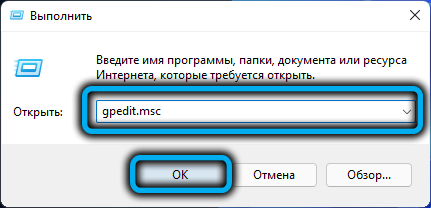
- Wenn das Fenster des Gruppenrichtlinieneditors geöffnet ist, überqueren wir im linken Block den Pfad der Computerkonfiguration/Verwaltungsvorlagen/Steuer-/Personalisierungspanel
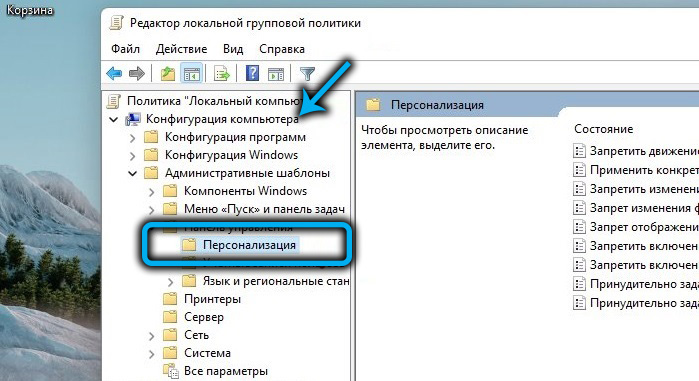
- Im rechten Block, in der Spalte „Status“ suchen wir nach der Zeile „Das Verbot der Anzeige des Sperrbildschirms“ klicken wir darauf
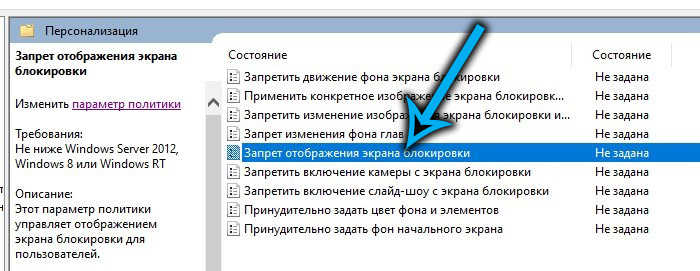
- Im neuen Fenster setzen wir den Selektor auf die Position "integrativer", bestätigen Sie, indem wir OK drücken.
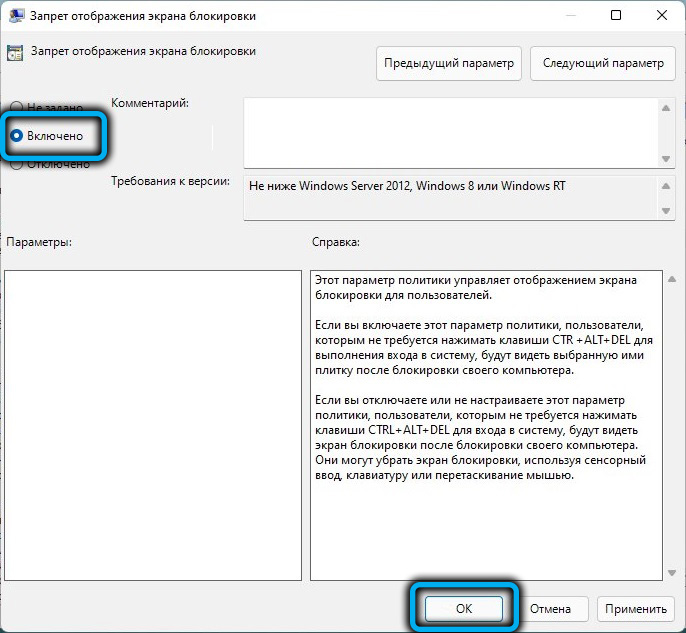
Infolgedessen stört Sie nach dem nächsten Neustart des Computers Sie nicht mehr.
Mit Winaero Tweaker
Die Bearbeitung der Registrier- und lokalen Gruppenrichtlinien sind weit entfernt von regulären Tools. Es ist kein Zufall, dass sie nur nach dem Kontoaufzeichnungen des Administrators verwendet werden können. Jeder Fehler kann tödlich sein, so dass viele es vorziehen, alternative Optionen zu verwenden.
Was Windows nicht oft bieten kann, kann Versorgungsunternehmen von dritten -Party -Herstellern ausführen. Und obwohl die elfte Version sehr jung ist, gibt es bereits eine ähnliche Software dafür.
Um die Einstellungen der Sperrbildschirm zu ändern, können Sie insbesondere das bekannte kostenlose kostenlose Winaero -Tweaker -Programm verwenden. Mit seiner Hilfe können Sie den Sperrbildschirm in buchstäblich ein paar Klicks entfernen. Das Dienstprogramm bietet viele andere Parameter, die die Anpassung von Windows 11 vereinfachen. Der einzige Nachteil des Programms ist der Mangel an Russifizierung, aber wir werden es damit umgehen.
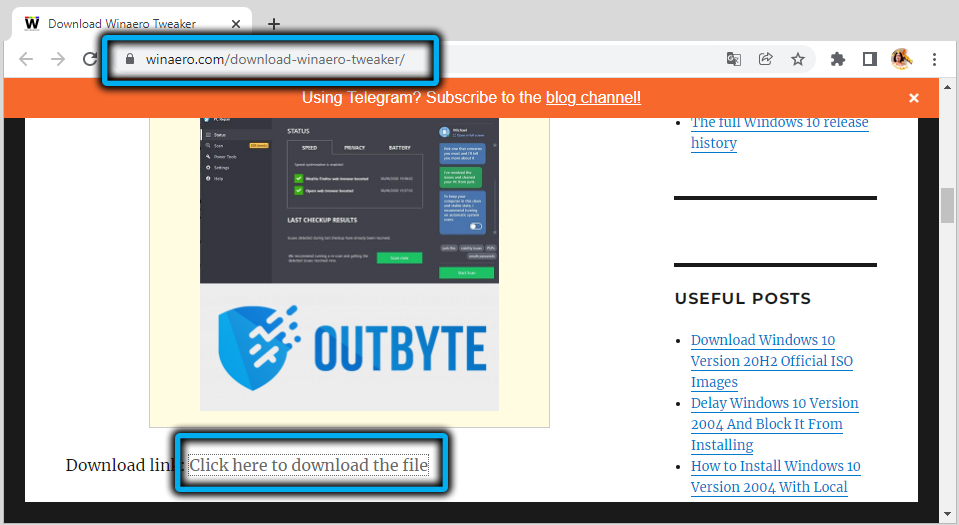
Laden Sie es also von der offiziellen Website herunter, packen Sie es aus, starten Sie es.
Öffnen Sie im Hauptfenster im linken Block den Start- und Anmeldenabschnitt. Klicken Sie auf den Bildschirm "Deaktivieren" (Bildschirm deaktivieren). Auf der rechten Seite des Fensters setzen wir ein Checkmark gegenüber dem gleichnamigen Parameter. Schließen Sie das Programm, starten Sie den Computer neu und - voila! - Wir vermissen den Sperrbildschirm.
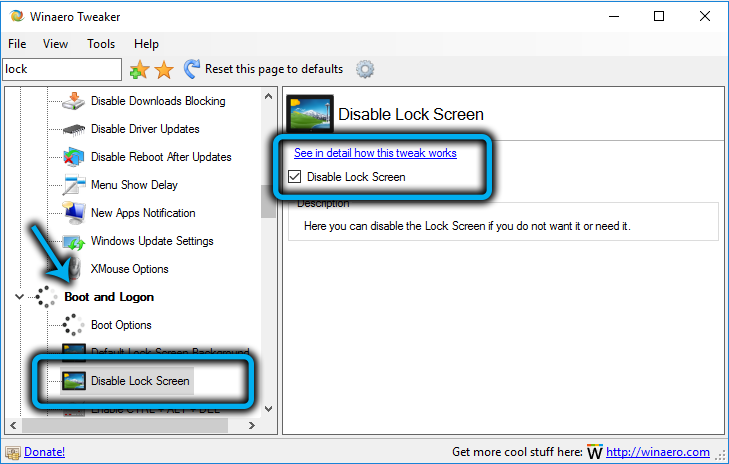
Abschluss
Sie haben sich also mit verschiedenen Möglichkeiten vertraut gemacht, um den Windows 11 -Sperrbildschirm auszuschalten. Wir stellen nur fest, dass es andere Dienstprogramme von dritten -party -Entwicklern gibt, die es Ihnen ermöglichen, dieselbe Aufgabe zu erledigen, während diese Methode auch für Windows 10 funktioniert.
Auf der anderen Seite müssen Sie verstehen. Am Ende können Sie nicht zu 100% sicher sein, dass Ihr Computer ausschließlich von Ihnen verwendet wird - Verwandte und Gäste sind in der Regel neugierige Menschen.
- « Wie man geht oder aus dem Schlafmodus in Windows 11 herauskommt
- Wie Sie die Inschrift -Trive -Version in Windows 11 loswerden »

