So verbinden Sie Android, iPhone, Laptop über Mirascreen oder Anycast mit Miracast und Airplay mit dem Fernseher?

So verbinden Sie Android, iPhone, Laptop über Mirascreen oder Anycast mit Miracast und Airplay mit dem Fernseher?
Wenn Sie auf diese Seite gegangen sind, haben Sie höchstwahrscheinlich bereits einen Mirascreen- oder Anycast -Adapter (vielleicht wird er irgendwie anders genannt) und möchten Ihr Telefon oder Tablet mit Android, iPhone, iPad oder durch es anschließen. Computer zum Sendung eines Bildes in einen Fernseher ohne Kabel. Wenn Sie nicht verstehen, worum es geht, empfehle ich Ihnen, den Artikel Miracast, AirPlay und DLNA -Adapter für TV zuerst zu lesen. Was ist Mirascreen und Anycast?? Nachdem jeder Miracast -Adapter mit dem HDMI -Fernseher verbunden ist und die einfache Einstellung des Adapters selbst durchführt (Sie können darauf verzichten), haben wir die Möglichkeit, den Bildschirm unserer mobilen Geräte und sogar den Computer auf dem großen Bildschirm des großen Bildschirms zu duplizieren Wi-Fi-Fernseher. Die Miracast -Technologie wird verwendet (um Geräte auf Android und Windows zu verbinden) oder Airplay (für iPhone, iPad, MacBook, iMac).
Verbindung Mirascreen/Anycast -Adapter zum Fernsehen
Wenn Sie Ihren Miracast -Adapter noch nicht mit dem Fernseher verbunden haben, werde ich jetzt schnell zeigen. Der Adapter ist mit einem der HDMI -Anschlüsse im Fernseher verbunden. Die Adapterleistung kann mit einem TV -USB -Anschluss (falls vorhanden) oder über einen beliebigen Leistungsadapter (vorzugsweise 5V/1a) an eine Steckdose angeschlossen werden.

Schalten Sie den Fernseher ein (wenn er ausgeschaltet wurde). Wenn der Adapter -Bildschirmschoner nicht automatisch auf dem Fernsehbildschirm angezeigt wird, müssen Sie den HDMI -Eingang auswählen, zu dem der Miracast -Adapter (jeder HDMI -Anschluss im Fernsehen eine eigene Nummer hat). Normalerweise kann dies über ein separates Menü erfolgen, das mit den Quellen oder den Eingabetasten aus der Fernbedienung des Fernsehers geöffnet wird.

Ein Desktop (falls ich es nennen darf) unseres Adapters sollte auf dem Fernsehbildschirm angezeigt werden. Ich habe Mirascreen MX Wireless Display.

Dann ist es ratsam, den Mirascreen -Adapter zu konfigurieren. Grundlegende Einstellungen - Verbindung zum Router über WI -FI -Netzwerk. Dies ist für den Betrieb der DLNA -Verbindung und das Bild des Bildes auf dem Fernseher vom iPhone, iPad und Computern auf dem Mac OS erforderlich (Sendung von AirPlay). Hier ist eine detaillierte Anweisung für Einstellungen: 192.168.203.1 - Adapter Miracast -Einstellungen. Was zu tun ist, wenn es nicht in die Einstellungen von Mirascreen und Anycast geht? Windows- und Android -Geräte werden direkt über den Router mit dem Adapter verbunden, nicht mit dem Adapter.
Fast alle dieser Adapter haben zwei Betriebsmodi:
- AirPlay und DLNA (DLNA Icon und Apple Logo).
- Miracast (Android und Windows Logo).
Der ausgewählte Betriebsmodus wird auf dem Desktop hervorgehoben.

Diese Modi wechseln durch Drücken der einzigen Taste auf dem Adapter selbst.

Oder über das Bedienfeld (Link zum obigen Anweisungen), aber die Schaltfläche ist bequemer. Einmal auf der Taste gedrückt und der Betriebsmodus hat sich geändert. Wählen Sie den gewünschten Modus aus, je nachdem, welches Gerät wir das Bild senden möchten.
Wiederholen Sie iPhone und iPad im Fernsehen über den Mirascreen -Adapter
Apple Mobile Geräte und Computer unterstützen Miracast nicht. Sie haben ihre eigene Technologie - Airplay. Im Moment gibt es keine gebaute Airplay -Technologie (lesen Sie, dass sie in neuen Fernsehern einiger Hersteller erscheinen kann). Aber die Chinesen haben es irgendwie geschafft, Airplay -Unterstützung in diesen Mirascreen und ähnlichen Adaptern für sie zu erkennen.
Daher ist unser Adapter verbunden, aktiviert und konfiguriert. Es sollte mit demselben Wi-Fi-Netzwerk wie unser iPhone oder einem anderen Gerät verbunden sein, aus dem wir einen Bildschirm des Bildschirms erstellen werden. Wenn der Adapter nicht mit dem Router verbunden ist oder es keinen Router gibt, müssen Sie unseren iOS- oder Mac-OS direkt mit dem Wi-Fi-Netzwerk des Adapters selbst anschließen. Netzwerkname (SSID) und Passwort (PSK) sind auf dem Fernsehbildschirm angezeigt (siehe. Foto unten).
Der Adapter sollte in den Airplay -Modus umgestellt werden (wobei das Apple -Symbol). So verbinden Sie all dies, konfigurieren und wechseln Sie den Modus, den ich oben gezeigt habe.
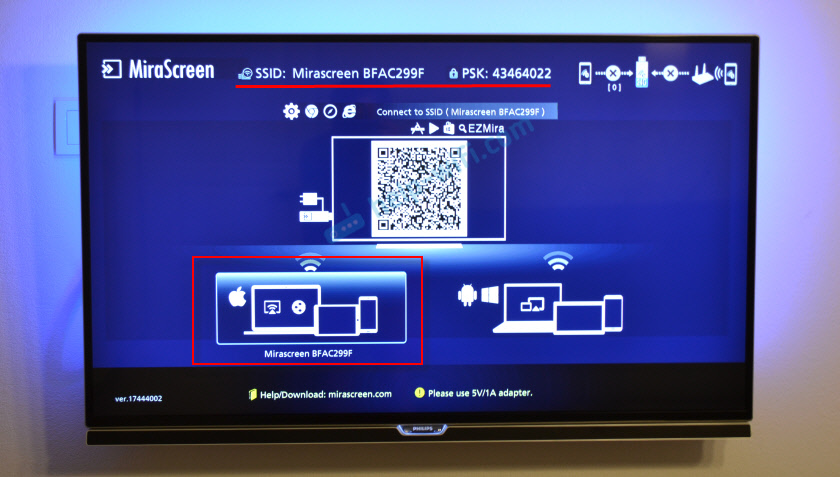
Auf einem iPhone oder iPad öffnen wir das Steuerzentrum und wählen "Wiederholung des Bildschirms wiederholen". Wenn alles richtig angeschlossen ist, sollte unser Mirascreen -Präfix in der Liste der verfügbaren Geräte angezeigt werden. Wählen Sie es einfach.
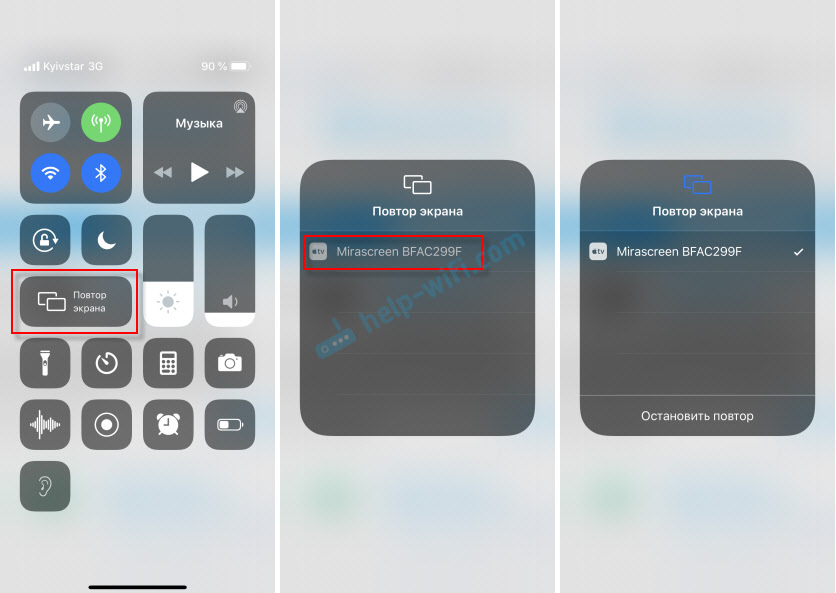
Nach einigen Sekunden wird das iPhone oder das iPad -Bildschirm auf dem Fernsehbildschirm dupliziert.

Alles funktioniert auch im horizontalen Modus.

Sie können beispielsweise auch ein Foto oder Video auf dem iPhone öffnen, auf die Schaltfläche "Teilen" klicken und dort "AirPlay" auswählen. Nach der Auswahl Ihres Adapters können Fotos und Videos auf dem Fernsehbildschirm angezeigt werden.
Um die Übertragung zu stoppen, reicht es aus, auf das Menü "REAM des Bildschirms" auf das "Wiederholungsabtastung" zu klicken.
MacBook -Bildschirmübertragung und andere Mac OS -Computer über AirPlay
Ich habe alles auf MacBook Air überprüft. In diesem Fall ist es auch notwendig, dass der Computer mit demselben Wi-Fi-Netzwerk wie Mirascreen-Empfänger verbunden ist. Oder verbinden Sie einen Laptop direkt mit dem Wi-Fi-Netzwerk des Adapters selbst.
Wenn Mac OS sieht, dass es möglich ist, über AirPlay eine Verbindung zu einer drahtlosen Anzeige herzustellen, wird das entsprechende Symbol im Status der Balken angezeigt. Wenn wir auf welche klicken, müssen wir nur einen Mirascreen -Adapter auswählen.
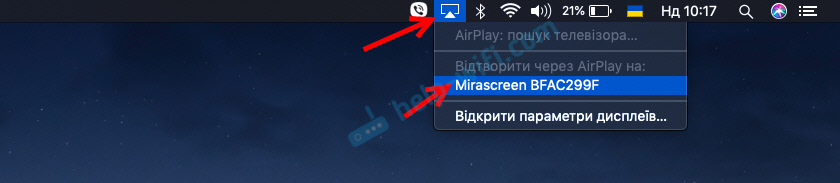
Das Bild mit MacBook wird auf dem Fernsehbildschirm angezeigt.
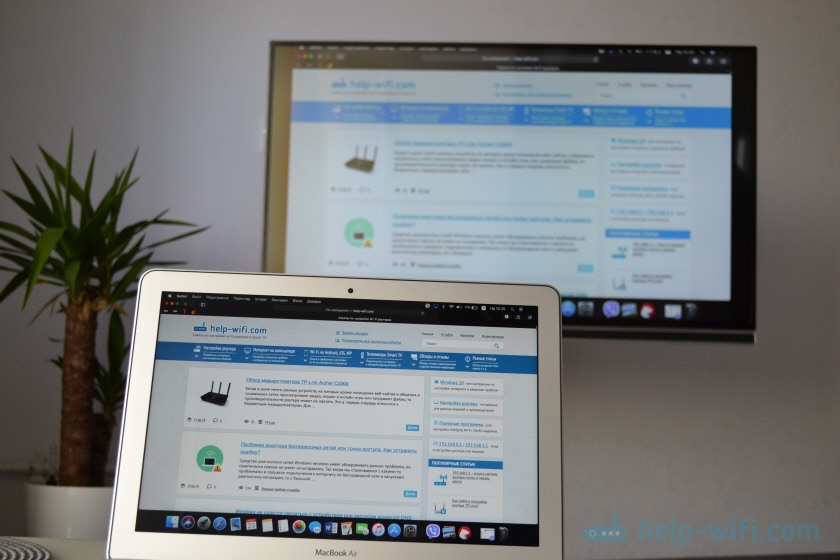
Standardmäßig wird eine separate Anzeige im Fernseher angezeigt. Durch das Drücken des AirPlay -Symbols können Sie den Bildschirmübertragungsmodus auf einer drahtlosen Anzeige ändern. Es ist möglich, sowohl ein separates Display als auch das AirPlay -Display zu duplizieren, oder -in erbaut -in. Dort können Sie auch die Duplizierung des Bildschirms ausschalten.
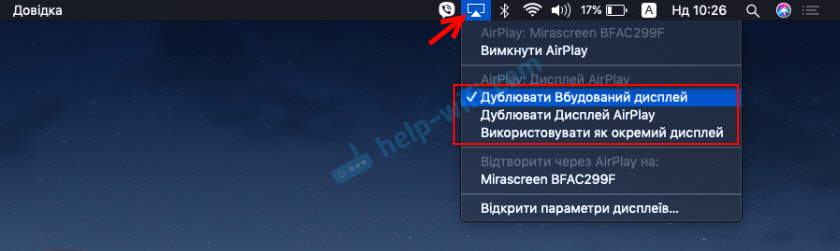
Ich denke, Sie werden ein geeignetes Regime für sich selbst finden.
Mit iPhone, MacBook und anderen Geräten über diese Mirascreen/Anycast -Adapter werden nicht nur das Bild an den Fernseher (was in unserem Fall als drahtloses Display fungiert), sondern auch an den Ton.
So verbinden Sie Android über Mirascreen/Anycast (Miracast) mit dem Fernsehen?
Mirascreen/Anycast -Adapter zum Anschließen von Geräten auf Android -Geräten ist nur erforderlich, wenn Ihr Fernseher nicht gebaut hat -Stützen Sie Miracast. Es gibt Unterstützung für diese Technologie in fast allen modernen Fernsehern (die mit Wi-Fi).
Der Adapter muss in den Miracast -Modus umgestellt werden (wo ist das Android- und Windows -Symbol). Sie können diese Schaltfläche auf dem Adapter ausführen. Schrieb darüber zu Beginn des Artikels darüber.

Abhängig von der Android -Version im Telefon-/Tablet -Hersteller von der Shell kann die Miracast -Funktion anders aufgerufen werden. "Wireless Display", "Smart View", nur "Miracast". Suchen Sie nach dem Element im Menü, der Schaltfläche in den Einstellungen oder im Steuerzentrum. Auf meinem Samsung ist dies eine Smart View -Funktion.
Führen Sie die Funktion aus und wählen Sie unser Präfix aus. Wenn eine PIN -Anforderung auf Ihrem Gerät angezeigt wird, ist sie auf dem Fernsehbildschirm angezeigt (ich habe 12345670).

Alles arbeitet. Der Telefonbildschirm wird über den Mirascreen -Adapter im Fernseher dupliziert.

Und so funktioniert es auch.
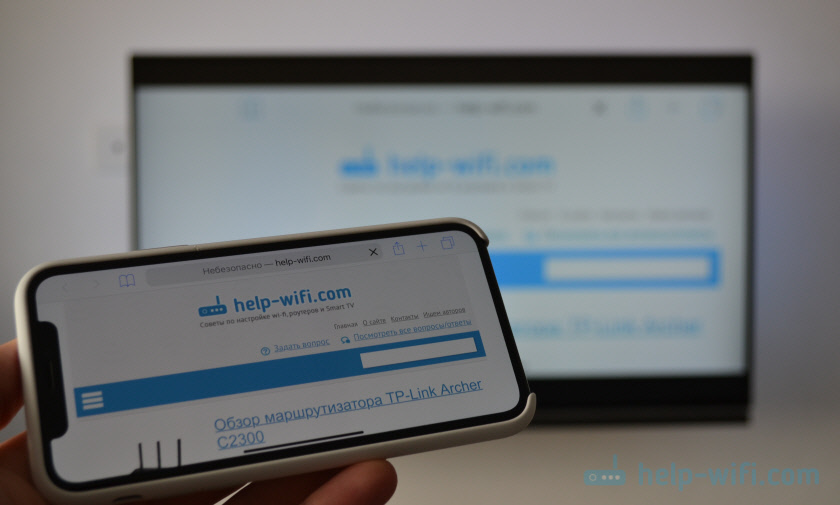
In den Miracast -Einstellungen auf Android können Sie die Sendung suspendieren oder deaktivieren. Der Sound wird auch an den Fernseher übertragen.
Verbindung eines Laptops/PCs unter Windows zu einem Fernseher über Mirascreen oder Anycast
Windows 10 verfügt. Die gleiche Gelegenheit (nämlich erbaute Funktion) ist in Windows 8.1. In Windows 7 ist dies komplizierter, wir brauchen spezielle Programme usw. D.
Ich habe einen Computer unter Windows 10, also werde ich auf dem Beispiel dieses Systems zeigen. Ich habe bereits eine separate Anweisung über das Einrichten der Funktion „Wireless Display“: Miracast (Widi) Wireless Display in Windows 10 geschrieben: Miracast (Widi). Es kann ohne Probleme verwendet werden, um sich über den Adapter zu verbinden.
Der Adapter selbst sollte im "Miracast" -Modus funktionieren.

Auf dem Computer müssen Sie auf eine Kombination aus Win + P -Tasten klicken, dann "Verbindung zu einer drahtlosen Anzeige" und Ihren Adapter in der Liste der verfügbaren Geräte auswählen.
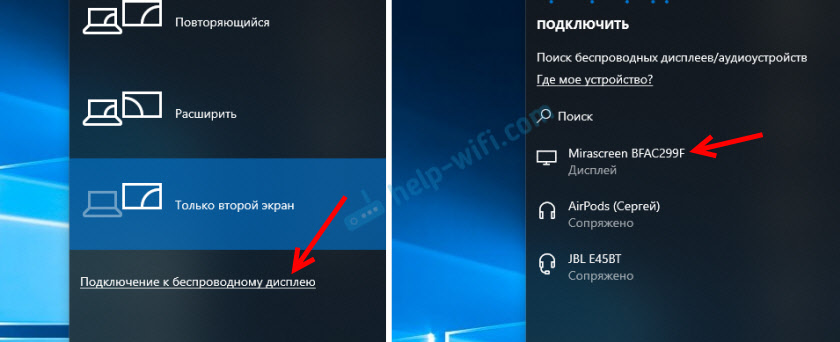
Wenn Sie keinen Verbindungspunkt „Wireless Display“ haben, finden Sie im obigen Link (über die Funktion „Wireless Display“ in Windows 10). Der Grund kann in der Grafikkarte, des Wi-Fi-Adapters, der Treiber liegen. Muss geprüft werden.
Der Desktop unseres Computers sollte im Fernseher angezeigt werden.

Standardmäßig wird es im "Erweiterung" -Modus eine Verbindung hergestellt. Der Modus kann jedoch nach der Verbindung im Menü Win + P geändert werden. Auf dem Bildschirm wird ein kleines Menü mit Bildübertragungseinstellungen auf einer drahtlosen Anzeige angezeigt.

Der Sound geht auch mit dem Bild ins Fernsehen. Alles funktioniert ganz gut. Die Qualität und Geschwindigkeit der Verbindung selbst hängt jedoch direkt von der Produktivität des Computers des Computers und der Qualität des Adapters Mirascreen ab. Wenn der Fernseher einen gebauten Miracast hat, ist es besser, sich direkt zu verbinden, ohne Adapter. Verzögerung bei der Übertragung des Bildes, Einfrierens, Sicherungsstücken - häufige Probleme mit dieser Verbindung. Durch HDMI -Kabel wird zuverlässiger sein.
Ich habe nichts vergessen. Wenn überhaupt, können Sie mir immer in den Kommentaren schreiben und den Artikel ergänzen, nützliche Informationen zu diesem Thema teilen oder eine Frage stellen. Im Kontakt!
- « Fehler „Um TCP/IP zu konfigurieren, sollten Sie den Netzwerkadapter in Windows 10/8/7 installieren und konfigurieren
- Überprüfen Sie das TP-Link-Deco P7-Kraft-Mesh-Wi-Fi-System mit Powerline-Unterstützung »

