So schließen Sie eine Bluetooth -Spalte mit einem Laptop oder PC an

- 2008
- 430
- Nathanael Koha
Wenn Sie den Wunsch haben, eine Bluetooth -Spalte mit Ihrem Laptop oder Computer mit einem geeigneten Adapter zu verbinden, ist es nicht sehr schwierig, dies zu tun, vorausgesetzt, Bluetooth funktioniert ordnungsgemäß und wird nicht ausgeschaltet (z. B. eine Kombination von Schlüssel zu Schlüssel zu Tasten zu Aktivieren Sie den Flugmodus).
In dieser Anweisung detailliert, wie Sie eine Bluetooth -Spalte mit Windows 10, 8 an einen Laptop anschließen können.1 oder Windows 7 sowie einige zusätzliche Nuancen, die nützlich sein können. Nur für den Fall, dass eine separate Anweisung zu tun ist, was zu tun ist, wenn Bluetooth auf einem Laptop nicht funktioniert.
- Verbinden Sie Bluetooth -Spalten zu einem Laptop
- Mögliche Probleme beim Anschließen
- Videoanweisung
Bluetooth -Verbindungsprozesslautsprecher in Windows 10, 8.1 und Windows 7
Der Vorgang des Anschließens einer Spalte mit einem Laptop oder einem PC -Bluetooth sieht nahezu gleich aus wie die Verbindung zum Telefon:
- Legen Sie die Spalte in den Schnittstellenmodus ein: In einigen Spalten müssen Sie die Spalte dafür einschalten und dann die Bluetooth -Taste gedrückt halten, bis die blaue Anzeige aufgeblasen ist (z. B. auf JBL, Harman/Kardon), auf einigen - Halten Sie einfach den Ein- / Ausschalter nach dem Einschalten gedrückt. Es gibt andere Methoden: Zum Beispiel muss ich für die Yandex -Spalte sagen: "Alice, schalten Sie Bluetooth ein" ein. ".

- Nächster Schritt: Drücken Sie das Bluetooth -Symbol im Feld von Benachrichtigungen mit der rechten Maustaste und klicken Sie auf "Fügen Sie das Bluetooth hinzu".
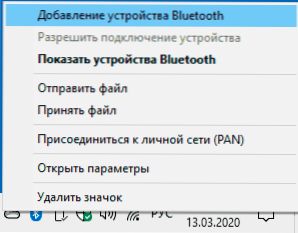
- Wenn es kein Symbol gibt, aber gleichzeitig Bluetooth enthalten ist, können Sie zum Bedienfeld - Geräte und Drucker - das Gerät hinzufügen. Und in Windows 10 auch in Parametern - Geräte - Fügen Sie Bluetooth oder ein anderes Gerät hinzu - Bluetooth.
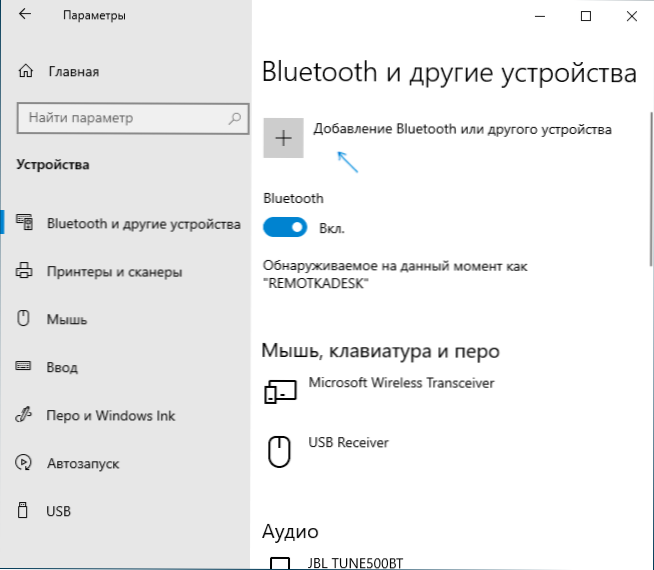
- Nach dem Klicken auf "Bluetooth oder ein anderes Gerät - Bluetooth" in Windows 10 -Parametern oder "Hinzufügen eines Geräts" zum Bedienfeld beginnt mit der Suche nach neuen Geräten, einschließlich Bluetooth. Wählen Sie das richtige Gerät aus (manchmal kann es ohne den Namen der Spalte angezeigt werden, aber einfach als "Ton" oder "Audio").
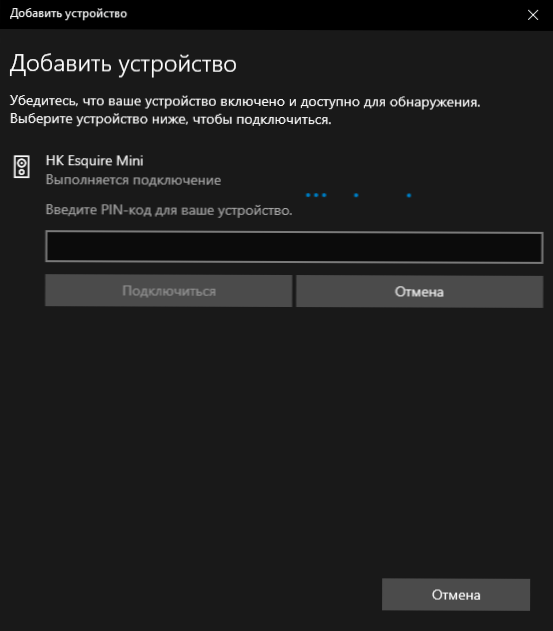
- Normalerweise wird kein PIN -Code für die Verbindung angefordert. Wenn Sie jedoch fragen, versuchen Sie, 0000 (vier Null) einzugeben, und wenn es nicht funktioniert, suchen Sie nach Anweisungen für die Spalte.
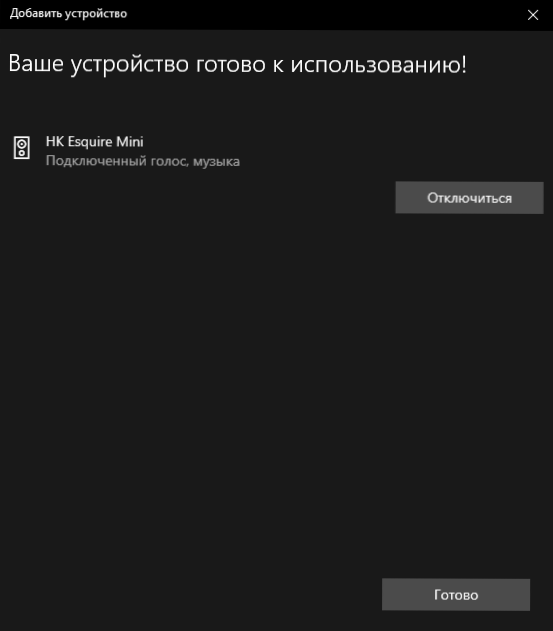
Nach Abschluss erhalten Sie eine Bluetooth -Spalte, die mit Ihrem Laptop verbunden ist. In Zukunft wird die Verbindung automatisch durchgeführt, obwohl es mit diesem Laptop behaftet ist (bis sie mit einem anderen Gerät abgeschlossen ist).
Vielleicht müssen Sie in die Tonparameter eingehen und ein Ausgabegerät auswählen oder in Aufnahme- und Wiedergabegeräten ausgehen (siehe. So gehen Sie zu Windows 10 -Aufnahme- und Wiedergabegeräten).
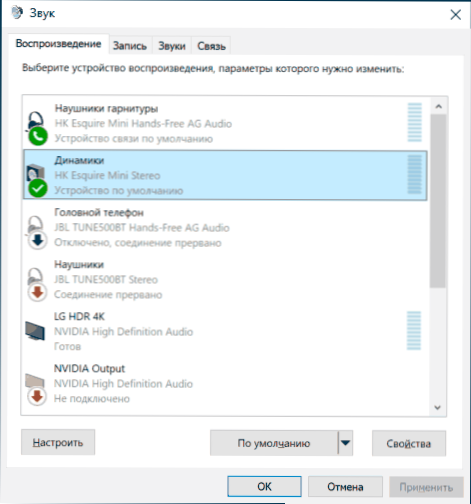
Spalten mit einem erstellten Mikrofon können auch für die Kommunikation verwendet werden.
Mögliche Probleme beim Anschließen von Bluetooth -Spalten an einen Computer
In der Regel ist die Verbindung selbst, vorausgesetzt, der Adapter wird garantiert betrieben und eingeschaltet (ich erinnere Sie daran, dass er versehentlich durch eine Tastatur durch eine Kombination aus Tasten oder im Windows 10 -Benachrichtigungszentrum ausgeschaltet werden kann. einfach. Die folgenden Probleme sind jedoch möglich:
- Bluetooth -Schall bleibt hinterher zurück. Details zu diesem Thema - Was tun, wenn der Ton in Bluetooth -Kopfhörern zurückbleibt (für die Spalten dasselbe).
- Nachdem die Bluetooth -Spalte mit dem Laptop angeschlossen wurde, kann die Verbindung (Konjugation) mit Ihrem Telefon zerrissen werden und der gesamte Verbindungsprozess muss erneut durchgeführt werden, dh sie tritt nicht automatisch auf.
Videoverbindungsanweisungen
Wenn Sie zusätzliche Probleme haben, beschreiben Sie sie in den Kommentaren ausführlich, wir werden versuchen, es herauszufinden.
- « Fehlercode 0x0003 in NVIDIA GeForce -Erfahrung - So beheben Sie ihn
- Warum schaltet Wi-Fi einen Laptop aus und was zu tun ist, um ihn zu beheben? »

