So verbinden Sie einen Laptop über HDMI mit einem Fernseher mit einem Fernseher? Auf dem Beispiel des LG -Fernsehers

- 3907
- 686
- Dario Hiebl
So verbinden Sie einen Laptop über HDMI mit einem Fernseher mit einem Fernseher? Auf dem Beispiel des LG -Fernsehers
Ich habe mich entschlossen, einen Artikel über die Verbindung eines Laptops mit einem Fernseher vorzubereiten (obwohl es wahrscheinlich wahrscheinlich Recht auf einen Fernseher mit einem Laptop ist). Betrachten Sie die Verbindung über HDMI -Kabel am Beispiel des ASUS -Laptops und LG TV mit Smart TV. Dieser Artikel ist für fast jeden Laptop geeignet: HP, Acer, Asus, Del usw. D. Und für alle Fernseher: LG, Samsung, Sony, Toshiba und andere. Ja, einige Punkte können variieren: Die Position der HDMI -Anschlüsse, das Aussehen der Einstellungen, Tasten usw. D. Nach dieser Anweisung können Sie das Bild von Ihrem Laptop zum Fernsehen anzeigen. Ich habe vergessen, über das Betriebssystem zu schreiben. Es spielt keine Rolle, Sie haben Windows 11, Windows 10 oder Windows 7 - alles funktioniert. Und doch haben in Ihrem Fernseher möglicherweise keine Funktionen für Smart TV. Es sollte nur einen HDMI -Anschluss geben, der sich in unserer Zeit in jedem, nicht sehr alten Fernseher befindet.
Wenn Sie das Bild vom Laptop im Fernsehen ableiten möchten, um Filme, Spiele, Arbeiten usw. anzusehen, usw. D., Dann ist es HDMI, das dafür am besten ist. Ja, es gibt drahtlose Technologien wie Miracast, DLNA, Intel Widi, Apple hat Airplay. Aber sie sind nicht universell. Ich werde jetzt erklären. Zum Beispiel gibt es bei Intel Widi oder Miracast eine Verzögerung in der Ausgabe des Bildes. Spielen Sie keine Spiele sicher. Die DLNA -Technologie wurde ausschließlich zum Ansehen von Videos, Foto und Musik entwickelt (Dateien, die auf dem Computer gespeichert sind).
Es stellt sich heraus, dass die Verbindung von HDMI -Kabel am zuverlässigsten und universellsten ist. Obwohl nicht der bequemste. Ich möchte immer Drähte loswerden. Darüber hinaus werden von HDMI sowohl das Bild als auch der Ton vom Computer übertragen.
Jetzt werde ich zeigen, wie Sie alles verbinden, wie Sie die erforderlichen Parameter auf einem Fernseher und einem Laptop einstellen können. Wir betrachten auch die beliebten Probleme, die sehr oft beim Verbinden von Geräten auf diese Weise auftreten.
Wir brauchen:
- HDMI -Fernseher.
- Laptop oder stationärer Computer mit HDMI -Ausgabe. Wenn es keinen HDMI gibt, aber es gibt DVI, können Sie einen Adapter DVI-HDMI kaufen.
- HDMI Kabel.
Wir verbinden einen Laptop über ein HDMI -Kabel mit einem Fernseher
Wenn Sie interessiert sind, zeige ich das Beispiel des ASUS K56CM-Laptops und einem leicht veralteten TV-LG 32LN575U, den wir in diesem Artikel mit Wi-Fi verbunden haben.
Mein Kabel ist das häufigste:

Ein Ende des Kabels verbinden den TV -Anschluss mit dem HDMI. Sie sind unterschrieben. Es kann mehrere Stücke geben. Egal welche Verbindung zu welch.
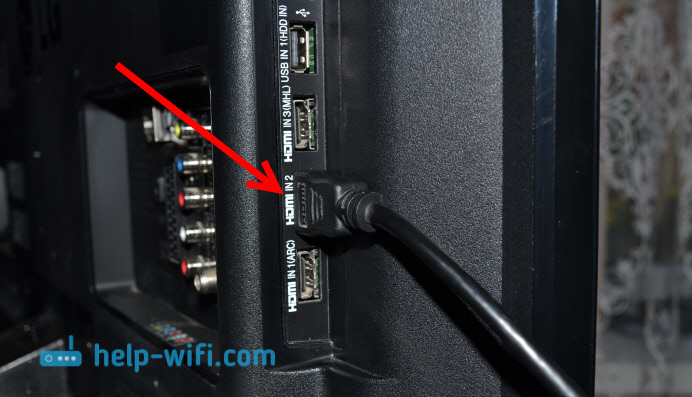
Das andere Ende des Kabels verbinden einen Laptop -Anschluss im HDMI.

Oder zur Grafikkarte auf der Systemeinheit. Wenn Sie einen stationären Computer haben.

Höchstwahrscheinlich wird das Bild im Fernseher nicht sofort angezeigt. Sie müssen in den Einstellungen eine Signalquelle auswählen. Auf LG -Fernseher müssen Sie auf die Schaltfläche Fernbedienung klicken Eingang.

Und verwenden Sie den Joystick auf der Fernbedienung mit dem gewünschten HDMI, zu dem wir das Kabel angeschlossen haben. Ich habe es HDMI2. Es wird aktiv sein. Wenn Ihr Fernseher nicht LG ist, sollte es auch eine Taste geben, mit der Sie die Quellen des Signals wechseln können. Wenn es nicht funktioniert, schreiben Sie in die Kommentare, wir werden es herausfinden.
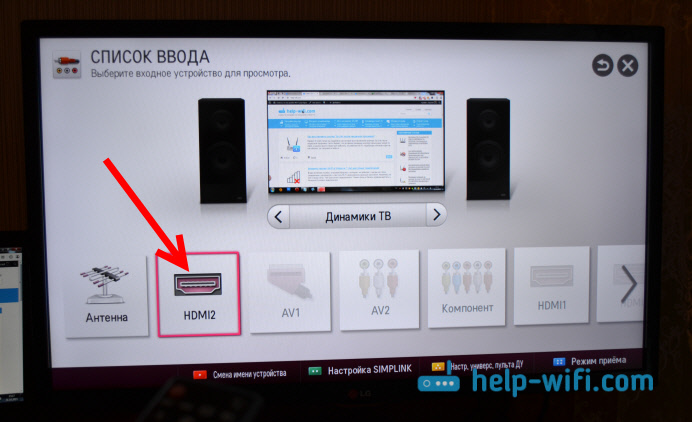
Das ist alles, Sie sollten das Bild vom Laptop auf Ihrem Fernseher sehen.
Aktualisieren:
In den Kommentaren forderte Dmitry auf, den Namen des Geräts für die im Fernsehen ausgewählte HDMI -Eingabe zu ändern. Da dies einige Parameter ändert, die die Qualität des Bildes beeinflussen können. Also empfehle ich es zu tun.
Klicken Sie im Auswahlmenü der HDMI -Eingabe (wie auf dem Foto oben) auf die Schaltfläche ROT auf der Fernbedienung. Im Menü im Fernseher ist dies der "Name ändern des Geräts". Wählen Sie im angezeigten Menü die HDMI -Eingabe aus, in der wir den Laptop angeschlossen haben, und wählen Sie einen "Laptop" unten aus.
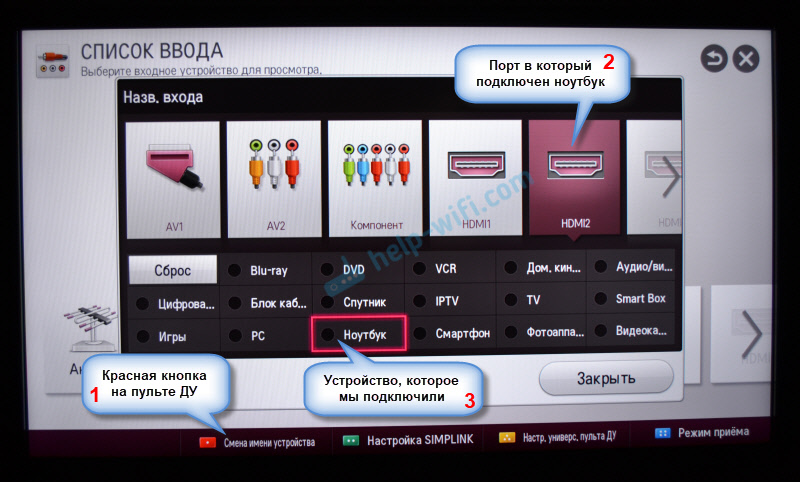
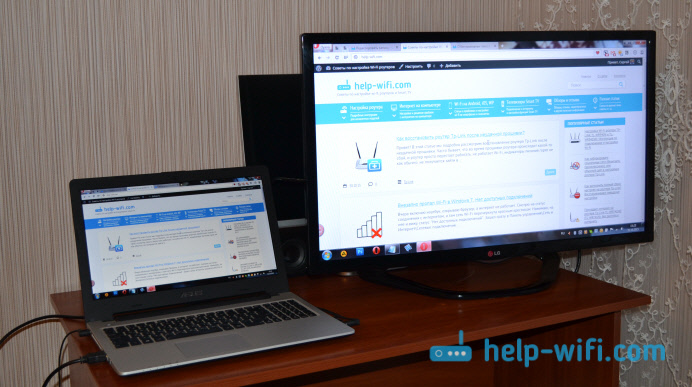
Mit der Verbindung abgeschlossen. Sie können das Bild bereits auf der großen Leinwand verwenden und genießen. Und ich werde auch zeigen, wie Sie die Bildausgabe auf dem Laptop konfigurieren. Betrachten Sie ein mögliches Problem mit der Ausgabe von Bild und Ton. Wenn der Geräusch nach der Verbindung nicht aus dem Fernseher stammt, sondern von den Lautsprechern des Laptops.
Festlegen der Bildausgabe durch HDMI auf einem Laptop
Zum Zeitpunkt des Schreibens dieses Artikels hatte ich Windows 7, also zeigte ich alles mit dem Beispiel dieses Systems. Und trotz der Tatsache, dass die sieben bereits veraltet sind, hat er diese Informationen hinterlassen, vielleicht wird jemand nützlich sein. Außerdem wurden Informationen und Screenshots für Windows 11 hinzugefügt.
Und wenn Sie Windows 10 auf Ihrem Laptop haben, an den Sie den Fernseher angehängt haben, und Sie nicht erfolgreich sind. Schreiben Sie in die Kommentare, ich werde Informationen zu den "Top Ten" hinzufügen. Oder sehen Sie, wie ich einen Laptop unter Windows 10 mit dem Wi-Fi- und HDMI-Fernseher verbunden habe.
In Windows 11
- Der einfachste und schnellste Weg, um ein Menü mit der Auswahl des Bildanzeigemodus für den Fernseher in Windows 11 zu öffnen, besteht darin, die Schlüsselkombination zu verwenden Win+p.
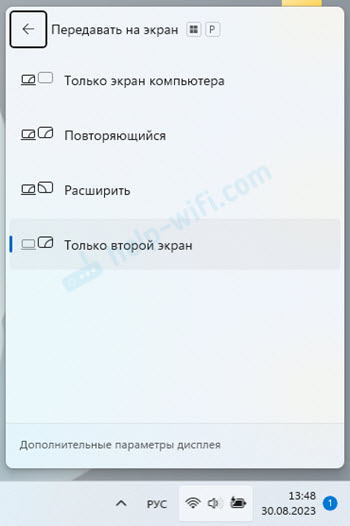 So dass das Bild nur auf dem Fernsehbildschirm angezeigt wird, den Sie auswählen müssen Nur der zweite Bildschirm.
So dass das Bild nur auf dem Fernsehbildschirm angezeigt wird, den Sie auswählen müssen Nur der zweite Bildschirm. - Oder Bildschirmparameter öffnen.
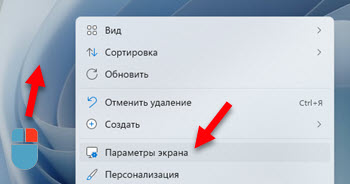 In den Parametern können Sie den Fernseher konfigurieren, der über HDMI als zweiter Bildschirm in Windows 11 verbunden ist.
In den Parametern können Sie den Fernseher konfigurieren, der über HDMI als zweiter Bildschirm in Windows 11 verbunden ist.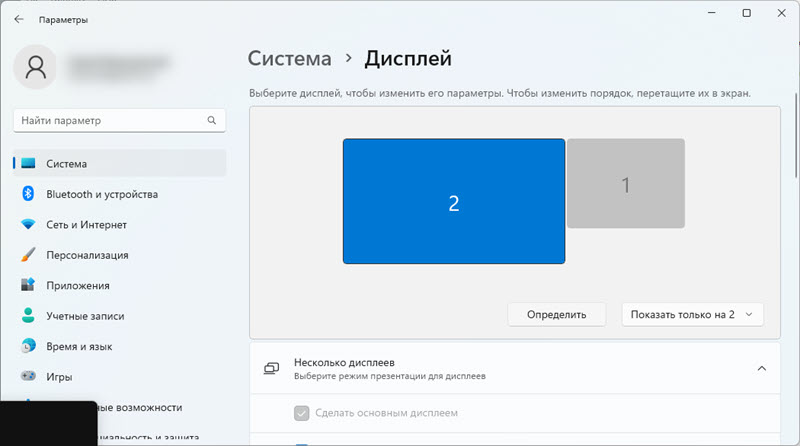 Dort können Sie die Bildschirme bestimmen, die Bildausgabeparameter einstellen, die Auflösung, Skalierung usw. ändern. D.
Dort können Sie die Bildschirme bestimmen, die Bildausgabeparameter einstellen, die Auflösung, Skalierung usw. ändern. D.
Sehen Sie sich auch andere Optionen zum Anschließen des Fernsehgeräts mit Laptops und Computern unter Windows 11 an.
In Windows 7
Wenn Sie alles richtig angeschlossen haben, haben Sie die richtige Quelle des Signals im Fernseher ausgewählt (oder Sie können nicht wählen), aber das Bild ist nicht angezeigt. Lassen Sie uns nun versuchen, alles zu beheben.
Drücken Sie die rechte Maustaste im freien Bereich des Desktops und wählen Sie Bildschirmauflösung.
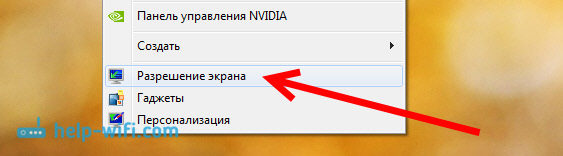
Ein Fenster öffnet sich, in dem sich der Punkt entgegengesetzt Bildschirm Es muss angezeigt werden Mehrere Monitore, Oder der Name Ihres Fernsehers. Sie können aus der Liste wählen und klicken OK. Sie können auch die Erlaubnis ändern. Die Auflösung wird jedoch normalerweise automatisch eingestellt. Es ist also besser, es nicht ohne Bedürfnis zu berühren.
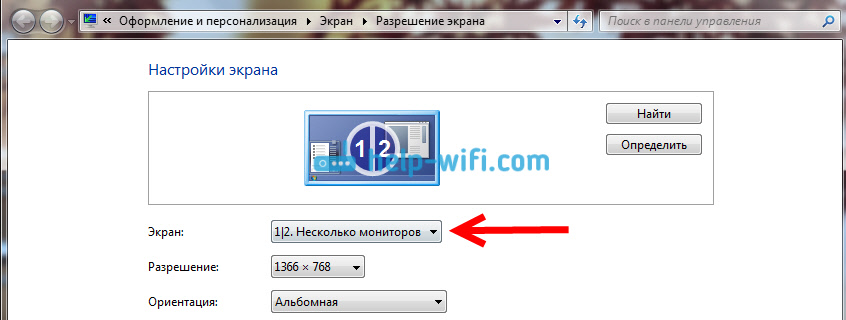
So deaktivieren Sie den Laptop -Bildschirm, erweitern oder zeigen das Bild nur im Fernsehen an?
Sehr einfach. Klicken Sie auf die Schlüsselkombination Windows+p. Ein Fenster öffnet sich, in dem Sie eine Möglichkeit auswählen können, ein Bild auf einem Fernseher anzuzeigen.

Wenn Sie beispielsweise das Bild nur im Fernseher haben möchten, wählen Sie Nur ein Projektor. Außerdem können Sie das Bild im Fernsehen ausschalten, es erweitern oder duplizieren. Hier gibt es eine Funktion. Wenn beispielsweise in Ihrem Fernseher eine Auflösung von 1920 x 1080 und auf dem Laptop 1366x768 ist, ist das Bild nicht sehr schön, nicht klar, nicht klar. Wählen Sie daher nur den Projektor aus und Windows stellen die TV -Auflösung an.
Wenn das Bild des Laptops im Fernseher nicht angezeigt wurde, verwenden Sie Lösungen aus diesem Artikel: Warum gibt es durch das HDMI -Kabel kein Bild im Fernseher von einem Computer (Laptop).
Warum der Sound nicht in den Fernseher geht?
Wir wissen bereits, dass der Klang von HDMI auch an das Kabel übertragen wird. Und in der Regel sind die Sprecher im Fernsehen besser als die im Laptop. Es kommt jedoch oft vor. Es kann repariert werden.
Klicken Sie mit der rechten Maustaste im Soundsymbol im Benachrichtigungsfeld und wählen Sie aus und wählen Sie Reproduktionsgeräte.
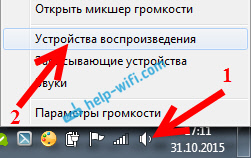
Die Liste sollte Ihr Fernseher sein. Sie werden dies namentlich verstehen. Klicken Sie mit der rechten Maustaste darauf und wählen Sie es aus Standardmäßig verwenden. Klicken OK.

Das ist alles, der Sound sollte im Fernseher erscheinen. Wenn nicht, sehen Sie sich den Artikel an, warum über HDMI im Fernsehen (für Windows 10 und 7) keinen Ton mit Lösungen für das Problem mit dem Sound von Sound an Windows 11 vorhanden ist.
Ich denke, Sie haben es geschafft, und Sie sehen bereits einen Film auf einer großen Leinwand an oder spielen Sie Spiele :) Mit einem Eindruck teilen!
Wenn etwas nicht getan werden konnte: Das Bild, der Klang oder etwas anderes, dann schreiben Sie in die Kommentare zu Ihrem Problem. Ich werde versuchen, bei Rat zu helfen.
- « So verteilen Sie das Internet über WLAN von einem Laptop unter Windows 7 über Wi-Fi?
- So aktivieren Sie Wi-Fi in Windows 10, wenn es keine Wi-Fi-Taste gibt und der Fehler keine drahtlosen Geräte auf diesem Computer finden konnte »

