So aktivieren Sie Wi-Fi in Windows 10, wenn es keine Wi-Fi-Taste gibt und der Fehler keine drahtlosen Geräte auf diesem Computer finden konnte

- 850
- 14
- Lina Leberer
So aktivieren Sie Wi-Fi in Windows 10, wenn es keine Wi-Fi-Taste gibt und der Fehler "keine drahtlosen Geräte auf diesem Computer finden konnte"
Lange Zeit konnte ich keinen guten Titel für diesen Artikel finden, so dass es klar wäre, worum es geht, und es wäre leicht, ihn mit Problemen mit Wi-Fi in Windows 10 zu finden. Jetzt werden wir versuchen herauszufinden, warum es in Windows 10 keine Wi-Fi-Taste gibt. Wo man nach einem drahtlosen Netzwerkeinstellungen im Allgemeinen sucht, wie man WLAN einschaltet und warum ein solches Problem auftritt. Ich werde Ihnen in Windows 10 von dem Fehler "Ich konnte keine drahtlosen Geräte finden" erzählen ".
Ich muss sofort sagen, dass wenn Sie auf Ihrem Laptop nicht "Wi-Fi" finden können (es gibt keinen Netzschalter, es gibt keinen Sinn in den Einstellungen usw. D.), höchstwahrscheinlich, dass Sie einfach keinen Treiber auf Wi-Fi installiert haben, Sie haben keinen Wi-Fi-Empfänger oder er wird ausgeschaltet. Lassen Sie es uns im Detail herausfinden.
Die Essenz des Problems:
Das ganze Problem ist, dass wir unter Windows 10 keine Verbindung zum Wi-Fi-Netzwerk herstellen können. Ich habe bereits einen detaillierten Artikel über die Verbindung mit Wi-Fi geschrieben. Wenn wir jedoch das Verbindungssteuerungsfenster öffnen, gibt es einfach keine Wi-Fi-Steuertaste als Adapter.

Wenn wir zu den Einstellungen in Netzwerkparameter wechseln, werden wir dort auch nicht den Punkt finden "W-lan". Und auf der Registerkarte Der Modus "im Flugzeug" Wir werden einen hervorgehobenen Fehler sehen "Es war nicht möglich, drahtlose Geräte auf diesem Computer zu finden".
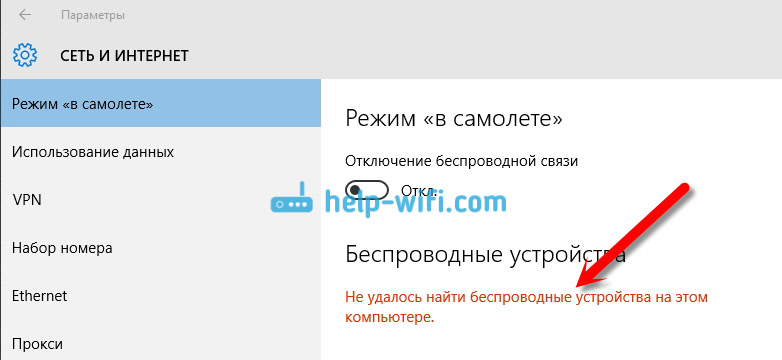
Ein solches Problem kann bedeuten:
- Auf Ihrem Computer gibt es nur physisch keinen Wi-Fi-Empfänger. Wenn Sie einen Laptop haben, sollte es einen bauten drahtlosen Adapter haben. Auf einem Computer können Sie einen externen Wi-Fi-Empfänger verwenden. Wenn Sie sicher sind, dass Ihr Computer mit WLAN (vor der Installation vor der Installation von Windows 10 verwendet wird, hat er einen externen Empfänger angeschlossen, usw. D.), dann müssen Sie andere Gründe überprüfen.
- Nicht installierter Treiber am Wi-Fi-Adapter. In einem Artikel habe ich bereits geschrieben, dass Windows 10 den Treiber auf drahtlosen Adaptern festlegt. Aber nicht immer. Und nicht immer arbeiten diese Fahrer, wie sie brauchen. Der häufigste Grund bei solchen Problemen mit WI -FI in Windows 10 ist daher das Fehlen eines Treibers eines drahtlosen Adapters oder eines unangemessenen Fahrers.
- Nun, es kann so sein, dass Adapter "Wireless Netzwerk" ist einfach deaktiviert. Ich habe es gerade überprüft, es ausgeschaltet, die "Symptome" -Probleme sind genau die gleichen wie oben beschrieben.
Eine kleine Nuance. Sie wissen wahrscheinlich, dass es eine Kombination von Schlüssel auf dem Laptop gibt, um drahtlose Netzwerke einzuschalten und zu trennen. Auf meinem Asus zum Beispiel sind dies Schlüssel FN+F2. In Windows 10 sind diese Schlüssel dafür verantwortlich, den Modus "im Flugzeug" einzuschalten und zu trennen. Wenn Sie eine Benachrichtigung im Internet -Symbol, das Symbol „Flugzeug“ haben, schalten Sie diesen Modus einfach mit den Tasten Ihres Laptops aus oder drücken Sie das Symbol selbst und schalten Sie den „im Flugzeug“ -Modus selbst aus.
In jedem Fall können Sie die Kombination von Schlüssel auf Ihrem Laptop überprüfen, plötzlich helfen. Verschiedene Hersteller, diese Kombinationen können unterschiedlich sein. In der Regel ist dies der FN + -Taste mit der Antennenikone.
Lassen Sie uns überprüfen und korrigieren.
Kein Wi-Fi auf einem Laptop mit Windows 10: Lösung des Problems
Lassen Sie uns zunächst überprüfen, ob der "drahtlose Netzwerk" -Adapter enthalten ist. Wenn Sie diesen Adapter überhaupt nicht haben, werden wir sicherstellen, dass das Problem im Treiber oder in Abwesenheit dieses Adapters in Ihrem Computer liegt.
Drücken Sie mit der rechten Maustaste im Internetverbindungssymbol im Benachrichtigungsfeld und öffnen Sie Netzwerkkontrollzentrum und Gesamtzugriff. Wählen Sie im neuen Fenster das Element aus Adapter Einstellungen ändern.

Wenn Sie dort einen Adapter sehen "Drahtloses Netzwerk" (oder so ähnlich), und es ist getrennt, klicken Sie dann mit der rechten Maustaste darauf und wählen Sie Anmachen. Danach sollte Wi-Fi auf Ihrem Laptop erscheinen, und Sie können eine Verbindung zu einem drahtlosen Netzwerk herstellen.

Wenn es überhaupt keinen drahtlosen Netzwerkadapter gibt, ist der Treiber auf Wi-Fi, wie ich bereits schrieb, höchstwahrscheinlich nicht auf Ihrem Computer installiert. Oder es ist installiert, funktioniert aber nicht stabil.
Probleme mit dem Wi-Fi-Treiberadapter in Windows 10
Wir müssen zum Geräte -Manager gehen und sehen, was da ist. Gibt es einen drahtlosen Adapter und wie er funktioniert. Klicken Sie dazu auf das Menü Start Und wähle Optionen.
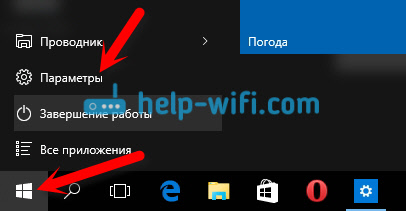
Wählen Sie als Nächstes das Element aus Geräte.

Am Ende der Seite gehen Sie zu Gerätemanager.
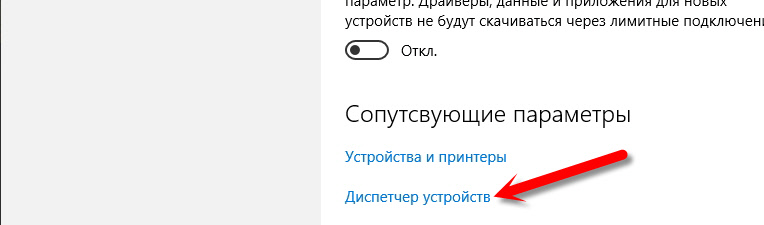
Öffnen Sie im Geräte -Manager die Registerkarte Netzwerkadapter. In der Regel gibt es zwei Adapter: LAN - zum Anschließen des Internets über ein Netzwerkkabel (Netzwerkkarte) und einen drahtlosen Adapter. In der Regel hat der Name des drahtlosen Adapters das Wort "drahtlos". So sieht ein Wi-Fi-Adapter im Geräte-Manager auf meinem Laptop aus:
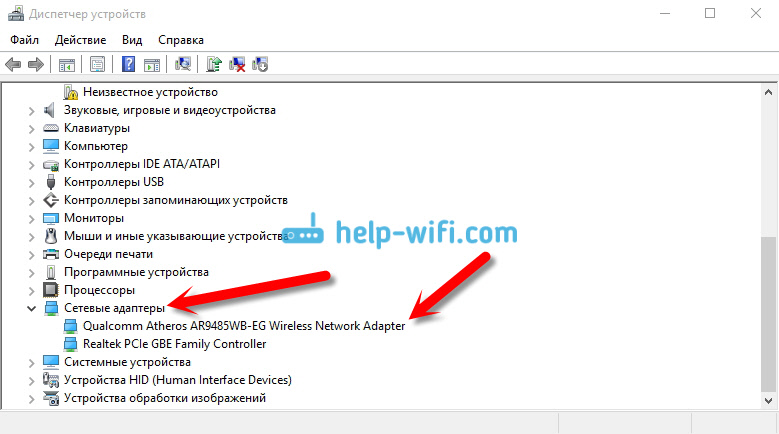
Wie Sie sehen können, enthält der Name der Hersteller und das Modell. Wenn Sie einen Adapter im Geräte-Dispatcher haben und er eingeschaltet ist (wie oben überprüft). Wenn Sie jedoch Wi-Fi einschalten, ist alles nicht möglich, dann aktualisieren Sie den Treiber für Ihren Adapter. Oder versuchen Sie, Operationen mit dem Adapter auszuführen, über den ich in diesem Artikel geschrieben habe.
Wenn es keinen Fahrer gibt oder nicht der Adapter selbst, werden Sie ihn im Geräte -Dispatcher sowieso nicht sehen.
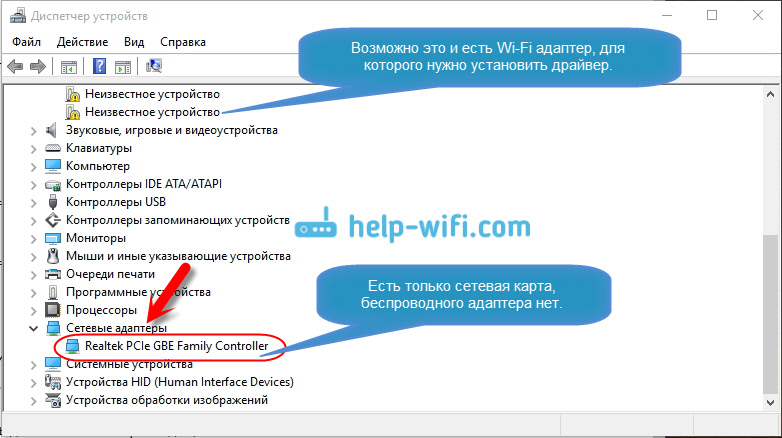
Beachten Sie jedoch, dass der Dispatcher, wenn es keinen Adapter gibt (aber ein Laptop auf dem Computer), mindestens einen im Geräte -Manager geben sollte "Unbekanntes Gerät", Wie in meinem Screenshot. In diesem Fall müssen Sie versuchen, den Treiber am drahtlosen Adapter zu installieren.
So installieren oder aktualisieren Sie den Wi-Fi-Adapter-Treiber?
Wenn Sie einen Laptop haben, Gehen Sie dann zur offiziellen Website des Herstellers, über die Suche oder über das Menü, suchen Sie nach Ihrem Modell einen Abschnitt mit Downloads von Treibern und suchen Sie nach dem Treiber für drahtlosen Adapter. Bitte beachten Sie, dass es höchstwahrscheinlich die Möglichkeit gibt, das Betriebssystem auszuwählen. Wählen Sie Windows 10. Wenn es keine Treiber für "Dutzende" gibt, können Sie versuchen, Windows 8 (8) zu wählen.1). Außerdem kann der Fahrer auf der Festplatte sein, was normalerweise mit einem Laptop ausgestattet ist (aber es gibt kaum einen Fahrer für "Dutzende").
Speichern Sie den Treiber auf dem Computer und führen Sie einfach seine Installation aus. Wenn Sie das Archiv heruntergeladen haben, sollte das Archiv eine Installationsdatei haben, die Sie nur ausführen und die Anweisungen befolgen müssen. Starten Sie nach der Installation den Laptop neu und versuchen Sie, eine Verbindung zum Wi-Fi-Netzwerk herzustellen (Wi-Fi sollte eingeschaltet werden).
Wenn Sie einen stationären Computer mit USB/PCI -Adapter haben, Suchen Sie dann nach dem Fahrer auf der Stelle des Herstellers des Adapters selbst. Nach dem Adaptermodell. Nun, die Fahrt mit Fahrern sollte haben.
Für die Erneuerung des Treiber.
Und weiter…
Für jeden Anlass werde ich einen Link zum Artikel mit der Lösung des beliebtesten Problems "Limited" in Windows 10 hinterlassen. Und dann wissen Sie nie, was passieren kann, nachdem Sie Wi-Fi noch behoben haben und eine Verbindung zum Internet herstellen können :)
Nachdem Sie den Treiber auf einem drahtlosen Adapter installiert haben, können Sie das Internet aus Ihrem Laptop verteilen - eine sehr nützliche Sache.
Teilen Sie die Ergebnisse in den Kommentaren mit, berühren Sie die Fragen und ich werde versuchen, diesen Artikel mit neuen Informationen zu ergänzen, indem ich dieses Problem mit Wi-Fi über die zehn der zehn lösen kann.
Update: Kommentarrat
Auf der Festplatte mit mir schaltete ich die Suche ein und fand den drahtlosen LAN -Ordner
C: \ esupport \ edriver \ Software \ Wirelesslan \ Qualcomm Atheros \ Wirelesslan \ 10.0.0.342 \ 2886 \
Es gibt zwei Dateien dort ein Setup. Ich habe sie beide gestartet und alles kehrte in meine Kreise zurück.
Wenn jemand hilft, dank Konstantin!
Update: WLAN -Dienst
Überprüfen Sie, ob der WLAN -Baudienst auf Ihrem Computer gestartet wurde. Wie es geht, habe ich hier gezeigt.
Update: Windows Events Service
In den Kommentaren wurde eine Arbeitslösung angezeigt, die darin besteht, dass Sie den Windows -Events -Service aktivieren müssen. Wir gehen zu den Diensten (Sie können Win+R drücken und den Befehl Dienste ausführen.Msc).
Suchen Sie den Windows Events -Dienst und öffnen Sie seine Eigenschaften (indem Sie mit der rechten Maustaste darauf klicken). Wir überprüfen, ob der Starttyp "automatisch" installiert ist und ob der Dienst selbst gestartet wurde. Wenn nicht, klicken Sie auf die Schaltfläche "Ausführen". Sie können versuchen, es zu stoppen und erneut zu beginnen.
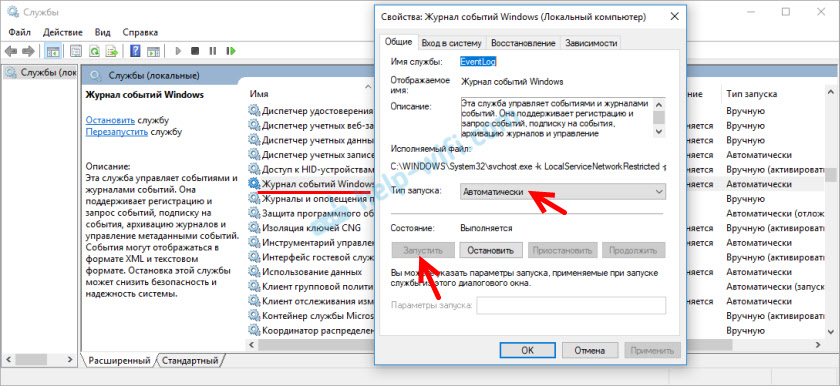
Teilen Sie die Lösungen in den Kommentaren! Fragen stellen.
- « So verbinden Sie einen Laptop über HDMI mit einem Fernseher mit einem Fernseher? Auf dem Beispiel des LG -Fernsehers
- So öffnen Sie Ports auf einem D-Link-Router? Portabtastung am Beispiel von D-Link DIR-615 »

