So verbinden Sie einen Fernseher mit einem Computer

- 3170
- 833
- Mike Kuske
Die Idee, einen Computer oder einen Laptop an den Fernseher zu verbinden. Im Großen und Ganzen ist die Verbindung des Fernsehgeräts als zweiter Monitor eines Computers oder Laptops (oder als wichtiger) für die meisten modernen TV -Modelle kein Problem.
In diesem Artikel werde ich ausführlich darüber sprechen, wie ein Computer mit HDMI, VGA oder DVI mit einem Computer mit TV angeschlossen werden kann, über verschiedene Arten von Eingängen und Ausgängen, die am häufigsten beim Anschließen eines Fernsehgeräts verwendet werden, darüber, welche Kabel oder Adapter benötigt werden können. sowie über Einstellungen Windows 10, 8.1 und Windows 7, mit denen Sie verschiedene Bilder von einem Computer auf einem Fernseher konfigurieren können. Im Folgenden finden Sie die Optionen für die verdrahtete Verbindung. Wenn Sie ohne Kabel benötigen, finden Sie die Anweisungen hier: So verbinden Sie einen Fernseher über Wi-Fi mit einem Computer mit einem Computer. Es kann auch nützlich sein: So verbinden Sie einen Laptop mit einem Fernseher, wie Sie online fernsehen, wie Sie zwei Monitore mit einem Computer in Windows 10, 8 und Windows 7 anschließen.
Schritt -by -Step -Anweisungen zum Anschließen eines Fernsehers mit einem PC oder Laptop
Beginnen wir direkt mit dem Verbinden von Fernseher und Computer an die Verbindung. Zunächst ist es ratsam herauszustellen.
Im Folgenden sind solche Anschlüsse wie Anzeigeport oder USB-C/Thunderbolt nicht angegeben, da solche Eingänge in den meisten Fernsehgeräten derzeit nicht vorhanden sind (ich schließe jedoch nicht aus, was in Zukunft erscheinen wird).
Schritt 1. Bestimmen Sie auf Ihrem Computer oder Laptop

- HDMI - Wenn Sie einen relativ neuen Computer haben, ist es sehr wahrscheinlich, dass Sie feststellen, dass ein HDMI -Anschluss ein digital. Meiner Meinung nach ist dies die beste Option, wenn Sie den Fernseher mit dem Computer anschließen möchten. Die Methode ist jedoch möglicherweise nicht möglich, wenn Sie einen alten Fernseher haben.
- VGA - Sehr häufig (obwohl es nicht in den neuesten Modellen von Grafikkarten steht) und ist einfach zu verbinden. Ist eine analoge Schnittstelle zum Übertragen von Videos, Audio wird nicht darauf übertragen.

- DVI - Die digitale Signal -Videoübertragungsschnittstelle ist auf fast allen modernen Grafikkarten vorhanden. Ein analoges Signal kann auch über die DVII-I-Ausgabe übertragen werden, sodass die DVII-I-VGA-Adapter normalerweise ohne Probleme funktionieren (und dies kann bei der Verbindung eines Fernsehgeräts nützlich sein).
- S-Video und zusammengesetzte Ausgabe (EIN V) - kann auf alten Grafikkarten sowie auf professionellen Grafikkarten zum Bearbeiten von Videos gefunden werden. Stellen Sie nicht die beste Bildqualität des Fernsehers von einem Computer aus, aber sie sind möglicherweise die einzige Möglichkeit, einen alten Fernseher mit einem Computer zu verbinden.

Dies sind alle Hauptstichtypen, die zum Anschließen von Fernseher mit einem Laptop oder PC verwendet werden. Mit einer hohen Wahrscheinlichkeit müssen Sie sich mit einem der oben genannten befassen, da sie normalerweise im Fernsehen anwesend sind.
Schritt 2. Bestimmen Sie die Arten von Videoeingaben im Fernseher
Sehen Sie, welche Eingaben Ihr Fernseher unterstützt - am modernsten finden Sie HDMI- und VGA -Eingänge auf älteren - S -Video oder Composite -Eingang (Tulpen) - S -Video oder Composite (Tulpen).

Schritt 3. Wählen Sie, welche Verbindung Sie verwenden werden
Jetzt werde ich die möglichen Verbindungstypen des Fernsehgeräts zum Computer auflisten, während ich zunächst aus der Qualität der Bildqualität optimal ist (zusätzlich mit diesen Optionen, es ist am einfachsten zu verbinden) und dann ein paar Optionen für extreme Fälle.
Möglicherweise müssen Sie das entsprechende Kabel im Geschäft kaufen. In der Regel ist ihr Preis nicht zu groß, und verschiedene Kabel können in spezialisierten Funk -Volumes -Läden oder in verschiedenen Einzelhandelsketten erkannt werden, in denen sie Unterhaltungselektronik verkaufen. Ich stelle fest, dass verschiedene HDMI -Kabel mit Goldbeschichtung für wilde Mengen die Bildqualität überhaupt nicht beeinflussen.
- HDMI - HDMI. Die beste Option, es reicht aus, das HDMI -Kabel zu kaufen und die entsprechenden Anschlüsse anzuschließen. Nicht nur das Bild wird übertragen, sondern auch den Sound. Mögliches Problem: Sound funktioniert nicht auf HDMI von einem Laptop oder Computer aus.
- VGA - VGA. Auch einfach zu implementieren die Methode zum Anschließen von Fernsehen. Sie benötigen das entsprechende Kabel. Solche Kabel sind komplett mit vielen Monitoren, und vielleicht finden Sie ungenutzt. Sie können auch im Laden kaufen.
- DVI - VGA. Das gleiche wie im vorherigen Fall. Möglicherweise benötigen Sie entweder das DVI-VGA-Adapter und das VGA-Kabel oder nur das DVI-VGA-Kabel.
- S-Video - S-Video, S-Video - Composite (über einen Adapter oder ein geeignetes Kabel) oder ein Verbund - Composite. Nicht der beste Weg, um eine Verbindung herzustellen, da das Bild auf dem Fernsehbildschirm nicht klar ist. In der Regel wird es in Gegenwart moderner Technologie nicht verwendet. Die Verbindung wird ähnlich wie die Verbindung von Haushaltsspielern DVD, VHS und den Rest durchgeführt.
Schritt 4. Schließen Sie den Computer mit dem Fernseher an
Ich möchte davor warnen, dass diese Aktion besser produzieren ist, indem Sie den Fernseher und den Computer vollständig ausschalten (einschließlich des Ausschaltens des Auslasss), obwohl dies nicht sehr wahrscheinlich ist, ist es möglich, Geräte aufgrund von elektrischen Entladungen zu verderben. Schließen Sie die erforderlichen Anschlüsse auf dem Computer und Fernseher an und schalten Sie dann beide ein. Wählen Sie im Fernseher das entsprechende Eingangsvideosignal - HDMI, VGA, PC, AV aus. Lesen Sie gegebenenfalls die Anweisungen für den Fernseher.
Notiz: Wenn Sie TV an einen PC mit einer diskreten Grafikkarte anschließen, können Sie feststellen. Ich empfehle, den Fernseher an demselben Ort zu verbinden, an dem der Monitor verbunden ist.
Wenn alles richtig gemacht wurde, wird der Fernsehbildschirm höchstwahrscheinlich genauso wie der Computermonitor angezeigt (vielleicht nicht zu starten, aber dies wird gelöst, lesen Sie weiter). Wenn der Monitor nicht angeschlossen ist, wird nur das Fernsehen angezeigt.
Obwohl der Fernseher bereits verbunden ist. Vielleicht möchten Sie auch, dass der Fernseher und der Monitor verschiedene Bilder anzeigen (standardmäßig ist eine Spiegelanzeige installiert - dasselbe auf beiden Bildschirmen). Lassen Sie uns zuerst unter Windows 10 und dann unter Windows 7 und 8 das TV -PC -Band abstellen.1.
Stellen Sie das Bild auf dem Fernsehen mit PC in Windows 10 ein
Für Ihren Computer ist der angeschlossene Fernseher nur ein zweiter Monitor, und alle Einstellungen werden in den Parametern des Monitors vorgenommen. In Windows 10 können Sie die erforderlichen Einstellungen wie folgt ausführen:
- Gehen Sie zu den Parametern (Start - ein Ausrüstungssymbol oder Gewinn+I -Schlüssel).
- Wählen Sie die Parameter "System" - "Anzeige" aus. Hier sehen Sie zwei verbundene Monitore. Um herauszufinden, die Anzahl der angeschlossenen Bildschirme (sie entsprechen möglicherweise nicht, wie Sie sie aufstellen und in welcher Reihenfolge Sie verbunden sind) klicken und Fernseher).
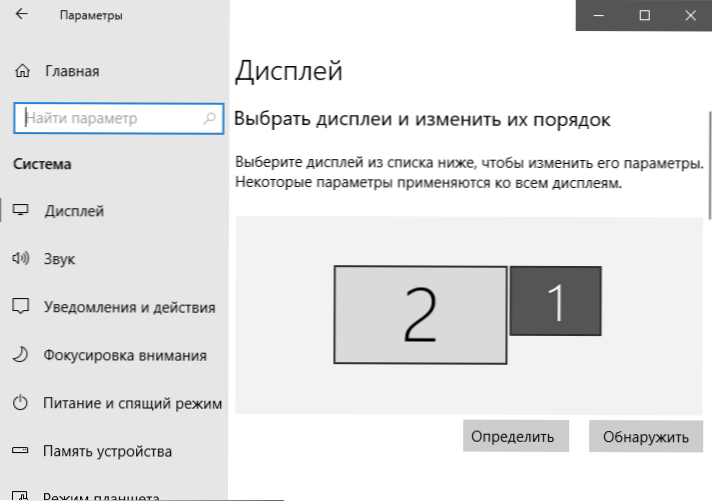
- Wenn der Standort nicht dem tatsächlichen entspricht, können Sie einen der Monitore mit der Maus nach rechts oder links in den Parametern ziehen (t.e. Ändern Sie ihre Bestellung so, dass sie dem tatsächlichen Standort entspricht. Dies ist nur relevant, wenn Sie den Modus "Bildschirme erweitern" verwenden, die.
- Ein wichtiger Parameterelement ist gering. Hier können Sie festlegen, wie genau zwei Bildschirme funktionieren: Duplizieren Sie diese Bildschirme (dieselben Bilder mit einer wichtigen Einschränkung: Sie können nur die gleiche Auflösung auf beiden festlegen), erweitern Sie Ihren Desktop (es gibt ein anderes Bild auf zwei Bildschirmen, einer wird ein sein. Fortsetzung des anderen, ein Zeiger. Mäuse bewegen.
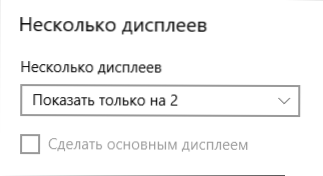
Im Allgemeinen kann diese Einstellung als abgeschlossen angesehen werden, außer dass die korrekte Lösung für das Fernsehen (T) festgelegt wurde (T).e. Physische Auflösung des Fernsehbildschirms), die Auflösung, wird nach der Auswahl eines bestimmten Bildschirms in den Windows 10 -Anzeigeparametern festgelegt. Wenn Sie nicht zwei Anzeigen anzeigen, kann die Anweisung helfen: Was ist zu tun, wenn Windows 10 den zweiten Monitor nicht sieht.
So richten Sie ein Bild auf einem Fernseher von einem Computer und einem Laptop in Windows 7 und Windows 8 (8) ein.1)
Um den Anzeigemodus auf zwei Bildschirmen zu konfigurieren (oder auf einem, klicken Sie auf die rechte Maustaste an einem leeren Ort des Desktops auf die rechte Maustaste und wählen Sie den Element „Bildschirmauflösung“ aus. Das nächste Fenster zum nächsten Typ wird geöffnet.
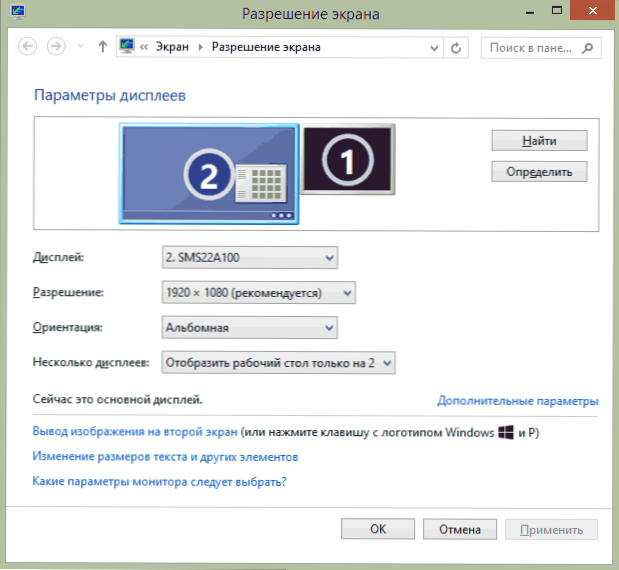
Wenn Sie gleichzeitig einen Computermonitor und einen angeschlossenen Fernseher haben, aber nicht wissen, welche von ihnen der Ziffer entspricht, können Sie auf die Schaltfläche "Bestimmen" klicken, um herauszufinden. Sie müssen auch die physische Auflösung Ihres Fernsehgeräts in der Regel auf modernen Modellen klären. Es handelt sich um Full HD - 1920 für 1080 Pixel. Informationen sollten in den Betriebsanweisungen verfügbar sein.
Einstellungen
- Wählen Sie eine Maus nach einer Miniatur, die dem Fernseher entspricht, und setzen Sie in das Feld „Auflösung“, das seiner realen Auflösung entspricht. Andernfalls ist das Bild möglicherweise nicht klar.
- Wenn mehrere Bildschirme verwendet werden (Monitor und TV), wählen Sie den Betriebsmodus (im Folgenden verwiesen) im Feld "Mehrere Anzeigen").
Sie können die folgenden Betriebsmodi auswählen, von denen einige zusätzliche Einstellungen erfordern:
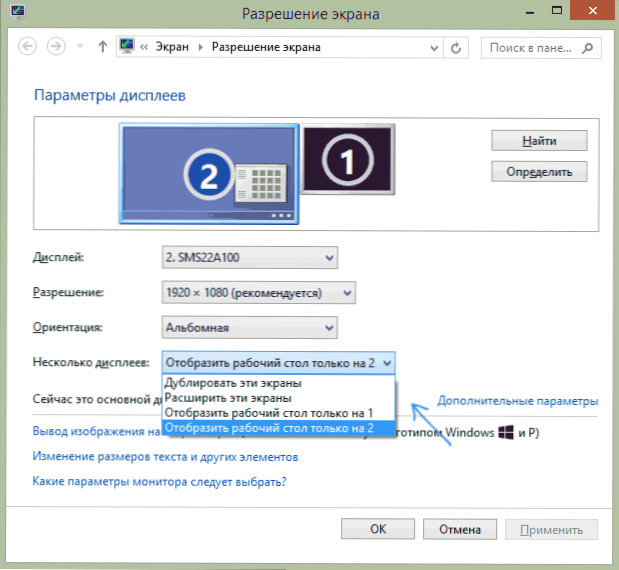
- Zeigen Sie den Desktop nur 1 (2) an - Der zweite Bildschirm ist getrennt, das Bild wird nur auf dem ausgewählten angezeigt.
- Duplizieren Sie diese Bildschirme - Das gleiche Bild wird auf beiden Bildschirmen angezeigt. Wenn die Auflösung dieser Bildschirme unterschiedlich ist, ist das Erscheinen von Verzerrungen auf einem von ihnen wahrscheinlich.
- Erweitern Sie diese Bildschirme (erweitern Sie den Desktop um 1 oder 2) - In diesem Fall "belegt" der Desktop des Computers beide Bildschirme gleichzeitig. Wenn Sie über den Bildschirm hinausgehen, gehen Sie zum nächsten Bildschirm. Um die Arbeit korrekt und bequem zu organisieren, können Sie die Miniaturen von Anzeigen im Einstellungsfenster ziehen. Zum Beispiel befindet sich im Bild unterhalb des Bildschirms 2 ein Fernseher. Wenn ich die Maus an den rechten Rand bringe, gehe ich zum Monitor (Bildschirm 1). Wenn ich ihren Standort ändern möchte (weil sie in einer anderen Reihenfolge auf der Tabelle liegen), kann ich in den Einstellungen den Bildschirm 2 auf die rechte Seite ziehen, damit sich der erste Bildschirm links befindet.
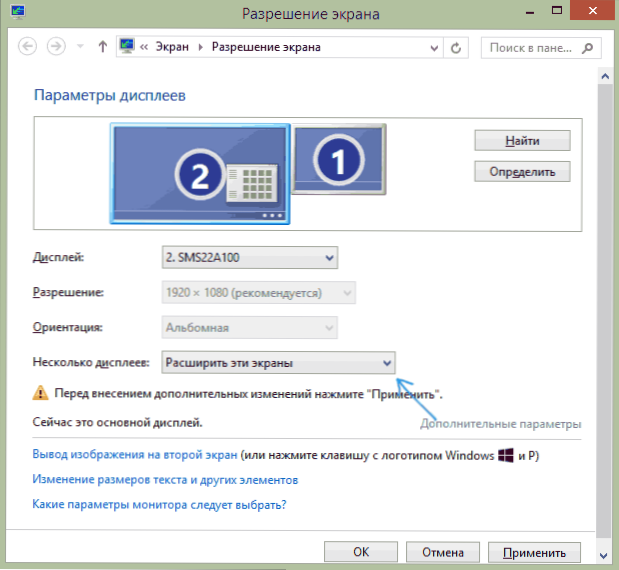
Einstellungen anwenden und verwenden. Die beste Option ist meiner Meinung nach, die Bildschirme zu erweitern. Wenn Sie zunächst noch nie mit mehreren Monitoren gearbeitet haben, scheint es zunächst nicht ziemlich vertraut zu sein, aber dann werden Sie höchstwahrscheinlich die Vorteile dieser Option der Verwendung sehen.
Ich hoffe, alles ist herausgekommen und funktioniert richtig. Wenn es Nein gibt und Probleme mit dem Fernseher gibt, stellen Sie in den Kommentaren Fragen, ich werde versuchen, zu helfen. Wenn die Aufgabe das Bild nicht an den Fernseher übertragen soll, sondern eine einfache Reproduktion des auf dem Computer auf Ihrem Smart TV gespeicherten Video.
- « So erfahren Sie, wie viel Platz das Programm in Windows einnimmt
- Was tun, wenn die sichere Extraktion des Geräts in Windows weg ist? »

