So verwenden Sie das Terminal auf Ubuntu

- 2750
- 134
- Jesper Ehrig
Jeder Benutzer Ubuntu wird früher oder später vor der Start des Terminals ausgesetzt. Und lassen Sie die Entwickler des Systems mehr tun, damit dies nicht geschieht. Erstellen Sie Grafikschalen für alle Programme. Es ist weiterhin erforderlich, die Eingabe von Befehlen zu verwenden, und vor allem bequem. Allerdings weiß nicht jeder, selbst Dinge wie das Terminal (Befehlszeile) in Ubuntu öffnen. Wenn Sie von diesen Leuten sind, lohnt es sich, es bald zu reparieren.

Die Befehlszeile im Ubuntu ist eine ziemlich einfache Programmsteuerung.
Hauptsächlich
Beginnen wir mit dem Start eines Programms, das für die Eintritt in Teams verantwortlich ist. Übrigens sollte verstanden werden, dass das Terminal und die Konsole unterschiedliche Dinge sind; Terminal - eine Anwendung, die die Rolle einer Konsole spielt, die mit einer grafischen Hülle und verschiedenen Annehmlichkeiten ausgestattet ist. So können wir das Terminal über das Hauptmenü oder durch Drücken der Tasten Strg + Alt + T öffnen.
Wir werden einige Funktionen und spezifische Funktionen analysieren, die Bash uns gibt. Bash ist eine Befehlsschale, die standardmäßig verwendet wird. In der Tat gibt es bequemer. Aber für den Anfang machen wir uns damit um.
- Kopieren und fügen Sie hier ein. Zwei Schlüsselkombinationen sind geeignet: Strg + Einfügen/Verschiebung + Einfügen - Kopieren/Einfügen sowie Strg + Verschiebung + C/Strg + Shift + V.
- Wie jedes andere Terminal hat dieser eine Automobil Lieferung. Dazu geben wir die ersten Buchstaben des Teams ein und klicken dann auf die Registerkarte. Zum Beispiel ist Apti automatisch Geldstrafe zur Begabung. Die doppelte Drücken -Registerkarte zeigt eine Liste aller Teams an, die mit diesen Buchstaben beginnen.
- Das Terminal aus dem Start befindet sich in jedem Verzeichnis. Finden Sie heraus, welches sich in der oberen Zeile befinden kann, was als Einladung bezeichnet wird. Diese Symbole: ": ~ $" - bedeutet, dass wir im Heimverzeichnis sind. Dies wird auch unter dem Namen des Computers mit dem Namen des Benutzers besprochen, das durch das Zeichen "@" getrennt ist.
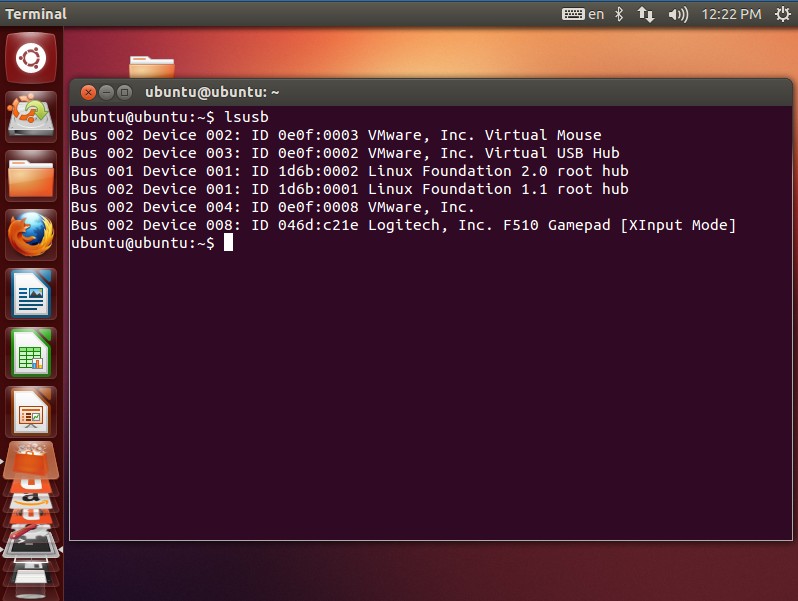
- Es ist bequem, sich mit dem CD -Befehl durch Ordner zu bewegen. Dies ist in der Tat das einzige Team, das kein Programm ist. Alle anderen starten in der Tat bestimmte Versorgungsunternehmen. Nach der CD erhalten wir den Namen des Ordners, der sich im selben Verzeichnis befindet, oder den Pfad dazu. Auto -Falten hier funktioniert auch. Das CD -Team ohne Argumente schickt uns zum Heimverzeichnis. "CD ..." sendet an den übergeordneten Ordner,
"CD -" bewegt sich zum vorherigen Katalog. - Alle Teams in Linux sind sehr empfindlich gegenüber dem Register. Dies bedeutet, dass Zuhause und Zuhause vom Terminal auf unterschiedliche Weise wahrgenommen werden können. Seien Sie daher vorsichtig, wenn Sie ein Team schreiben.
- Das Geschichtsteam zeigt die Geschichte der eingegebenen Teams. Dort wird jede unserer Aufzeichnungen unter einer bestimmten Nummer stehen. Um es schnell zu wiederholen, geben Sie einfach die folgende Kombination ein:
!elf
Statt 11 verwenden wir die Nummer, die wir brauchen.
Noch eine Hülle
Sie können nicht nur die Standard -Befehlsmembran -Bash verwenden. Es wurde 1989 für Unix Systems entwickelt. Sie kann mit allen ihr anvertrauten Aufgaben beauftragt werden, aber all dies kann effizienter erfolgen, wenn Sie eine solche Software -Recht installieren.
Eine der Alternativen ist eine freundliche interaktive Hülle oder nur Fisch. Sie ist viel jünger als ihr Vorgänger - die erste Ausgabe war 2005. Ihre Möglichkeiten mehr, mehr.
- Syntaxbeleuchtung. Richtig eingeführte Befehle und diejenigen, die Fische in verschiedenen Farben nicht bekannt sind, werden hervorgehoben.
- Bequeme Suche nach zuvor eingeführten Teams. Wir stellen die ersten Charaktere vor und schauen mit einem Pfeil auf der Tastatur auf der Tastatur nach Fortsetzung auf die Tastatur auf.
- Auto Full -Complement funktioniert nicht nur mit Teams und Adressen, sondern auch mit Teamoptionen.
- Alle Kontrollstrukturen sind leicht zu vervollständigen Das eingeführte Wortende.
- Im Allgemeinen ist Fisch für das Verständnis besser zugänglich, insbesondere Anfänger. Und erfahrene Benutzer werden zusätzliche Möglichkeiten finden, die dies nicht tun.
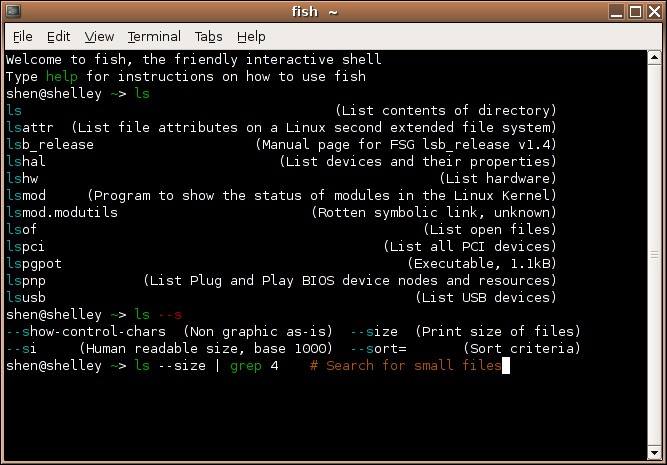
Fisch zu installieren ist ziemlich einfach.
- Geben Sie den Befehl ein:
Sudo apt installieren fisch - Öffnen Sie die Profilparameter: Wählen Sie mit der rechten Taste im Terminal im fallenden Menü "Profile" aus.
- Suchen Sie das Tab "Team".
- Setzen Sie ein Checkmark "Führen Sie ein anderes Team anstelle meiner Shell" ein ".
- In die Zeile eingeben:
Fisch:/usr/bin/fisch:
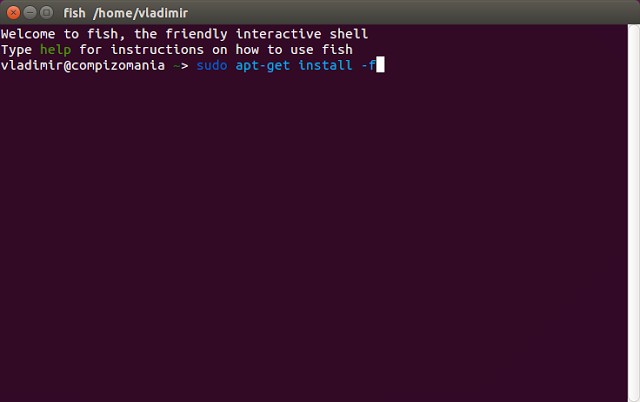
Von nun an steht diese Hülle im Standardterminal. Wenn Sie nur Fisch probieren möchten, können Sie Folgendes in die Konsole fahren:
Fisch
Die Schale wird nach dem Terminal -Neustart ausgeschaltet. Ein weiterer Komfort ist die Fischeinstellung über eine Weboberfläche. Dazu müssen Sie eingeben:
Fish_config
Visualisierung
Durch Profilparameter können Sie nicht nur die Befehlsmembran ändern. Nicht jeder mag das Standard -Erscheinungsbild des Terminals. In denselben Profilparametern können Sie die Einstellungen auswählen, z. B.:
- Schriftart und seine Größe;
- Cursorform;
- ursprüngliche Größe;
- Text und Hintergrund.
Die Befehlszeile in Ubuntu ist kein sterbendes, komplexes und nutzloses Werkzeug. Dies ist ein bequemes und einfaches Programm, das die Grafikschnittstelle perfekt ergänzt. Jetzt haben Sie gelernt, es zu starten und die von der Shell bereitgestellten Funktionen zu nutzen. Es bleibt abzuwarten, ein Dutzend andere grundlegende Teams zu erinnern, und das Management des Systems wird viel einfacher, und für Anfänger ist es noch interessanter.

