Ubuntu -Installation

- 3335
- 1001
- Mike Kuske
Sie haben sich also entschlossen, das Ubuntu -Betriebssystem selbst zu installieren, aber plötzlich haben Sie ein Konzept wie die Markierung der Festplatte begegnet, und Sie verstehen nicht, was Sie als nächstes tun sollen. Die Situation ist für viele Neuankömmlinge in der Welt von Linux schmerzhaft. Aber Sie sollten nicht in Panik geraten. Sie müssen nur ein wenig herausfinden.

Trennung der Festplatte in Abschnitte bei der Installation von Ubuntu.
In vielen Artikeln, in den Foren von Linuxoiden, haben Sie schon ein paar Male gehört, dass "alles unter Linux anders ist". Das ist tatsächlich so. Dies bedeutet jedoch überhaupt nicht, dass alles verwirrender und schwieriger ist. Nur diese Betriebssysteme verwenden dieselben Festplatten auf etwas anderes. Versuchen Sie zu verstehen, wie alle Aktionen weiter klar sind.
Scheibenabschnitte in Ubuntu
Fenster lassen in der Regel die Festplatte nicht in mehrere Teile ab (und wenn sie schneidet, dann maximal zwei und sehr selten in drei), sondern verwendet sie als unteilbares Ganze: Wo ist das System, es gibt auch Dateien, Home -Ordner und alles andere. Linux -Systeme werden standardmäßig in drei oder vier Teile oder im Abschnitt unterteilt. Diese Abschnitte sind drei Typen.
- Haupt- oder Hauptabschnitt. Die Hauptsache, die Sie über ihn wissen müssen - es sollte immer auf der Festplatte sein. Betriebssysteme werden darauf installiert. Zum Beispiel kann Windows ausschließlich im Hauptabschnitt installiert werden.
- Der logische Abschnitt ist der freie Ort, den das System auf der Festplatte für die Benutzeranforderungen hinterlässt. Wenn Sie Windows XP hatten, erinnern Sie sich an ein paar "lokale Festplatten": C, D, E, F. Dies sind logische Abschnitte. Linux -Systeme können übrigens leicht von ihnen geladen werden.
- Der erweiterte Abschnitt ist ein Container, der erstellt werden muss, um eine unbegrenzte Anzahl von logischen. In der Praxis ist die Menge natürlich durch Software begrenzt, aber es gibt keine Theorie. Im Gegensatz zu denselben grundlegenden: Es kann maximal vier von ihnen geben - eine solche Regel bestimmt moderne Geräte eines Computers, die nicht mehr Primärabschnitte ziehen werden.
Warum ist so ein Schnitt der Festplatte auf Stücken?? Wahrscheinlich haben einige bereits erraten.
- Datensicherheit. Wenn das in einem Teil plötzliche "Fliegen" installierte Betriebssystem intakt bleiben und alle Dateien speichern.
- Verwenden verschiedener Dateisysteme. Oft gibt dies große Annehmlichkeiten und Vorteile.
- Die Möglichkeit, zwei Betriebssysteme gleichzeitig zu installieren, die Sie benötigen.
Jetzt ist klar, warum es sich lohnt, einen erweiterten Abschnitt zu erstellen, wenn es noch nicht auf HDD ist - installieren Sie Ubuntu dort. Dies ist jedoch noch nicht alles. Linux spaltet wiederum diese Hälfte, ein Drittel oder ein Viertel von einem großen Apfel für ein paar weitere Teile verschiedener Größen. Dies ist und unterscheidet sich grundlegend von Windows. Betrachten Sie diese Hauptteile.
- / - Hauptteil. Im Inneren befinden sich alle Daten. Auf einigen Seite ist dies nicht einmal ein Abschnitt, sondern ein Behälter für Abschnitte.
- /Zuhause - Zuhause Abschnitt. Es gibt Benutzerdaten. Wie Sie sehen können, gehört es zum Wurzelabschnitt.
- /Swap - Trennabschnitt. Wie Sie wissen, reicht RAM nicht immer aus, außer um den Winterschlafmodus einzugeben, müssen Sie immer einen solchen Abschnitt haben. Windows verwendet dafür eine Datei, aber der Abschnitt ist immer noch bequemer.
- /Boot - Teil der Festplatte, wo sich das Betriebssystem selbst befindet: der Kern und alles andere.

Kennzeichnung - Dies ist die Aufteilung einer Festplatte, weshalb es sich herausstellt, dass es aus mehreren Teilen besteht. Windows ruht auf einem von ihnen, und Ubuntu blüht auf andere auf. Was sich jedoch ausruhen und was gedeihen soll, ist zu entscheiden.
Warum wird das getan?? Wieder, so dass Sie aufgrund eines Systemfehlers nicht alle Dateien in einem Schwung zerstören. Der Kern flog? Kein Problem, neue festlegen, und die Dateien aus dem Home -Verzeichnis waren in keiner Weise betroffen. Darüber hinaus veröffentlicht Ubuntu häufig Aktualisierungen. Während eines solchen Upgrades können die vorherigen Versionen gelöscht werden, sodass es bequem ist, das System getrennt von den Benutzerdaten zu halten. Anschließend erstellen viele Meister noch logischere Abschnitte für sich selbst: für Musik, Server, spezielle Cache und andere Dinge.
Vorbereitung der Festplatte
Wir gehen weiter zum Üben. Bevor Sie mit den Markierungen beginnen, ist es erforderlich, Feststellungen mit installierten Windows vorzubereiten. Der Prozess, den wir durchführen werden, wird als Komprimierung bezeichnet. Tatsache ist, dass es anfangs keinen unrealistischen Raum gibt, daher müssen Sie dies selbst tun. Es ist zweckmäßig, mit den Mitteln des alten Betriebssystems zu quetschen, da Ubuntu alle installierten Dateien leicht von der Festplatte C und mit ihnen das System löschen kann.
Die neuen Fenster liefern oft eine C -CD, und es gibt überhaupt keine Festplatte D. Dies ist nicht sehr bequem, da Sie mit diesem Abschnitt arbeiten, riskieren Sie, einen Computer ohne Betriebssysteme zu verlassen und alle Daten zu zerstören. Bevor Sie alle Aktionen beginnen, lohnt es sich daher, eine Sicherung zu erstellen und auf einer Festplatte oder einem Flash -Laufwerk zu speichern. Danach können Sie ruhig zur Komprimierung fortfahren.
- Wir öffnen das Dienstprogramm für Festplattensteuerung. Dies kann wie folgt erfolgen: Klicken Sie auf das Symbol "dieses Computer" und wählen Sie "Management". Von dort aus öffnen wir dieses Dienstprogramm.
- Wählen Sie im Dienstprogramm jedoch, wenn es d (was wichtig ist). D Vorher ist es eine Formatierung wert. Wenn Sie im Formatierungsprozess nicht alle Dateien verlieren möchten, werfen Sie sie in C oder in das externe Medium. Sie können dies nicht mit der Festplatte mit tun, da es systemisch ist.
- Wählen Sie C im Fenster "Festplatte 1", klicken Sie auf PKM und klicken Sie dort auf "Klumpen Sie die Lautstärke" dort.
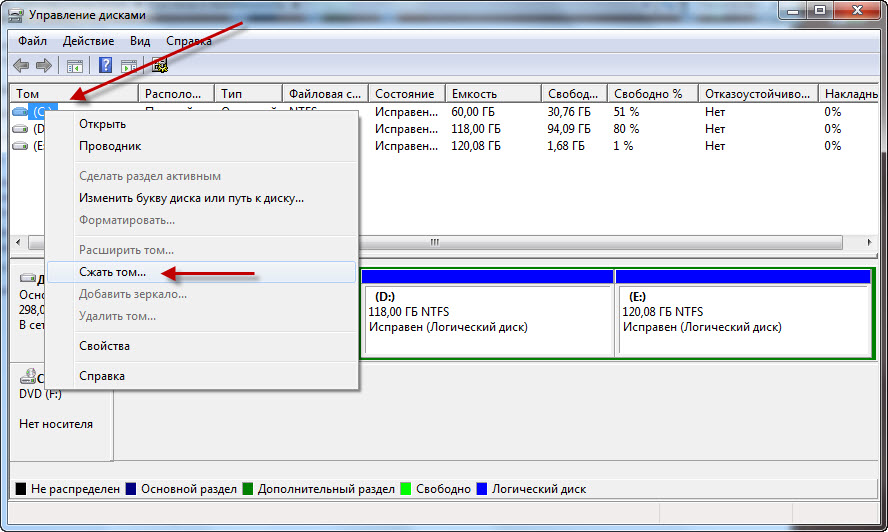
- Ein neues Fenster wird geöffnet. Im Feld "Größe des komprimierten Raums" setzen wir so viel, wie es für Ubuntu nicht schade ist. Es wird optimal für das neue System von 40 GB und mehr sein.
- Klicken Sie danach auf "Squeeze". Es ist wichtig, dass während der Komprimierung des PC mit dem Netzwerk verbunden ist und die Leistung nicht getrennt ist. Andernfalls kann die Festplatte vollständig verloren gehen.
Die gefährlichste Stufe des Pfades verging. Dann werden wir mit der Software Ubuntu arbeiten.
Scheibenmarkierung
Die Markierung kann auf viele verschiedene Arten durchgeführt werden, auch durch das Terminal. Für Anfänger ist die Entladung der Festplatte in Ubuntu bei der Installation oder durch den günstigen Dienstprogramm optimal, was für diesen Zweck großartig ist.
Trennung durch Ubuntu
Dies ist das einfachste HDD -Markup. Es wird bei der Installation eines Systems mit einem Lade -Flash -Laufwerk oder einer Festplatte durchgeführt.
- Wir laden aus dem Startträger (Entschuldigung für die Tautologie).
- Wählen Sie "Ubuntu installieren".
- Wir platzieren alle Optionen, die von unseren Prioritäten geleitet werden. Das Wichtigste ist das Fenster "Installationstyp". Hier wurden drei Optionen vorgeschlagen: Entfernen Sie zusammen mit dem alten Betriebssystem das alte Betriebssystem und setzen Sie die Ubunta oder Ihre eigene Version ein. Sie können sich auf die Wahl eines der ersten beiden beschränken. Dann wird alles automatisch passieren, Sie können nicht weiter lesen. Es wird jedoch nützlich sein, alles mit Ihren eigenen Händen zu tun, um erfolgreich neues Wissen anzuwenden. Im Allgemeinen - entscheiden Sie sich selbst.
- Wenn Sie die dritte Option auswählen, müssen im nächsten Fenster eine neue Tabelle Tabelle erstellen, indem Sie die entsprechende Taste drücken.
- Wir heben den freien Speicherplatz hervor, der im vorherigen Schritt genommen wurde, und klicken auf das Plus.
Es lohnt sich hier einen kleinen, aber wichtigen Rückzug. Dann können Sie wieder auf zwei Arten gehen.
- Erstens - wenn Sie UEFI haben. UEFI ist ein Analogon von BIOs, aber moderner und erfüllt die gleichen Funktionen. Wenn es UEFI kostet, wird es normalerweise auf einem Aufkleber am Computer angegeben. Oder Sie können spezielle Dienstprogramme verwenden, um dies herauszufinden. Wenn Sie diesen Schritt erreicht haben, bedeutet dies, dass sie den bootfähigen Träger angeschlossen haben, dann haben sie bereits UEFI oder BIOS verwendet.
- Zweitens - wenn Sie BIOS haben. Dann ist alles etwas anders und etwas einfacher.
Also, wenn UEFI.
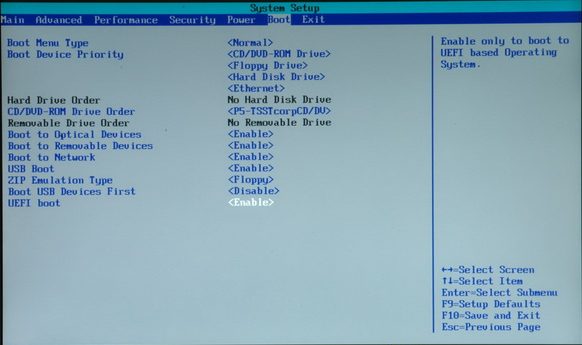
- Klicken Sie auf das Plus.
- Der erste erstellte Abschnitt wird geladen. Sie müssen den Marker auf die "Primär" setzen und "verwenden" als EFI -Boot -Abschnitt "verwendet". Größe: 200 MB.
- Als nächstes erstellen wir einen Wurzelkatalog. Wir setzen die Spalte ein, um das "journalische Dateisystem ext4" zu verwenden. Größe: 20-30 GB, je nachdem, wie viel Sie Orte haben. Im Allgemeinen sind es ungefähr 40-50% des gesamten Ortes. Primär. Der Beginn dieses Raums.
- Nächster Abschnitt: Zuhause. Alles ist gleich, bis auf die Größe, die jetzt so eingestellt werden muss, dass 2-4 GB für die Pumpdatei und den Mountspunkt: /Home bleibt. Obwohl es durchaus möglich ist, einen logischen Abschnitt zu erstellen. Es spielt keine große Rolle.
- Der dritte Abschnitt wird, wie Sie vielleicht vermuten, tauschen oder "tauschen" sein. Für ihn heben wir einen Ort hervor, der dem Volumen des RAM auf dem PC entspricht. Es ist nicht mehr Sinn, hervorzuheben. Put: "Verwenden Sie als Abschnitt von Drehzahl". Der Typ ist logisch.
- Wählen Sie ein Gerät für die Installation des Bootloaders vollständig den gesamten bisher unrentablen Abschnitt.
- Klicken Sie auf "Jetzt installieren".
Es ist ein bisschen anders, wenn Sie kein UEFI haben.
- Der erste erstellte Abschnitt wird aufgerufen /Boot. Eingegebene Größe: 7-10 GB. Sieben reichen jedoch aus, wenn es kein Problem mit dem Ort gibt, ist es besser, zehn zu nehmen, da jedes nachfolgende Update 200-300 MB zu einem Hinzufügen von 200 bis 300 MB hinzugefügt wird. Typ: logisch. Gemeinsames Dateisystem
- Zweiter Abschnitt: /Zuhause. Hier heben wir den ganzen Ort hervor, außer dass es auf dem Tausch bleibt. Das Dateisystem ist gleich, der Typ ist auch logisch.
- Nun, tauschen Sie. Alles ist genau da, wie im vorherigen Schritt -By -STEP -Anweisung.
- Jetzt muss dem Gerät zur Installation des Bootloaders einen Abschnitt /Boot zugewiesen werden, der dafür erstellt wurde.
GParted
GParted Utility Copes perfekt mit der Aufschlüsselung der Festplatte. Sie werden sich selbst sehen, wenn Sie sich für diese Methode entscheiden.
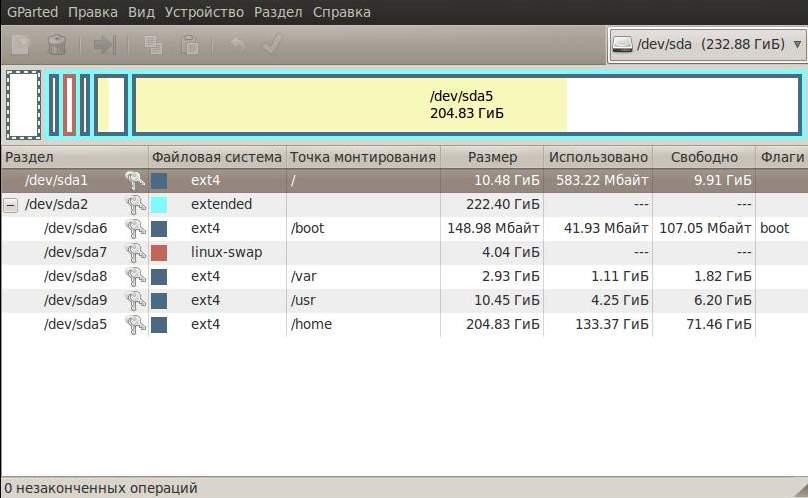
- Schließen Sie zu Beginn die Lade -CD oder USB an und starten Sie Ubuntu ohne Installation.
- Schalten Sie die gParted ein. Sie müssen es nicht herunterladen, es steht bereits auf der Liste der vor -installierten Programme.
- Wir arbeiten mit einem unangemessenen Raum. Es sollte bereits im Hauptfenster angezeigt werden. Wenn sich herausstellte, dass es plötzlich gezielt ist (die Taste wird in der gegenüberliegenden Zeile gezeichnet), klicken Sie auf PKM und klicken Sie auf "Remote". Danach wird es möglich sein, weitere Aktionen mit ihm auszuführen.
- Wir erstellen einen erweiterten Abschnitt daraus. Klicken Sie auf PKM, wählen Sie in der rechten oberen Spalte "neu" oder neu, ohne den Platz zu reduzieren, einen erweiterten Abschnitt oder eine erweiterte Partition. Der Name kann nicht gefüllt werden.
- Klicken Sie erneut mit der rechten Maustaste und wählen Sie "einen Abschnitt erstellen" oder neu. Die Größe beträgt 7-10 GB oder 7000-10000 MB. Dateisystem: ext logischer Abschnitt. Titel:/root.
- Setzen Sie den Swap mit demselben Abschnittstyp, jedoch mit einem anderen Namen (SWAP), Dateisystem (Linux-Swap) und einem Volumen von 2 oder 4 GB, in ähnlicher Weise.
- Und der letzte Abschnitt, der wieder den verbleibenden Ort enthält, wird /zu Hause sein. Ext4 -Dateisystem und logischer Typ.
- Vergessen Sie übrigens nicht die UEFI. Wenn dies der Fall ist, müssen Sie für ihn auch einen Abschnitt mit der vorherigen Anweisung analog erstellen.
- Der letzte Schritt. Wir überprüfen, ob alles korrekt ausgestellt ist, und klicken dann oben auf das Green Checkmark. Tatsache ist, dass GParted eine sehr bequeme Funktion hat. Er wird erst anfangen, Operationen auszuführen, bis Sie oben auf diese Schaltfläche klicken. Bis zu diesem Moment können Sie furchtlos mit Markierungen experimentieren. Die Hauptsache ist, alles zu überprüfen, bevor Sie den geschätzten Taste drücken.
- Prozesse werden nicht durchgeführt. Zu diesem Zeitpunkt können Sie den Laptop oder Computer nicht aus dem Netzwerk ausschalten.
Nach solchen Markierungen durch gParted können Sie die Ubunta problemlos in einem bereitgestellten Verzeichnis installieren. Sie müssen, wie Sie wissen, Abschnitt /Boot verwenden.
Nun, jetzt haben Sie Ihr Wissen über steife Laufwerke erheblich aufgefüllt. Und vor allem verstanden sie (ich hoffe es wirklich), wie die Scheibenmarkierung in Ubuntu durchgeführt wird, für was und wie man es selbst macht. Dies ist nur der erste Schritt, um sich selbst ein ideales Betriebssystem zu erstellen. Es wird viele interessante Dinge weiter geben.
- « So verwenden Sie das Terminal auf Ubuntu
- Wie Sie nach dem Waschen in einer Waschmaschine einen Flash -Laufwerk wieder auferlegen können »

