So wechseln Sie DNS auf einem Router?
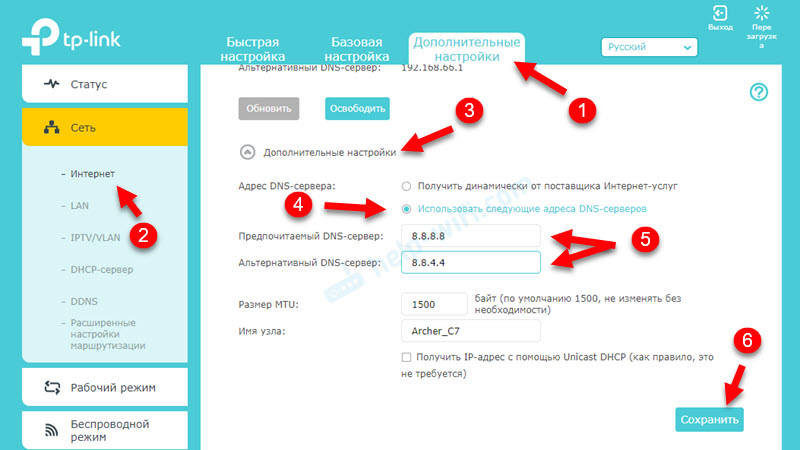
- 4412
- 668
- Prof. Dr. Finja Goebel
So wechseln Sie DNS auf einem Router?
Mit dieser Anweisung können Sie die DNS -Server in Ihrem Router ändern. Ich werde Ihnen kurz sagen, was DNS ist und warum Sie sie ändern (Sie können diesen Teil überspringen und sofort mit der Einrichtung übergehen) und dann zeigen, wie Sie Ihre DNS in den Router -Einstellungen registrieren können. Betrachten Sie das Beispiel von Routern verschiedener beliebter Hersteller: TP-Link, D-Link, Asus, Huawei, Keenetic, Asus, Tenda, Xiaomi usw. D.
Warum DNS -Server in den Einstellungen des Routers ändern und wie es geht??
Um eine Site zu öffnen, muss der Browser die Site-Adresse konvertieren (z. B. Hilfs-WiFi.com) In der IP -Adresse finden Sie es und laden Sie es herunter. Der DNS -Server ist für die Transformation von Adressen verantwortlich. Wenn Sie die Internetverbindung verwenden, verwenden Sie bereits einen DNS -Server. Meistens sind dies Server aus Ihrem Internetanbieter. Wenn Sie diese Einstellungen nicht geändert haben.
Es gibt viele DNS-Server von Drittanbietern, die als Ersatz für den Anbieter-DNS verwendet werden können und sollten. Es gibt verschiedene Gründe:
- Arbeitsgeschwindigkeit. In der Regel sind DNS-Server von Drittanbietern schneller.
- Arbeitsstabilität. Wenn der Internetanbieter Probleme in der DNS -Serverarbeit hat, haben Sie nicht das Internet. Es gibt keine Fehler, um die DNS -Adresse des Servers zu finden, der DNS -Server antwortet nicht in Windows 11 und t. D. Diese Fehler sind nicht nur auf Computern, sondern auch auf Telefonen, Tablets, Fernseher.
- Sicherheit. In der Regel bietet der Anbieter DNS keinen Schutz vor Phishing, Überwachung, Abfangen. Darüber hinaus kann der Anbieter Ihre Anfragen für den DNS -Server anzeigen. Dritte, Party -Server von einem gut bekannten Unternehmen in dieser Hinsicht sind viel sicherer.
Wenn Sie die Adressen von DNS-Servern von Drittanbietern in den Router-Einstellungen schreiben, werden sie von allen Geräten verwendet, die mit diesem Router verbunden sind. Wenn Sie sie jedoch auf einem bestimmten Gerät ändern müssen, sind diese Anweisungen nützlich:
- So ändern Sie DNS -Server in Windows 11
- So ändern Sie den DNS -Server auf iPhone und iPad?
- Anweisungen für andere Windows -Versionen und für Android in diesem Artikel: 8.8.8.8 - Welche Art von Adresse? So ersetzen Sie DNS durch Google Public DNS.
Welcher DNS auf einem Router zu verwenden??
Ich empfehle die Verwendung von Google DNS - 8.8.8.8/8.8.4.4. Ich habe im Artikel über den obigen Link über sie genauer darüber gesprochen.
Es gibt aber auch andere vertrauenswürdige Unternehmen, die kostenlose DNS -Server anbieten: OpenEndns (208).67.222.222 /208.67.220.220), Comodo Secure DNS (8.26.56.26/8.20.247.20), Cloudflare (1.1.1.elf.0.0.1). Warum zwei Adressen? Ungefähr die Adresse des Hauptservers und der Reserve.
Wo in den Einstellungen des Routers zur Registrierung von DNS -Servern?
In den Einstellungen fast jedem Router gibt es zwei Möglichkeiten, die DNS verändern können.
- In den WAN -Einstellungen (Internetverbindung). Bei der Auswahl einer Methode zur Verbindung zum Internet (Dynamic IP (DHCP), statischer IP, PPPOE, L2TP, PPTP) können Sie den DNS -Server manuell angeben. Ich empfehle, diese spezielle Methode anzuwenden. Wenn Sie auf Ihrem Router und mit Ihrem Internetanbieter (Verbindungsmethode) möglich sind, ist dies möglich.
- In den Einstellungen des DHCP -Servers. Wenn ein Router (oder vielmehr ein DHCP -Server) automatisch das IP -Adressgerät ausgibt, gibt es auch eine DNS -Serveradresse aus. Wenn in den Einstellungen des DHCP -Servers diese Adressen manuell angezeigt werden, werden sie allen Geräten ausgestellt, die für den automatischen Erhalt von DNS -Adressen konfiguriert sind.
Schauen wir uns diese Einstellungen auf dem Beispiel bestimmter Router an.
TP-Link
- Um DNS in einem TP-Link-Router zu ändern, müssen Sie zuerst in die Routereinstellungen eingehen. Normalerweise müssen Sie zum Browser zur Adresse 192 gehen.168.1.1, 192.168.0.1 oder tplinkwifi.Netz. Hier ist eine detaillierte Anweisung: So gehen Sie in die TP-Link-Router-Einstellungen.
- Öffnen Sie den Abschnitt Zusätzliche Einstellungen - Netz - Internet. Offen Zusätzliche Einstellungen, Wählen Verwenden Sie die folgenden Adressen von DNS -Servern, Schreiben Sie die bevorzugte und alternative Adresse und speichern Sie die Einstellungen.
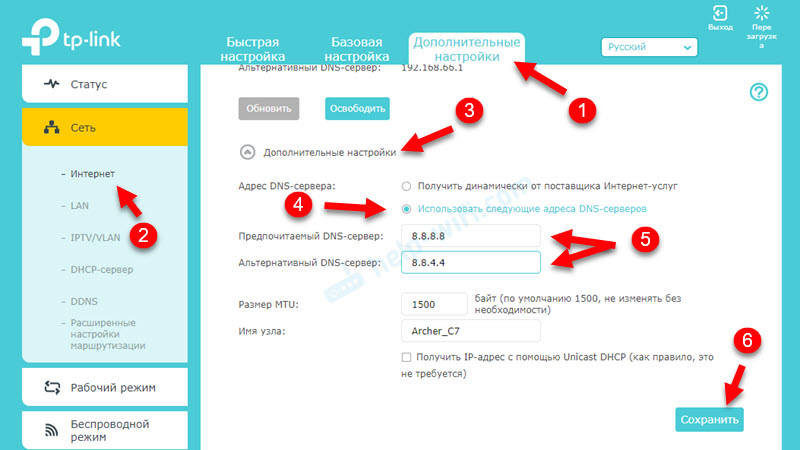
- Wenn Sie eine etwas andere Weboberfläche haben:
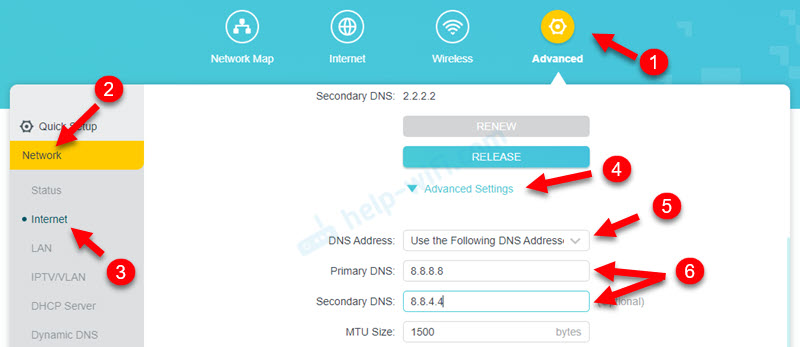
- In der alten Webschnittstelle (es kann auch grün sein):
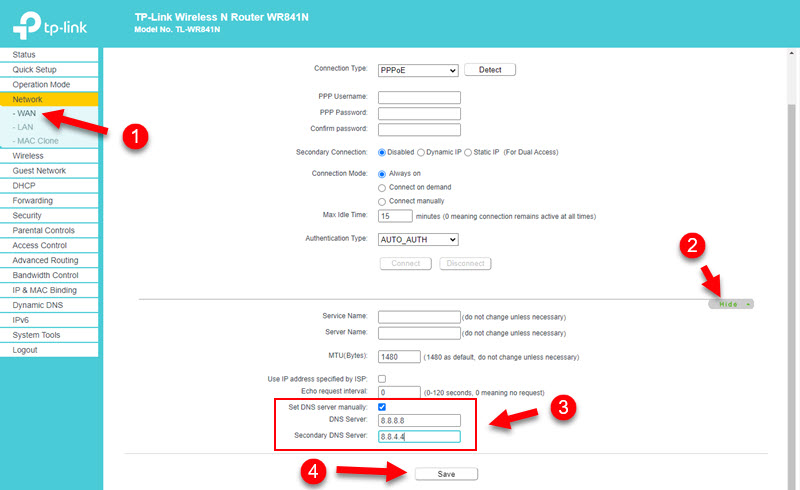 Vergessen Sie nicht, die Einstellungen zu speichern.
Vergessen Sie nicht, die Einstellungen zu speichern.
2 Methode: über einen DHCP -Server
Öffnen Sie in den Einstellungen den Abschnitt Zusätzliche Einstellungen - Netz - DHCP -Server. Schreiben Sie dort den primären und sekundären DNS -Server. Speichern Sie die Einstellungen und starten Sie den Router neu.
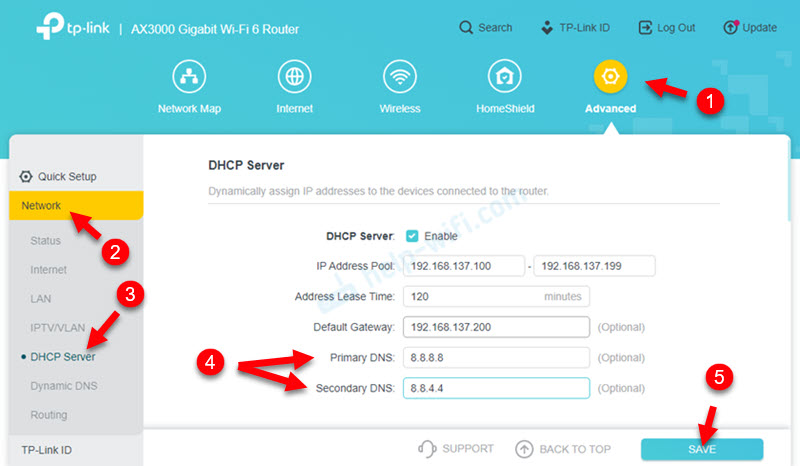
Asus
- Geben Sie die ASUS -Router -Einstellungen ein.
- Öffnen Sie die Registerkarte Internet. Im Kapitel DNS WAN Setting auf dem Feld Stellen Sie automatisch eine Verbindung zum DNS -Server her Wählen Nein. Schreiben Sie die Adressen der DNS -Server auf dem ASUS -Router und klicken Sie auf die Schaltfläche Anwenden Einstellungen speichern.
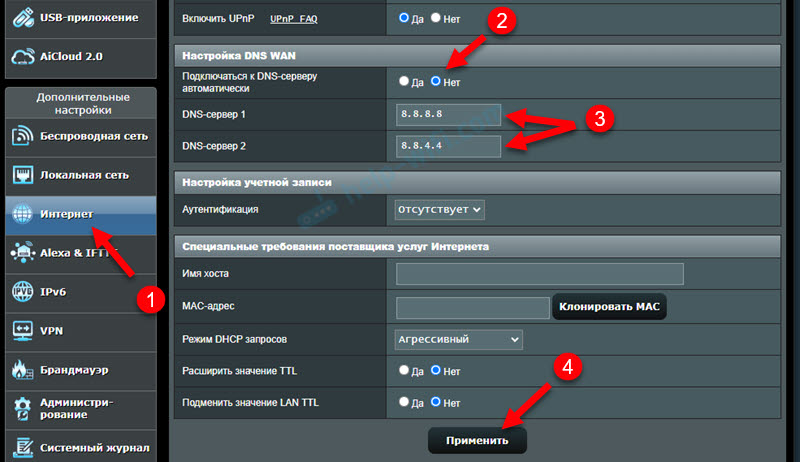
- Laden Sie den Router neu.
2 Methode: In den DHCP -Servereinstellungen
Im Kapitel Das lokale Netzwerk Öffnen Sie die Registerkarte DHCP -Server. Aufschreiben IP -Adresse DNS Und speichern Sie die Einstellungen.
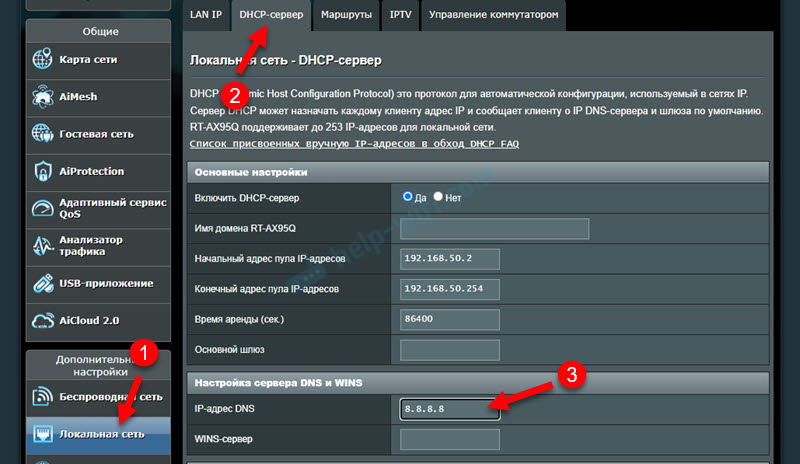
Huawei
- Öffnen Sie zunächst die Huawei -Router -Einstellungen.
- Ändern Sie die Adressen von DNS -Servern im Abschnitt Lan - DHCP -Serverkonfiguration. Oder Einstellungen - DHCP.
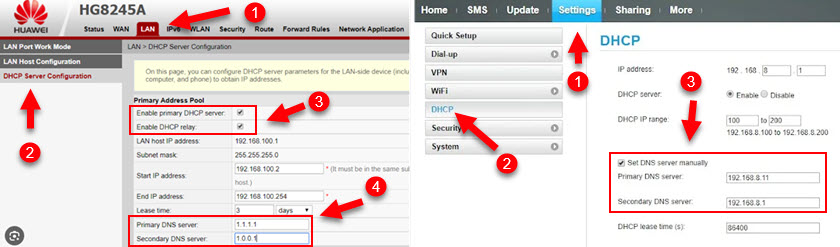
- Speichern Sie die Einstellungen und starten Sie den Router neu.
KEINE KEINER
- Öffnen Sie die Keenetic -Router -Einstellungen.
- Öffnen Sie den Abschnitt Internet - Verdrahtet. Im Kapitel IP- und DNS -Parameter Schreiben Sie die Adressen von DNS-Servern von Drittanbietern.
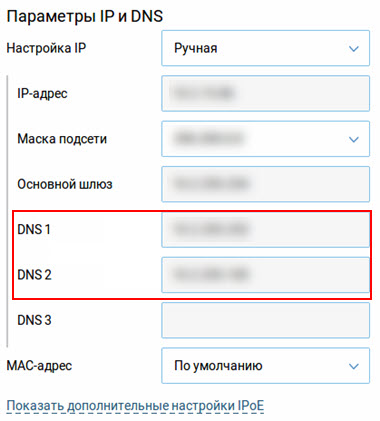
- Speichern Sie die Parameter.
2 Methode: DHCP -Server
Öffnen Sie den Abschnitt Heimnetzwerk. Auf dem Feld IP -Parameter Geben Sie DNS 1 und DNS 2 an und speichern Sie die Einstellungen.
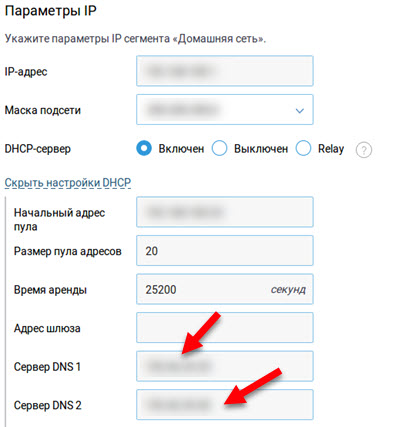
Xiaomi
- Um die DNS auf dem Xiaomi -Router zu ändern, öffnen Sie die Routereinstellungen bei Miwifi.Com oder 192.168.31.1.
- Öffnen Sie auf der Seite mit den Einstellungen den Abschnitt Einstellungen - Netzwerkeinstellungen.
- Anmachen Konfigurieren Sie DNS Manully, Geben Sie die Adressen an und speichern Sie die Einstellungen, indem Sie die Taste drücken App.
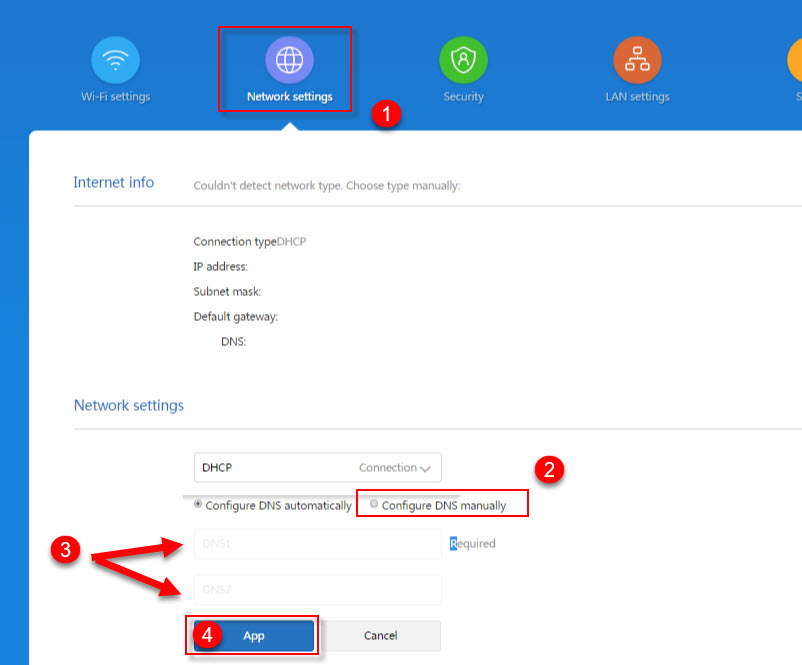
Tenda
- Öffnen Sie die Einstellungen des Routers. Wenn Sie nicht wissen, wie das geht.
- Öffnen Sie die Seite Interneteinstellungen und geben dort den primären und sekundären DNS -Server an.
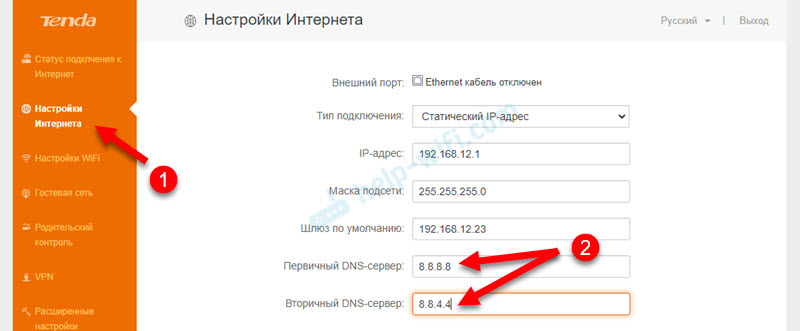
- Speichern Sie die Einstellungen und starten Sie den Router neu.
2 Methode: In LAN -Einstellungen
Gehen Sie zur Seite Systemeinstellungen Und wähle LAN-Einstellungen. Anmachen DNS -Einstellungen und schreiben Sie die erforderlichen Adressen auf.
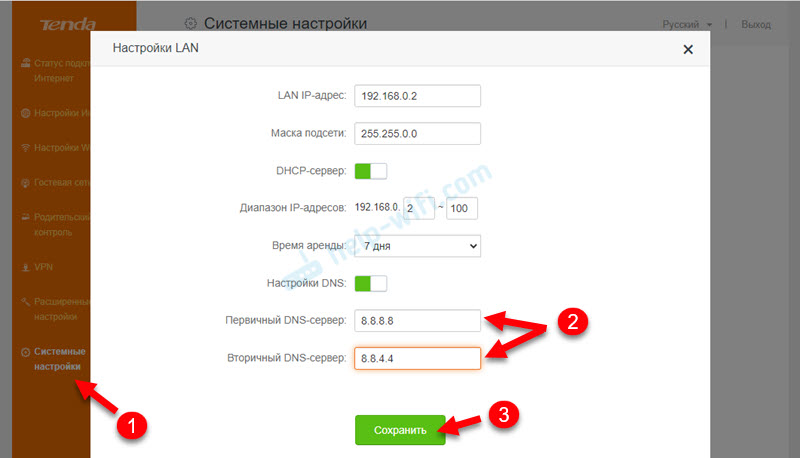
Jetzt gibt der Router die Adressen der DNS -Server aus, die Sie allen Kunden angegeben haben (vorausgesetzt, sie konfigurierten den automatischen Erhalt von DNS).
- « Der Ton in drahtlosen Kopfhörern oder eine Spalte auf einem Laptop oder Computer mit Windows 11/10 ist nicht reguliert
- In Windows 11 werden Computer und Ordner im Netzwerk nicht angezeigt. Was zu tun ist? »

