In Windows 11 werden Computer und Ordner im Netzwerk nicht angezeigt. Was zu tun ist?

- 2927
- 568
- Thalea Steidl
In Windows 11 werden Computer und Ordner im Netzwerk nicht angezeigt. Was zu tun ist?
Der Versuch, ein lokales Netzwerk einzurichten, aber Windows 11 zeigt keine anderen Computer oder Netzwerkordner? Dies ist eines der häufigsten Probleme. In diesem Artikel werde ich Ihnen von den Lösungen erzählen, die dazu beitragen, dies zu korrigieren. Danach kann Ihr Computer oder Laptop andere Computer und Ordner im lokalen Netzwerk erkennen und eingeben.
Im Windows 11 -Leiter befindet sich eine Netzwerk -Registerkarte, auf der nach der Einbeziehung der Netzwerkerkennung und des allgemeinen Zugriffs auf Ordner dieselben Computer und Ordner im lokalen Netzwerk angezeigt werden. Aber was zu tun ist, wenn Sie die Netzwerkerkennung auf allen Computern, geöffneten Gesamtzugriff auf Ordner, eingeschaltet haben und Windows 11 diese Netzwerkcomputer und Ordner nicht erkennt. Im Abschnittsnetzwerk sind sie nicht.

Oft gibt es eine Registerkarte "Netzwerkinfrastruktur", auf der sich der Router befindet, oder diesen Computer. Aber andere Computer sind nicht verfügbar. Es kann auch ein Problem mit dem Zugriff auf Discs und Flash -Laufwerke (die mit dem Router verbunden sind) oder mit anderen Netzwerkantrieben auf.
Die Netzwerkerkennung in Windows 11 funktioniert nicht: So beheben Sie es?
Ich habe Erfahrung in der Lösung dieses Problems in früheren Versionen von Windows und in Windows 11 selbst. Basierend auf dieser Erfahrung möchte ich die Hauptgründe hervorheben:
- Falsche Einstellungen für Netzwerkerkennungen. Zum Beispiel für ein inaktives Netzwerkprofil. Oder auf nur einen Computer einstellen. Es ist erforderlich, die Netzwerkerkennung auf allen Computern zu konfigurieren, die am Netzwerk teilnehmen.
- Blockierung durch Antiviren oder Firewalls.
- Fehler nach der Aktualisierung von Windows 11.
- Geräte befinden sich nicht in einem lokalen Netzwerk. Zum Beispiel wird der zweite Computer über einen anderen Zugriffspunkt verbunden, aber er befindet sich nicht in einem Subnetz, da der DHCP -Server an diesem Punkt des Zugriffs nicht getrennt ist. Oder auf dem Router ist die Isolationsfunktion von Geräten im lokalen Netzwerk aktiviert (normalerweise wird sie für Gast-Wi-Fi-Netzwerke standardmäßig standardmäßig aktiviert).
- Problem mit dem SMB -Protokoll. Tatsache ist, dass Windows 11 wie Windows 10 nur ein neueres und moderneres SMB2 -Protokoll unterstützt. Wenn es jedoch Computer im Netzwerk gibt, z. sie zu erkennen.
- Unsachgemäße Einstellungen der Arbeitsgruppe.
- Probleme mit Netzwerkeinstellungen, Stoppen der erforderlichen Dienste, IPv6 -Protokoll.
Überprüfen Sie die Parameter für den Gesamtzugriff
Auf allen Computern, die am lokalen Netzwerk teilnehmen, müssen Sie die Parameter des allgemeinen Zugriffs festlegen. Aktivieren Sie die Netzwerkerkennung und öffnen Sie den Gesamtzugriff auf Dateien und Drucker.
So tun Sie dies in Windows 11 Ich habe in einem separaten Artikel angezeigt: Einrichten eines lokalen Netzwerks in Windows 11 einrichten. So öffnen Sie den Gesamtzugriff auf den Ordner in Windows 11.
In Parametern im Abschnitt Netzwerk und Internet - Zusätzliche Netzwerkparameter - DAntrieb von Parametern des Gesamtzugriffs Für ein aktives Netzwerkprofil müssen Sie einschalten Netzwerk entdecktE und Allgemeiner Zugriff auf Dateien und Drucker.
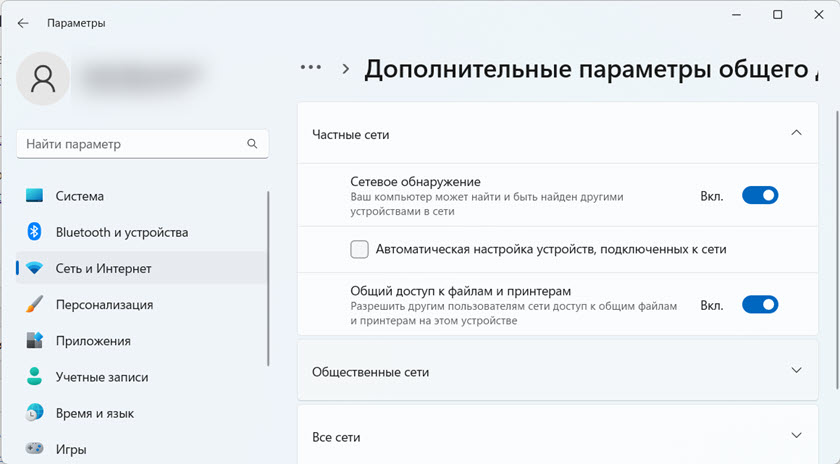
Und normalerweise schalten sie den Gesamtzugriff mit Passwortschutz aus (auf der Registerkarte alle Netzwerke).
Alle diese Einstellungen müssen auf allen Computern festgelegt werden, die im lokalen Netzwerk erkannt und gefunden werden müssen. Ihr Netzwerk kann auch Computer unter Windows 10 oder Windows 7 haben. In diesem Fall werden diese Anweisungen nützlich sein:
- So richten Sie ein lokales Netzwerk in Windows 10 ein
- Einrichten eines lokalen Netzwerks über Wi-Fi-Router zwischen Computern unter Windows 7
Wenn Sie ein Problem beim Erkennen eines mit dem Router angeschlossenen Netzwerklaufwerks haben, müssen Sie die Parameter des Gesamtzugriffs auf dem Router selbst überprüfen. Wie dies zu tun ist, habe ich in diesem Artikel gezeigt: Allgemeine Ordner, Netzwerkcomputer, Flash -Laufwerke, Discs auf der Registerkarte Windows -Leiter werden nicht angezeigt.
Wenn Windows 11 nach der Aktualisierung eingestelltes Erkennen von Netzwerkcomputern eingestellt hat
Es gibt eine sehr einfache, aber funktionierende Lösung. Ich denke.
- Gehen Sie zu zusätzlichen allgemeinen Zugriffsparametern und deaktivieren Sie die Netzwerkerkennung und den Gesamtzugriff auf Dateien und Drucker für alle Netzwerkprofile. Ich habe diese Einstellungen oben gezeigt.
- Laden Sie Ihren Computer oder Laptop neu.
- Öffnen Sie erneut die Gesamtzugriffseinstellungen und aktivieren Sie die Netzwerkerkennung und den Gesamtzugriff auf Dateien und Drucker für das aktuelle Netzwerkprofil. Schalten Sie auch den Gesamtzugriff mit Passwortschutz auf der Registerkarte Alle Netzwerke aus.
- Laden Sie den Computer erneut neu.
Es gibt Bewertungen, dass dies auch das Problem löst, wenn Windows 11 keine Computer mit Windows 10 oder Windows 7 im Netzwerkabschnitt angezeigt.
Einbeziehung des SMB 1 -Protokolls in Windows 11
In der vorherigen Version von Windows hat diese Lösung sehr geholfen. In Windows 11 funktioniert dies auch.
Das SMB -Protokoll in Windows ist für den Zugriff auf Netzwerkcomputer, Laufwerke, Ordner verantwortlich. Da SMB 1 eine veraltete Version des Protokolls ist, ist es in Windows 11 getrennt. Wenn die Geräte im Netzwerk dieses spezielle Protokoll verwenden, kann Windows 11 sie nicht erkennen.
Sie müssen entweder SMB 1 in Windows 11 aktivieren oder SMB 2 auf dem Gerät aktivieren, das nicht im Netzwerk zu finden ist. Aber in den meisten Fällen ist es unmöglich, dies zu tun.
Daher schalten wir SMB 1 in Windows 11 ein. Aber ohne besondere Bedürfnisse empfehle ich dies nicht, da das Protokoll bereits veraltet und nicht sehr sicher ist.
- Klicken Sie auf die Schlüsselkombination Win + r, Befehl eingeben (oder einfach einfügen) Appwiz.Cpl und drücke OK.
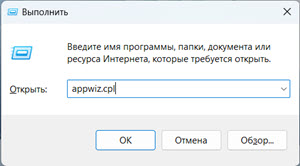
- Das Programmfenster und die Komponenten werden geöffnet. Klicken Sie auf den Artikel Windows -Komponenten einschalten oder deaktiviert.
- Sie müssen die Komponente einschalten "Unterstützung für den allgemeinen Zugriff auf SMB 1 -Dateien.0/cifs ". Setzen Sie ein Checkmark in seine Nähe und klicken Sie auf OK.
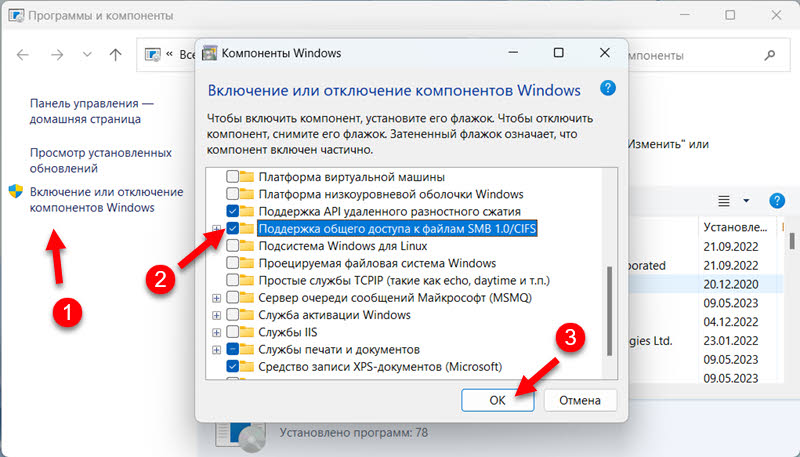
- Windows 11 installiert diese Komponente und bietet an, den Computer neu zu starten. Neu laden.
Trennung von Antiviren und Firewall
Stoppen Sie einfach den Betrieb von Antivirus und Firewall für eine Weile. Sie müssen sie auf allen Computern ausschalten, die Sie im Netzwerk kombinieren möchten. Wenn sich Computer nach der Trennung des Schutzes gegenseitig finden, müssen Sie diese Verbindung in Ausnahme von Antiviren oder Firewall hinzufügen.
Ich empfehle auch, dass Sie die gebaute Firewall in Windows 11 zur Überprüfung ausschalten.
Überprüfen der Arbeitsgruppe
Damit Computer sich gegenseitig erkennen können, müssen sie in einer Arbeitsgruppe sein. Überprüfen Sie die Arbeitsgruppe und ändern Sie es bei Bedarf sehr einfach.
- Klicken Sie auf die Schlüsselkombination, um ein Fenster der Systemeigenschaften zu öffnen Win + r, Geben Sie den Befehl ein Sysdm.Cpl und drücke OK.
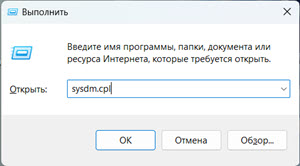
- Klicken Sie auf die Schaltfläche Ändern. Dort können Sie die Arbeitsgruppe sehen oder ändern.
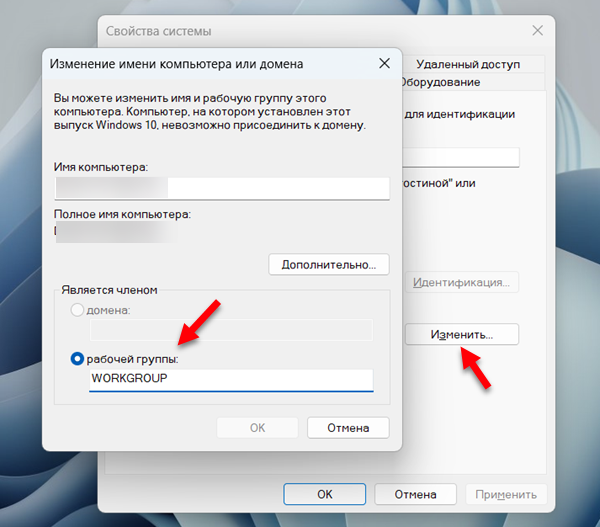 Lassen Sie mich Sie daran erinnern, dass die Arbeitsgruppe auf allen Computern im lokalen Netzwerk gleich sein sollte.
Lassen Sie mich Sie daran erinnern, dass die Arbeitsgruppe auf allen Computern im lokalen Netzwerk gleich sein sollte.
Andere Lösungen mit Netzwerkerkennung in Windows 11
- Machen Sie einen Zurücksetzen der Netzwerkeinstellungen.
- Versuchen Sie, IPv6 zu deaktivieren.
- Wenn ein VPN auf dem Computer installiert ist, versuchen Sie es auszuschalten oder vollständig zu löschen.
- Stellen Sie sicher, dass alle Computer mit einem Netzwerk verbunden sind (mit einem Router). Wenn die Wi-Fi-Verbindung, sollte es kein Gastnetzwerk sein. Es ist auch wünschenswert zu überprüfen, ob die Isolierung von Geräten (Kunden) in den Routereinstellungen aktiviert ist.
- Überprüfen Sie die Einstellungen für Netzwerkerkennungen erneut auf allen Computern.
Warten auf Ihre Fragen, Ergänzungen und Kommentare in den Kommentaren.
- « So wechseln Sie DNS auf einem Router?
- So reparieren Sie die DNS -Sonde Fertiger schlechte Konfiguration? »

