So reparieren Sie die DNS -Sonde Fertiger schlechte Konfiguration?

- 2467
- 314
- Fr. Aliyah Krippner
So reparieren Sie die DNS -Sonde Fertiger schlechte Konfiguration?
In diesem Artikel werde ich mehrere Lösungen zeigen, mit denen Sie den DNS Prob -Fing Flow Config -Fehler korrigieren können. Dieser Fehler erscheint häufig im Browser Chrome, Edge, Yandex Browser. Es hängt mit dem Problem der DNS -Server zusammen, die Ihr Gerät verwendet.
Die folgende Meldung wird auch auf der Seite mit dem Fehler angezeigt: In Google Chrome - "kann auf die Site zugreifen", in Microsoft Edge - "Diese Seite nicht öffnen". Und im Yandex -Browser - "ist es nicht möglich, eine Verbindung mit der Website herzustellen".

Dieser Fehler findet sich auf verschiedenen Geräten: Mobile Geräte auf Android und iOS, Laptops und Computern unter Windows 11, 10, 7, Linux, Ubuntu, Mac OS. Ich werde Lösungen auf dem Beispiel von Windows 11 zeigen. Ich habe bereits einige Lösungen im Artikel DNS -Server angezeigt, der nicht auf Windows 11 reagiert und der DNS -Server nicht auf Windows 10, 8, 7 reagiert.
Was bedeutet die DNS -Sonde schlechter Konfigurationsfehler und wie es behoben wird??
DNS prob fertiggestellt schlechte Konfiguration meldet die falsche Konfiguration von DNS -Servern. Und im Browser können Sie die Meldung "Die IP -Adresse des Servers nicht ermittelt" sehen, dass die Meldung immer noch angezeigt wird. Dies bedeutet, dass es Probleme mit DNS gibt. DNS-Server sind für die Konvertierung normaler Standorte von Websites verantwortlich (z. B. Hilfswifi.Com) in IP -Adressen. Ohne dies kann der Browser die Site nicht öffnen.
Und wenn der DNS -Server nicht verfügbar ist, treten solche Fehler auf. Hauptgründe:
- Das Gerät verwendet Standard -DNS -Server des Internetanbieters, was aus irgendeinem Grund nicht mehr funktionierte
- DNS -Server sind auf dem Gerät registriert, aber sie haben auch nicht mehr funktioniert, oder beim Eingeben von Adressen wurden Fehler gemacht.
- Eine Art Programm (VPN, Antivirus usw. D.) Sie selbst änderte die Adressen von DNS-Servern, die sich als nicht bearbeiten herausstellten.
- Ein systemischer Fehler auf dem Gerät selbst oder einige Probleme mit dem Router.
Ich werde zwei grundlegende Lösungen hervorheben:
- Arbeiter, DNS-Server von Drittanbietern manuell verschreiben. Zum Beispiel Google DNS.
- Machen Sie einen DNS -Entladungscache oder einen vollständigen Zurücksetzen der Netzwerkeinstellungen.
In der Regel helfen diese Lösungen immer dabei, den DNS -Serverfehler zu korrigieren.
DNS -Server ändern
Windows hat verschiedene Möglichkeiten, die DNS-Server von Drittanbietern vorschreiben können. Diese Methoden unterscheiden sich in Windows 11, Windows 10, Windows 7 geringfügig. Aber ich werde eine universelle Art und Weise zeigen, die geeignet ist, unabhängig davon, welche Windows auf Ihrem Computer installiert sind.
- Sie müssen das ausführende Fenster öffnen. Klicken Sie dazu auf die Schlüsselkombination Win + r, Geben Sie den Befehl ein NCPA.Cpl und drücke OK.
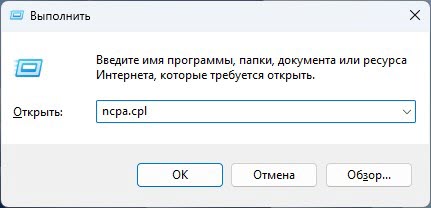
- Das Netzwerkverbindungsfenster öffnet Eigenschaften.
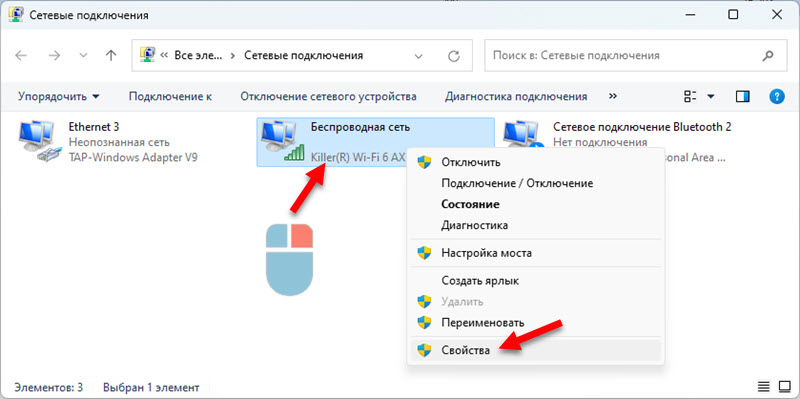
- Als nächstes heben wir den Artikel hervor IP -Versionen 4 (TCP/IPv4) und klicken Sie auf die Schaltfläche Eigenschaften. Dann einschalten Verwenden Sie die folgenden Adressen von DNS -Servern und beschreiben Sie den bevorzugten DNS -Server - 8.8.8.8 Und ein alternativer DNS -Server - 8.8.4.4. Klicken OK.
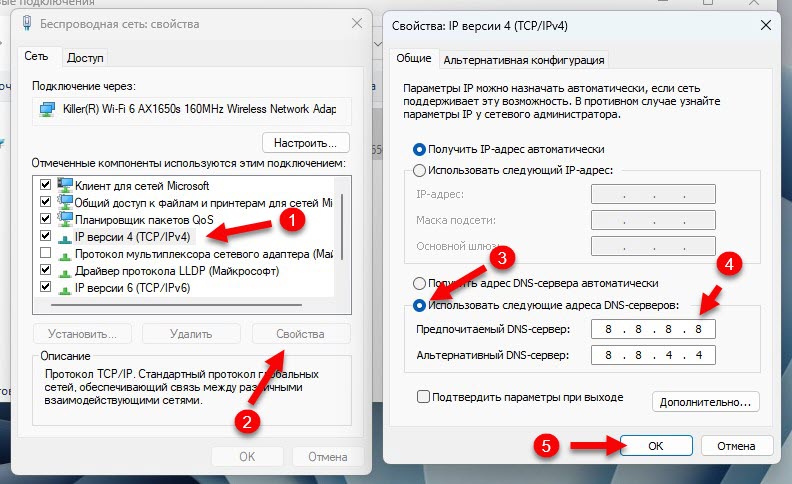
- Überprüfen Sie, ob die Websites geöffnet sind, oder ist der DNS -Prob -FEN -FEHR -Konfigurationsfehler immer noch angezeigt. Wenn dies nicht funktioniert, führen Sie einen Neustart des Computers durch. Oder reinigen Sie den Cache -DNS (Wie das geht, schauen Sie im Artikel weiter.).
Ein paar weitere Anweisungen, die sich nützlich ergeben können:
- Der DNS -Server antwortet in Windows 10, 8, 7 nicht
- Der DNS -Serverfehler beantwortet Windows 11 nicht
- So ändern Sie den DNS -Server auf iPhone und iPad?
DNS -Cache -Reset- und Netzwerkeinstellungen
Versuchen Sie zunächst, den DNS -Cache zu reinigen. Wenn dies nicht funktioniert, können Sie die Netzwerkeinstellungen zurücksetzen.
Wir suchen die Befehlszeile und starten sie im Namen des Administrators.
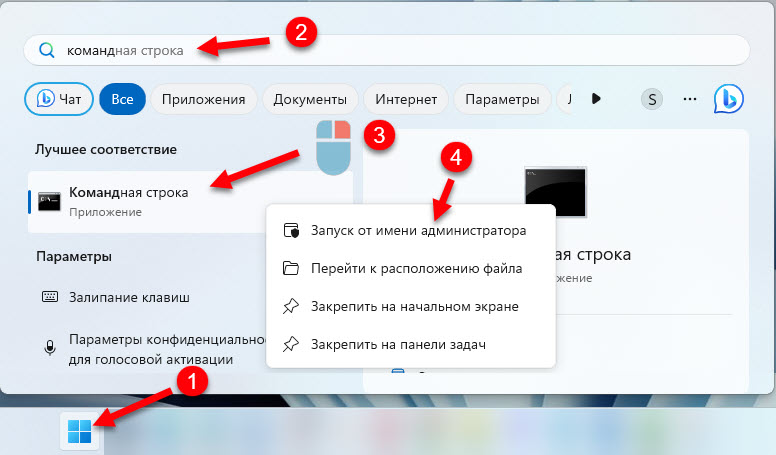
Um den DNS -Cache zu reinigen, verwenden wir diesen Befehl:
Ipconfig /flushdnsKopieren Sie es, fügen Sie es in die Befehlszeile ein und klicken Sie auf.
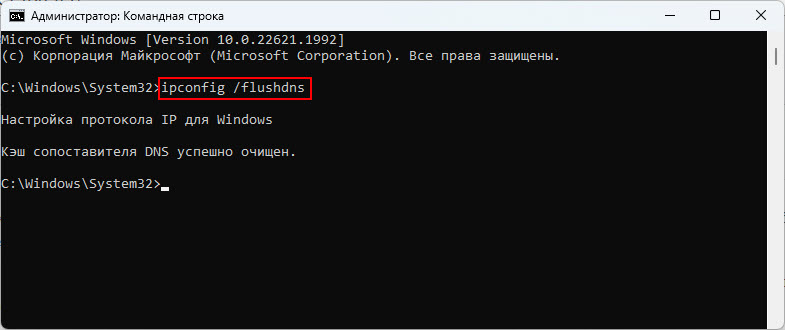
Überprüfen Sie das Ergebnis im Browser. Wenn die Websites noch nicht geöffnet sind und Sie den dns prob floss schlechten Konfigurationsfehler sehen, versuchen Sie, einen vollständigen Zurücksetzen der Netzwerkeinstellungen vorzunehmen. Nehmen Sie dazu im Namen des Administrators diese Befehle im Namen des Administrators an:
Netsh Winsock ResetNetsh Int IP Reset
IPConfig /Release
Ipconfig /renew
Ipconfig /flushdns
Nachdem alle Befehle durchgeführt wurden, ist es ratsam, den Computer neu zu laden.
In Windows 11 und in Windows 10 können Sie die Netzwerkeinstellungen in Parametern zurücksetzen. Anweisungen: Netzwerkeinstellungen in Windows 11 zurücksetzen, Netzwerkeinstellungen in Windows 10 zurücksetzen.
Andere Lösungen
- Versuchen Sie, Websites in anderen Browsern zu öffnen. Wenn beispielsweise der DNS prob floss schlechte Konfigurationsfehler, versuchen Sie, die Standardkante zu verwenden. Vielleicht sind der Fall die Erweiterungen, die im Browser installiert sind.
- Versuchen Sie, eine Verbindung zu einem anderen Netzwerk herzustellen. Mögliche Probleme auf der Seite des Internetanbieters oder Routers ausschließen.
- VPN trennen oder löschen. Wenn es in Form einer separaten Anwendung oder Erweiterung in einem Browser installiert ist.
- Überprüfen Sie die Einstellungen für den Proxy -Server und schalten Sie sie aus, wenn sie eingeschaltet sind.
- Wenn Sie herausfinden, dass die Probleme mit dem DNS auf der Seite des Internetanbieters und dieser Fehler auf allen Geräten in einem Netzwerk angezeigt werden, können Sie DNS -Server in den Router -Einstellungen verschreiben.
- Rufen Sie den Internetanbieter an und erzählen Sie ihnen von dem Problem.
Wenn Sie andere Lösungen haben, erzählen Sie uns in den Kommentaren davon, und ich werde sie dem Artikel hinzufügen.
- « In Windows 11 werden Computer und Ordner im Netzwerk nicht angezeigt. Was zu tun ist?
- So gehen Sie vom Telefon zu den Einstellungen des Routers? »

