So setzen Sie ein Passwort auf Android ein
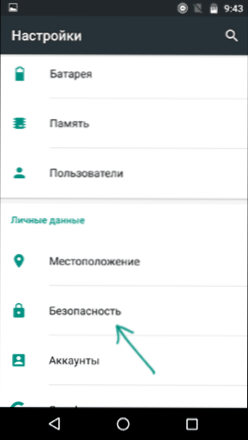
- 1124
- 59
- Prof. Dr. Finja Goebel
Telefone und Tablets auf Android bieten viele Möglichkeiten zum Schutz vor der Verwendung des Geräts durch Außenstehende und Sperren des Geräts: Textkennwort, Grafikschlüssel, PIN -Code, Fingerabdruck und in Android 5, 6 und 7 - Auch zusätzliche Optionen, z. Bestimmung einer Person oder eines bestimmten Ortes.
In diesen Anweisungen - Schritt für Schritt, wie Sie ein Kennwort auf Android -Smartphone oder Tablet einstellen und die Entsperrung des Gerätebildschirms in zusätzlichen Methoden mithilfe von Smart Lock konfigurieren (nicht auf allen Geräten wird unterstützt). Cm. Außerdem: So setzen Sie ein Passwort für Android -Anwendungen ein
Hinweis: Alle Screenshots werden auf Android 6 gemacht.0 ohne zusätzliche Muscheln, auf Android 5 und 7 ist alles genau gleich. Auf einigen Geräten mit einer modifizierten Schnittstelle können Menüelemente jedoch ein wenig anders oder sogar in zusätzlichen Abschnitten der Einstellungen bezeichnet werden - in jedem Fall sind sie vorhanden und können leicht erkannt werden.
Installation eines Textkennworts, Grafikschlüssels und PIN -Code
Die Standardmethode zum Festlegen des Kennworts auf Android, das in allen aktuellen Versionen des Systems vorhanden ist eingegeben werden), ein PIN -Code (Code aus mindestens 4 Zahlen) oder ein Grafikschlüssel (ein eindeutiges Muster, das ein eingegebener Finger an den Kontrollpunkten eingegeben werden muss).
Verwenden Sie die folgenden einfachen Schritte, um eine der Authentifizierungsoptionen einzulegen
- Gehen Sie zu den Einstellungen (in der Liste der Anwendungen oder aus dem Feld von Benachrichtigungen, klicken Sie auf das Symbol „Ausrüstung“) und öffnen Sie das Element „Sicherheit“ (oder "Blockierung und Sicherheitsbildschirm" auf den letzten Samsung -Geräten).
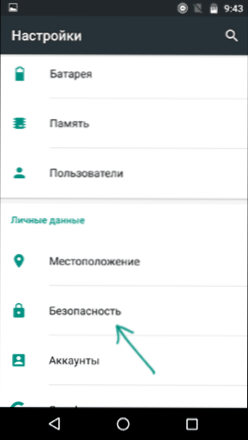
- Öffnen Sie das Element "Screenshot Blocking" ("Art der Bildschirmsperrung" - auf Samsung).
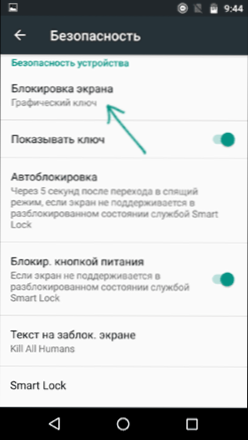
- Wenn zuvor ein Sperrtyp gesetzt wurde, werden am Eingang zum Einstellungsabschnitt aufgefordert, den vorherigen Schlüssel oder das vorherige Kennwort einzugeben.
- Wählen Sie eine der Code -Arten zum Entsperren von Android. In diesem Beispiel - "Passwort" (ein einfaches Textkennwort, aber alle anderen Punkte sind ungefähr auf ähnliche Weise abgestimmt).
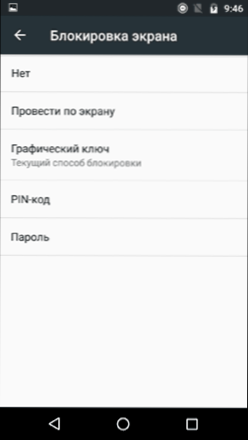
- Geben Sie ein Passwort ein, das mindestens 4 Zeichen enthalten muss, und klicken Sie auf "Weiter" (Wenn Sie einen grafischen Schlüssel erstellen, zeichnen Sie einen Finger, indem Sie willkürliche mehrere Punkte kombinieren, damit ein eindeutiges Muster erstellt wird).
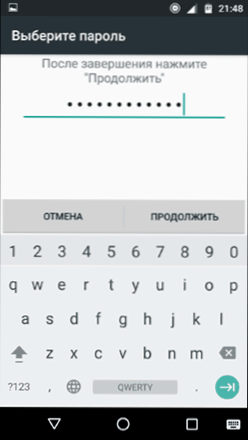
- Bestätigen Sie das Passwort (geben Sie das genau das gleiche ein) und klicken Sie auf OK.
Hinweis: Auf den Android -Telefonen, die mit einem Scanner eines Fingerabdrucks ausgestattet sind, gibt es eine zusätzliche Option - Fingerabdruck (befindet "Sicherheit" - "Google -Impressum" oder "Pixel -Impressum".
Die Einstellung wird dazu abgeschlossen. Wenn Sie den Gerätebildschirm ausschalten und dann erneut einschalten. Wenn Sie dann das Entsperren verkleinern, werden Sie aufgefordert, das von Ihnen festgelegte Passwort einzugeben. Es wird auch angefordert, wenn Sie auf Android -Sicherheitseinstellungen zugreifen.
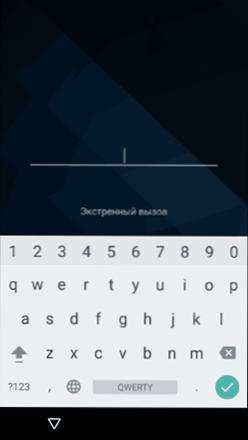
Zusätzliche Parameter für Android -Verriegelung und Verriegelung
Darüber hinaus können die folgenden Optionen auf der Registerkarte Sicherheitseinstellungen konfiguriert werden (wir sprechen nur über diejenigen, die sich auf das Blockieren von Kennwort, PIN -Code oder Grafikschlüssel beziehen):
- AUTOBLOCATION - Die Zeit, durch die das Telefon nach dem Ausschalten des Bildschirms automatisch durch ein Passwort blockiert wird (können Sie das automatische Herunterfahren des Bildschirms in Einstellungen - Bildschirm - Sleep -Modus) konfigurieren.
- Blockieren mit einem Netzschalter - Unabhängig davon, ob das Gerät sofort nach dem Drücken des Netzschalters blockiert wird (in den Schlaf übertragen) oder auf das im Element "AutoBloking" angegebene Zeitintervall warten.
- Text auf einem blockierten Bildschirm - Ermöglichen Sie den Text auf dem Sperrbildschirm (Datum und Uhrzeit befinden sich). Sie können beispielsweise eine Anfrage stellen, um das Telefon an den Besitzer zurückzugeben und die Telefonnummer anzugeben (nicht die, auf der der Text installiert ist).
- Ein zusätzlicher Artikel, der auf Android -Versionen 5, 6 und 7 vorhanden sein kann - Smart Lock (Smart Blocking), über das es sich lohnt, separat zu sprechen.
Smart Lock -Funktionen auf Android
Neue Versionen von Android bieten zusätzliche Möglichkeiten, um das Gerät für Eigentümer freizuschalten (Sie können Parameter in Einstellungen - Sicherheit - Smart Lock finden).
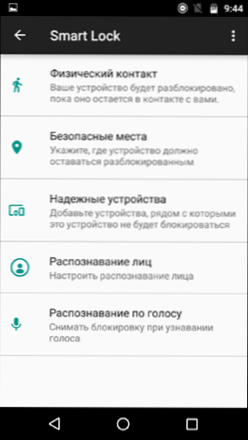
- Physischer Kontakt - Telefon oder Tablet ist erst blockiert, wenn Sie ihn kontaktieren (Informationen aus den Sensoren werden gelesen). Zum Beispiel haben Sie sich etwas auf dem Telefon angesehen, den Bildschirm ausgeschaltet, in die Tasche gesteckt - es ist nicht blockiert (da Sie sich bewegen). Wenn Sie auf den Tisch legen, wird es gemäß den automatischen Blockierungsparametern blockiert. Minus: Wenn das Gerät aus der Tasche gezogen wird, wird es nicht blockiert (da die Informationen der Sensoren weiterhin eintreffen).
- Sichere Orte - Ein Hinweis auf Orte, an denen das Gerät nicht blockiert wird (der geneigte Ort ist erforderlich).
- Zuverlässige Geräte - Die Aufgabe der Geräte, wenn das Bluetooth -Telefon oder das Tablet im Radius des Bluetooth entsperrt wird (das Bluetooth -Modul ist für Android und auf einem zuverlässigen Gerät erforderlich).
- Personenerkennung - automatische Entfernung der Verriegelung Wenn der Eigentümer das Gerät betrachtet (eine Frontkamera ist erforderlich). Für erfolgreiche Entsperren empfehle ich Ihnen, das Gerät mehrmals auf Ihrem Gesicht zu trainieren und es zu halten, während Sie es normalerweise tun (Sie haben Ihren Kopf in Richtung Bildschirm gebogen).
- Spracherkennung - Entfernen des Schlosses auf dem Ausdruck "OK, Google". Um die Option zu konfigurieren, müssen Sie diesen Ausdruck dreimal wiederholen (beim Einrichten benötigen Sie Zugriff auf das Internet und das „erkannte OK Google auf jedem Bildschirm“). Nach Abschluss der Einstellungen zum Entsperren können Sie den Bildschirm einschalten und sagen Sie denselben Satz (das Internet ist beim Entsperren nicht erforderlich).
Vielleicht geht dies alles um den Schutz von Android -Geräten nach Passwort. Wenn Fragen bleiben oder etwas nicht so funktioniert, werde ich versuchen, Ihre Kommentare zu beantworten.
- « Was ist Runtime Broker und was zu tun ist, wenn RuntimeBroker zu tun ist?.Exe lädt den Prozessor
- So löschen Sie OneDrive aus Windows 10 Director »

