So löschen Sie OneDrive aus Windows 10 Director
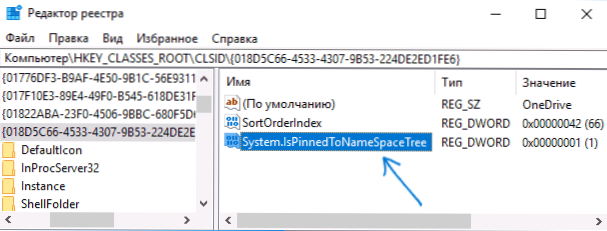
- 1153
- 54
- Mick Agostini
Früher auf der Website wurden bereits Anweisungen zum Deaktivieren von OneDrive veröffentlicht, das Symbol aus der Taskleiste entfernen oder OneDrive in den neuesten Windows -Versionen vollständig löschen (siehe siehe. So deaktivieren und löschen Sie OneDrive in Windows 10).
Mit einer einfachen Entfernung, einschließlich einfach in den "Programmen und Komponenten" oder Anwendungsparametern (eine solche Gelegenheit, die in der Aktualisierung von Erstellern erschien) im Leiter bleibt das OneDrive -Element, und es kann falsch aussehen (ohne Symbol). In einigen Fällen kann es einfach erforderlich sein, diesen Artikel aus dem Leiter zu entfernen, ohne die Anwendung selbst zu entfernen. In diesem Handbuch - im Detail, wie Sie OneDrive aus dem Windows 10 -Leiterpanel löschen. Es kann auch nützlich sein: So verschieben Sie den OneDrive -Ordner in Windows 10, wie Sie volumetrische Objekte aus dem Windows 10 -Leiter entfernen.
OneDrive -Löschung im Dirigenten mit dem Registrierungsredakteur
Um das OneDrive -Element im linken Feld des Windows 10 -Leiters zu entfernen, reicht es aus, um kleine Änderungen im Register vorzunehmen.
Die Schritte zur Ausführung der Aufgabe sind wie folgt:
- Drücken Sie die Win+R -Tasten auf der Tastatur und geben Sie REGEDIT ein (und klicken Sie nach der Eingabe eingeben.
- Gehen Sie im Herausgeber der Registrierung in den Abschnitt (Ordner links) Hkey_classes_root \ clsid \ 018d5c66-4533-4307-9b53-224de2ed1fe6
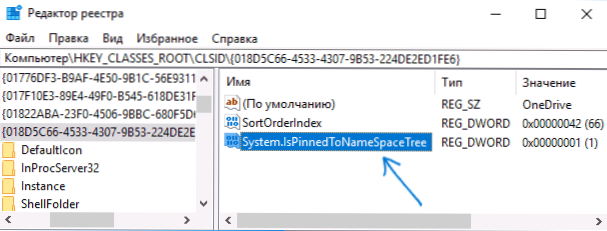
- Auf der rechten Seite des Registrierungseditors sehen Sie einen Parameter mit dem Namen System.IspinnedTonamePacetree
- Klicken Sie zweimal darauf (oder klicken Sie mit der rechten Schaltfläche und wählen Sie das Kontextmenü "Ändern" und setzen Sie den Wert 0 (Null). OK klicken.

- Wenn Sie ein 64-Bit-System haben, ändern Sie zusätzlich zum angegebenen Parameter den Wert des Parameters mit demselben Namen im Abschnitt Hkey_classes_root \ wow6432node \ clsid \ 018d5c66-4533-4307-9b53-224de2ed1fe6 \
- Schließen Sie den Registrierungsredakteur.
Unmittelbar nach der Ausführung dieser einfachen Aktionen verschwindet das OneDrive -Artikel aus dem Dirigenten.
Normalerweise ist das Neustart des Leiters nicht erforderlich. Wenn er jedoch nicht sofort funktioniert, versuchen Sie, ihn neu zu starten: Klicken Sie mit der rechten Taste auf die Taste Start, wählen Sie das Element „Task -Dispatch“ (falls Sie haben, drücken Die Schaltfläche „Mehr lesen“), wählen Sie den „Leiter“ und den „Leiter“ und klicken Sie auf die Schaltfläche "Neustart".
UPDATE: OneDrive finden Sie in einem anderen Ort - im Dialog "Überblick über die Überprüfung", der in einigen Programmen angezeigt wird.
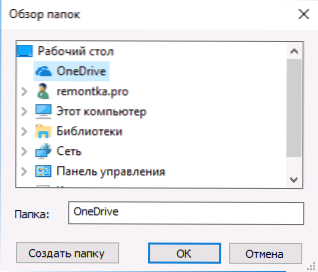
Um OneDrive aus dem Dialog "Refuge Review" zu löschen, löschen Sie den Abschnitt HKEY_CURRENT_USER \ Software \ Microsoft \ Windows \ CurrentVersion \ Explorer \ Desktop \ Namespace \ 018D5C66-4533-9B53-224DE2EDE6 Im Herausgeber des Windows 10 -Registers.
Wir entfernen das OneDrive -Element in der Leiterplatte mit gpedit.MSC
Wenn Ihr Computer unter Windows 10 Pro oder Enterprise Version 1703 (Creators Update) oder mehr neu installiert ist, ist es möglich, OneDrive vom Dirigenten zu entfernen, ohne die Anwendung selbst mit dem Editor der lokalen Gruppenrichtlinie zu löschen:
- Drücken Sie die Win+R -Tasten auf der Tastatur und geben Sie ein Gpedit.MSC
- Gehen Sie zum Abschnitt Computerkonfiguration - Verwaltungsvorlagen - Windows -Komponenten - OneDrive.
- Klicken Sie zweimal auf das Element "Verbieten Sie die Verwendung von OneDrive zum Speichern von Dateien in Windows 8.1 "und setzen Sie den" integrativen "Wert für diesen Parameter, wenden Sie die vorgenommenen Änderungen an.
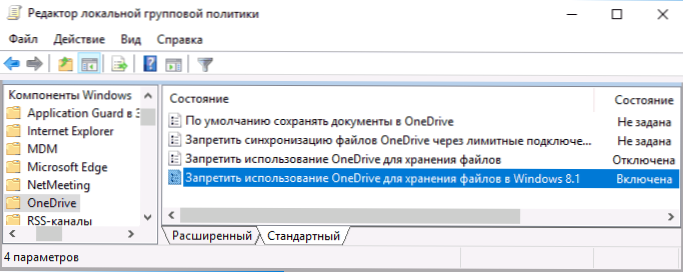
Nach diesen Aktionen verschwindet der OneDrive -Element vom Dirigenten.
Wie bereits erwähnt: Diese Methode selbst entzieht OneDrive nicht vom Computer, sondern entfernt den entsprechenden Punkt nur aus dem schnellen Zugangsfeld des Leiters. Um die Anwendung vollständig zu löschen, können Sie die Anweisung verwenden, die zu Beginn des Artikels erwähnt wurde.

