So setzen Sie ein Passwort auf Google Chrome ein Passwort

- 2582
- 48
- Jesper Ehrig
Nicht jeder weiß es, aber der Google Chrome -Browser verfügt. Ein Benutzerprofil in der installierten Chrome ist bereits vorhanden, auch wenn Sie keine Synchronisation mit dem Google -Konto aufgenommen haben.
In diesen Anweisungen - im Detail darüber. Es kann auch nützlich sein: So sehen Sie die gespeicherten Google Chrome -Passwörter und andere Browser.
Hinweis: Trotz der Tatsache, dass Benutzer in Google Chrome auch ohne Googles Konto vorhanden sind, ist es für die nächsten Aktionen erforderlich.
Passwörter für Passwörter für Google Chrome -Benutzer
Mit dem aktuellen Benutzerprofilsteuerungssystem können Sie das Kennwort nicht auf Chrome einstellen. Die Browserparameter enthalten jedoch eine Option, mit der Sie das neue Profilsteuerungssystem einschalten können, das uns wiederum ermöglicht, das gewünschte Ergebnis zu erhalten.
Die vollständige Reihenfolge der Schritte, um das Profil des Google Chrome -Benutzers mit einem Kennwort zu schützen, sieht wie folgt aus:
- Geben Sie in der Adressleiste des Browsers ein Chrome: // Flags/#Aktivieren Sie New-Profile-Management und in den Absatz „New Profile Management“ installieren Sie "inklusive". Klicken Sie dann auf die Schaltfläche "Neustart", die unten auf der Seite angezeigt wird.

- Gehen Sie zu Google Chrome -Einstellungen.
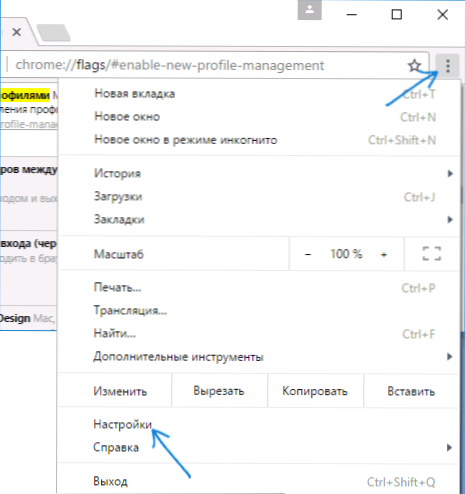
- Drücken Sie im Abschnitt "Benutzer" den Benutzer.
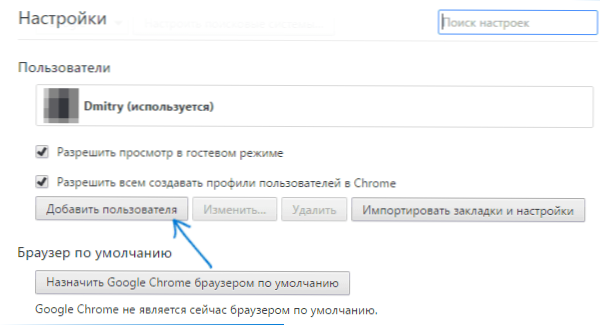
- Fragen Sie den Benutzernamen und markieren Sie das Element "Zeigen Sie die von diesem Benutzer geöffneten Websites an und steuern Sie seine Aktionen über das Konto" (wenn dieses Element nicht vorhanden ist, werden Sie nicht unter Ihrer Google -Buchhaltung in Chrome eingegeben). Sie können auch eine Marke hinterlassen, um ein separates Etikett für ein neues Profil zu erstellen (es wird ohne Passwort gestartet). Klicken Sie auf "Weiter" und dann - "OK", wenn Sie eine Nachricht über die erfolgreiche Erstellung eines kontrollierten Profils sehen.

- Die Liste der Profile wird daher ungefähr wie folgt aussehen:

- Um Ihr Benutzerprofil mit einem Kennwort zu blockieren (und dementsprechend den Zugriff auf Lesezeichen, Verlauf und Passwörter), klicken Sie in das Chrome -Fenster mit Ihrem Namensbenutzer und wählen Sie "Beenden und blockieren" das Element.
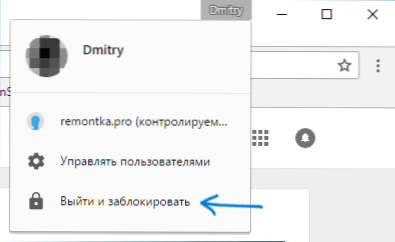
- Infolgedessen sehen Sie das Eingangsfenster in die Chromprofile und das Passwort (das Passwort des Google -Kontos des Kontos wird in Ihrem Hauptprofil installiert). Außerdem wird dieses Fenster bei jedem Start Google Chrome gestartet.
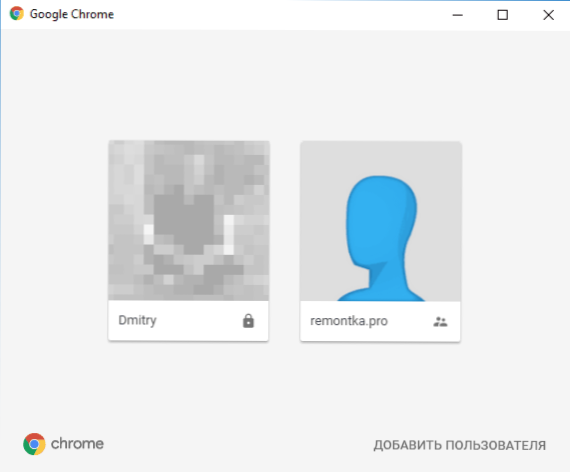
Gleichzeitig ermöglicht das in 3-4 Schritten erstellte Benutzerprofile die Verwendung eines Browsers, jedoch ohne Zugriff auf Ihre persönlichen Daten, die in einem anderen Profil gespeichert sind.
Wenn Sie möchten, können Sie in den Einstellungen in Chrome unter Ihrem Passwort auf das "Profile -Management -Panel" klicken (bisher nur in englischer Sprache verfügbar) und die Berechtigung und Verbote für den neuen Benutzer installieren (z. B. nur bestimmte Websites zulassen). , Sehen Sie sich seine Aktivitäten an (welche Websites er eingegeben hat) Benachrichtigungen über die Aktivitäten dieses Benutzers enthalten.
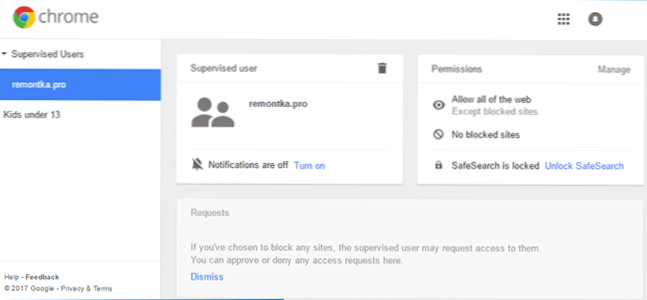
Für das kontrollierte Profil ist die Möglichkeit, Erweiterungen zu installieren und zu löschen, Benutzer hinzuzufügen oder die Browsereinstellungen zu ändern.
Hinweis: Die Möglichkeiten, um sicherzustellen, dass Chrome nicht ohne Passwort gestartet werden konnte (nur mit den Mitteln des Browsers selbst), bin ich momentan unbekannt. In der oben erwähnten Benutzeroberfläche können Sie jedoch die Besuche von Websites für ein kontrolliertes Profil untersagen.e. Der Browser wird für ihn nutzlos.
Weitere Informationen
Wenn Sie wie oben beschrieben einen Benutzer erstellen, haben Sie die Möglichkeit, ein separates Chrome -Etikett für diesen Benutzer zu erstellen. Wenn Sie diesen Schritt verpasst haben oder eine Verknüpfung für Ihren Hauptbenutzer erstellen müssen, gehen Sie zu den Browsereinstellungen, wählen Sie den richtigen Benutzer im entsprechenden Abschnitt aus und klicken Sie auf die Schaltfläche "Ändern".
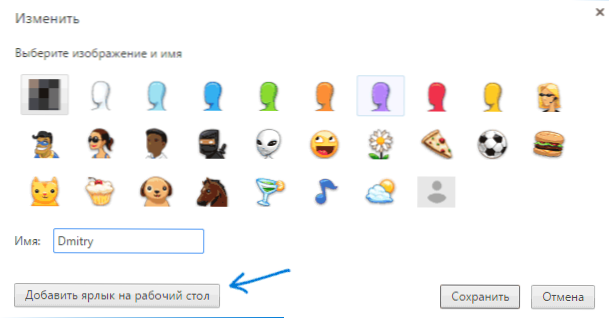
Dort sehen Sie die Schaltfläche "Etikett zum Desktop hinzufügen", wodurch die Beschriftung für diesen Benutzer hinzugefügt wird.

