Android Emulator Memu
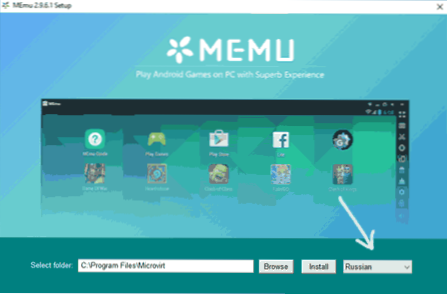
- 2225
- 635
- Prof. Dr. Finja Goebel
Memu ist einer der wenigen Android -Emulatoren für Windows in Russisch (nicht nur das russischsprachige System ist impliziert, was in jedem Emulator leicht zu konfigurieren ist, sondern auch, dass die Schnittstelle von Memu selbst auf Russisch). Gleichzeitig hat der Emulator eine hohe Arbeitsgeschwindigkeit, gute Funktionalität und Spielunterstützung.
In dieser kurzen Übersicht - über die Funktionen des Android -Emulators, die Arbeitseindruck, die Verwendung von Funktionen und die Einrichtung von MEMU, einschließlich der Eingabe von Russisch von der Tastatur, den Betriebs- und Videospeicherparametern und einigen anderen. Ich empfehle auch die Einberufung: Android Best Emulatoren unter Windows.
Installieren und Verwenden von Memu
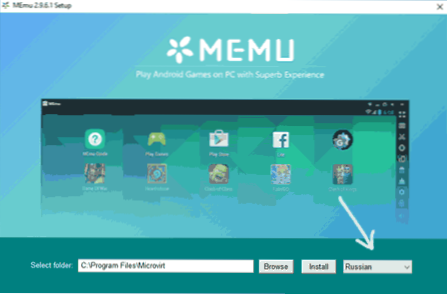
Die Installation des Memu -Emulators ist nicht schwierig, es sei denn, Sie vergessen, die russische Sprache auf dem ersten Installationsbildschirm auszuwählen, wie im obigen Screenshot - als Ergebnis erhalten Sie Einstellungen, Pop -up -Hinweise, um Tasten und andere Elemente in einem verständlichen Element zu steuern Sprache.
Nach dem Installieren und Starten des Emulators sehen Sie einen nahezu Standard -Android -Desktop mit Steuerelementen auf dem Feld rechts (Android 4 -Version ist installiert.2.2, standardmäßig, eröffnet eine Auflösung von 1280 × 720, 1 GB RAM ist verfügbar).

Der Emulator verwendet keine reine Android -Schnittstelle, sondern Memu -Launcher, deren besondere Moment die Werbung von Anwendungen am unteren Bildschirmrand in der Mitte ist. Auf Wunsch können Sie Ihren Launcher installieren. Beim ersten Start wird die MEMU -Führung auch automatisch gestartet, in der die Hauptfunktionen des Emulators gezeigt werden.
MEMU wird von Google Play, ES Dirigor vorbereitet. Sie können Ihre Anwendungen über den Spielmarkt oder über die APK -Anwendungsdatei auf dem Computer installieren, wobei die entsprechende Schaltfläche im rechten Feld mit.
Alle Steuerelemente rechts neben den Emulatorfenstern:
- Öffnen Sie den Emulator im Vollbildmodus
- Die Bindung der Schlüssel an die Bereiche des Bildschirms (wird später berücksichtigt)
- Bildschirmfoto
- Schütteln Sie das Gerät
- Drehen Sie den Bildschirm
- Installieren Sie die Anwendung von APK
- Vervollständigen Sie die aktuelle Anwendung
- Installation einer Anwendung von einem Emulator auf einem echten mobilen Gerät
- Makros aufnehmen
- Video vom Bildschirm schreiben
- Emulatorparameter
- Volumen
Wenn Ihnen eines der Symbole auf dem Panel nicht klar ist, halten Sie einfach den Mauszeiger darüber - es wird einen Hinweis geben, der seinen Zweck erklärt.
Im Allgemeinen ist „im Inneren“ der Emulator nichts Besonderes, und wenn Sie jemals mit Android gearbeitet haben.
Einrichten des Emulatormemu
Jetzt ein wenig nach den Emulatoreinstellungen, die sich nützlich erweisen können.
Meistens haben Benutzer bei der Verwendung von Android -Emulatoren eine Frage, wie sie die russische Tastatur aktivieren können (oder die Möglichkeit, in Russisch aus der physischen Tastatur einzusteigen, einbeziehen). Dies kann wie folgt in Memu erfolgen:
- Wählen Sie zu den Einstellungen (Einstellungen von Android selbst) im Abschnitt "Sprache und Eingabe" "Tastatur- und Eingabemethoden".

- Stellen Sie sicher, dass die Memuime -Tastatur "standardmäßig" ausgewählt ist.
- Klicken Sie im Abschnitt "Physikalische Tastatur" auf Microvirt Virtuelle Eingabe.
- Fügen Sie zwei Layouts hinzu - Russisch (Russisch) und Englisch (Englisch US).

Die Einbeziehung der russischen Tastatur ist abgeschlossen - Sie können zwischen zwei Layouts im Emulator mit den Strg + -Papt -Tasten wechseln (aus irgendeinem Grund wurde sie erst nach dem Neustart des Emulators verdient). Wenn Sie zusätzliche Möglichkeiten zum Einstellen einer Computertastatur für die Verwendung in MEMU benötigen, können Sie die dritte externe Tastaturhelfer verwenden.
Jetzt sind die Einstellungen in Memu nicht Android, sondern in der Umgebung, in der es beginnt. Sie können Zugriff auf diese Einstellungen erhalten, indem Sie auf das Zahnradsymbol im Feld rechts klicken. In den Einstellungen finden Sie mehrere Registerkarten:
- Mit den wichtigsten - ermöglicht es Ihnen, die Anzahl der Prozessorkerne (CPU), die Größe des RAM, der Speicher, die Bildschirmauflösung, die Sprache sowie die Parameter des Emulatorfensters festzulegen.

- Erweitert - Um das virtuelle Modell des Telefons, des Betreibers und der Telefonnummer zu bestimmen (natürlich ist es möglicherweise nicht erforderlich, kann jedoch die Leistung von Anwendungen überprüfen.). Hier können Sie im Abschnitt "Andere" es einschalten oder Root deaktivieren, eine virtuelle Tastatur (standardmäßig nicht angezeigt).

- Allgemeine Ordner - ermöglicht es Ihnen, allgemeine Ordner für den Computer und Android im Emulator (T) festzulegen.e. Sie können etwas in den Ordner auf dem Computer platzieren und dies dann im Emulator sehen, z. B. mit ES -Leiter).

- GPS - Um den "virtuellen" Ort zu bestimmen (ich habe diesen Element nicht verdient, einen Fehler angezeigt, konnte nicht behoben werden).
- HOT KEYS - Um Kombinationen von Emulatorschlüssel einzurichten, einschließlich der Erstellung von Screenshots, des Übergangs zum vollständigen Bildschirmmodus und der „Boss -Tasten“ (verbirgt das Emulatorfenster).

Und der letzte Aspekt der Einstellungen ist die Bindung der Schlüssel an die Bereiche des Bildschirms, was in Spielen unverzichtbar ist. Durch Drücken des entsprechenden Elements in der Symbolleiste können Sie Steuerelemente in den rechten Bildschirmbereichen platzieren und alle Tasten auf der Tastatur zuweisen.

Wenn Sie einfach auf den gewünschten Bereich des Bildschirms klicken und den Brief eingeben, können Sie Ihre eigenen Steuerelemente erstellen (t.e. In Zukunft wird zu dem Zeitpunkt, an dem diese Taste auf der Tastatur gedrückt wird, und drückt auf den ausgewählten Bildschirmbereich im Emulator). Vergessen Sie nach der Zuweisung der Tasten nicht, die vorgenommenen Änderungen zu bestätigen (eine Schaltfläche mit einem Scheckton oben rechts).
Im Allgemeinen hinterlässt Memu einen angenehmen Eindruck, arbeitet jedoch subjektiv langsamer als der kürzlich getestete Leapdroid (leider haben die Entwickler diesen Emulator aufgehört und ihn von ihrem offiziellen Standort entfernt). Während des Audits funktionierten die Spiele erfolgreich und schnell, aber es war nicht möglich, Antutu -Benchmark zu starten (genauer ).
Laden Sie Android Memu Emulator für Windows 10, 8 und Windows 7 von der offiziellen Website https: // www herunter.MemuPlay.Com (die Wahl der russischen Sprache tritt bei der Installation auf). Wenn Sie eine neuere Version von Android benötigen, achten Sie auf den Lolipop -Link in der oberen rechten Ecke der Seite, es gibt eine Installationsanleitung für Android 5.1).

