So löschen Sie Windows 10 -Updates
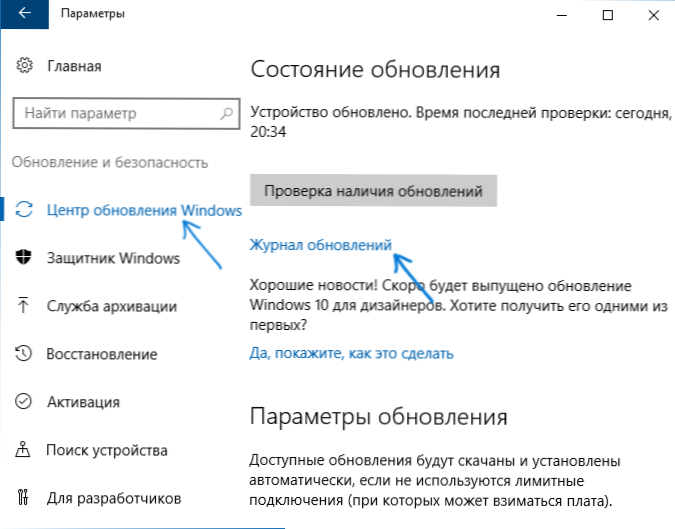
- 1289
- 339
- Fr. Aliyah Krippner
In einigen Fällen können automatisch installierte Windows 10 -Updates Probleme beim Betrieb eines Computers oder Laptops verursachen. Seit der Veröffentlichung des Betriebssystems ist dies mehrmals passiert. In solchen Situationen kann es erforderlich sein, die neuesten installierten Updates oder ein bestimmtes Windows 10 -Update zu entfernen.
In diesen Anweisungen - drei einfache Möglichkeiten, Windows 10 -Updates zu entfernen, sowie eine Möglichkeit, bestimmte Remote -Updates in Zukunft nicht installiert zu machen. Um die beschriebenen Methoden zu verwenden, müssen die Rechte des Administrators auf dem Computer gerichtet sein. Es kann auch nützlich sein: So deaktivieren Sie Windows 10 -Updates vollständig.
HINWEIS: Bei einigen Updates gibt es bei Verwendung der folgenden Methoden möglicherweise keine Schaltfläche „Löschen“. Wenn Sie die Befehlszeile verwenden, können Sie eine Nachricht erhalten: „Update für Microsoft Windows ist eine obligatorische Komponente für diesen Computer, daher ist es daher Es ist unmöglich zu löschen. “Verwenden Sie die Anleitung in dieser Situation: So löschen Sie das obligatorische Update von Windows 10, das nicht gelöscht wird.
Entfernen von Aktualisierungen über die Parameter oder das Bedienfeld Windows 10
Der erste Weg besteht darin, den entsprechenden Punkt in der Windows 10 -Parameterschnittstelle zu verwenden. Um Updates in diesem Fall zu entfernen, müssen Sie die folgenden Schritte ausführen.
- Gehen Sie zu den Parametern (zum Beispiel mit den Win+I -Tasten oder über das Startmenü) und öffnen Sie das Element "Aktualisieren und Sicherheit".
- Klicken Sie im "Windows" Center "Klicken Sie auf" Aktualisieren Sie das Journal ".
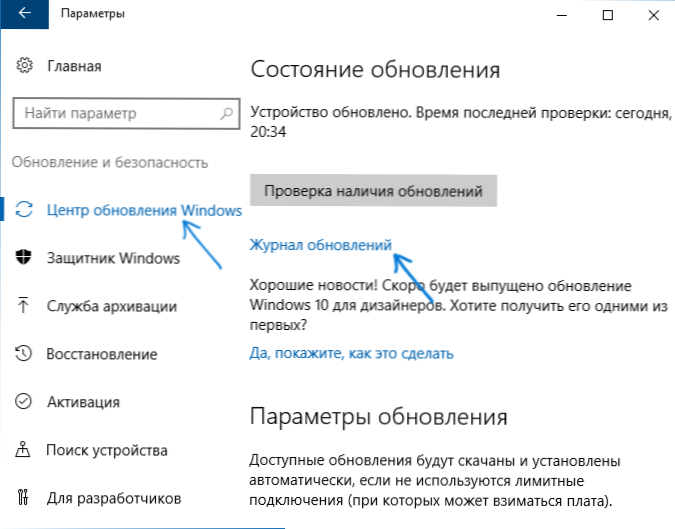
- Klicken Sie oben im Update -Magazin auf "Updates löschen".

- Sie sehen eine Liste installierter Updates. Wählen Sie die, die entfernt werden muss, und klicken Sie oben auf die Schaltfläche "Löschen" (oder verwenden Sie das Kontextmenü gemäß dem rechten Mausklick).

- Bestätigen Sie die Entfernung des Updates.

- Warten Sie auf das Ende der Operation.
Sie können eine Liste von Updates erhalten, um sie über das Windows 10 -Bedienfeld zu entfernen. Gehen Sie hierfür zum Bedienfeld, wählen Aktualisierung". Nachfolgende Handlungen sind die gleichen wie in Absätzen 4-6 oben.
So löschen Sie Windows 10 -Updates mithilfe einer Befehlszeile
Eine andere Möglichkeit, die installierten Updates zu entfernen, besteht darin, die Befehlszeile zu verwenden. Das Verfahren wird wie folgt sein:
- Starten Sie die Befehlszeile im Namen des Administrators und geben Sie den nächsten Befehl ein
- WMIC QFE -Liste Kurzform /Format: Tabelle
- Infolge der Ausführung dieses Befehls sehen Sie eine Liste installierter Aktualisierungen des Typs KB und Aktualisierungsnummer.
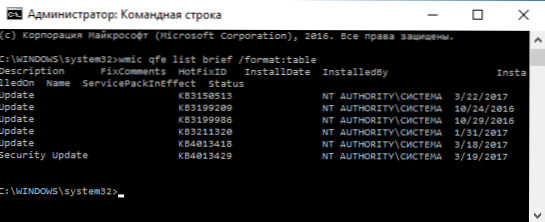
- Verwenden Sie den nächsten Befehl, um unnötige Aktualisierungen zu entfernen, um den nächsten Befehl zu verwenden.
- WUSA /Deinstall /kb: number_

- Als nächstes müssen Sie die Anfrage des autonomen Installationsprogramms von Aktualisierungen bestätigen, um das ausgewählte Update zu entfernen (die Anforderung wird möglicherweise nicht angezeigt).

- Warten Sie auf die Fertigstellung der Entfernung. Wenn es danach erforderlich ist, die Erneuerung zu beenden, wird eine Anfrage zum Neustart von Windows 10 angezeigt. Führen Sie einen Neustart durch.
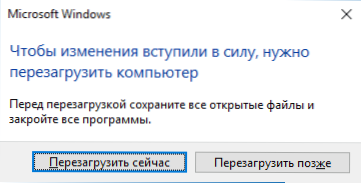
Hinweis: Wenn Sie den Befehl in Schritt 5 verwenden WUSA /Deinstall /KB: number_no number /still Dann wird das Update ohne Bestätigungsanforderung entfernt, und der Neustart wird bei Bedarf automatisch durchgeführt.
So deaktivieren Sie die Installation eines bestimmten Updates
Eine kurze Zeit nach der Veröffentlichung von Windows 10 Microsoft hat ein Dienstprogramm für Sonderausstellungen oder -verblenden von Updates (Anzeigen oder Ausblenden von Updates) veröffentlicht, mit der Sie die Installation bestimmter Updates deaktivieren und die zuvor in den Auswahl geschriebenen Treibers in Aktualisierung deaktivieren können, die zuvor geschrieben wurden in Das Handbuch, wie Sie Windows 10 -Treiber trennen können).
Sie können das Dienstprogramm von der offiziellen Website Microsoft herunterladen. (näher am Ende der Seite, dem Element "Laden Sie die Paketshow oder ausblenden Updates herunter") und nach dem Start müssen Sie die folgenden Schritte ausführen
- Klicken Sie auf "Weiter" und warten Sie einige Zeit, während die Suche nach Updates durchgeführt wird.
- Klicken Updates ausblenden (Updates ausblenden), um die ausgewählten Updates zu deaktivieren. Der zweite Knopf - Zeigen Sie versteckte Updates (Zeigen Sie versteckte Updates an) Ermöglichen Sie, die Liste der deaktivierten Updates weiter anzusehen und sie erneut zu verwenden.
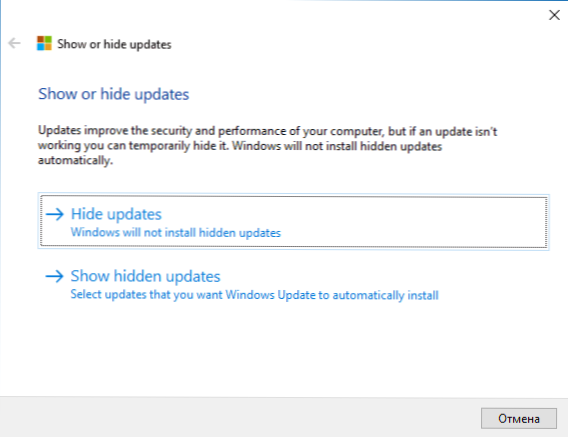
- Markieren Sie die Aktualisierungen, die nicht installiert werden sollten (es werden nicht nur Updates in der Liste, sondern auch Gerätefahrer vorhanden sein) und klicken Sie auf "Weiter".

- Warten Sie auf den Abschluss der "Eliminierung von Problemen" (nämlich - die Suche nach dem Zentrum der Aktualisierungen und die Installation der ausgewählten Komponenten trennen).
Das ist alles. Die weitere Installation des ausgewählten Windows 10 -Updates wird deaktiviert, bis Sie es mit demselben Dienstprogramm erneut einschalten (oder bis Microsoft etwas tut).
- « Android Emulator Memu
- So blockieren Sie Windows 10, wenn jemand versucht, das Passwort zu erraten »

