So blockieren Sie Windows 10, wenn jemand versucht, das Passwort zu erraten

- 2167
- 638
- Kayra Caspers
Nicht jeder weiß, aber Windows 10 und 8 ermöglichen es Ihnen, die Anzahl der Versuche zu begrenzen, ein Passwort einzugeben, und wenn der angegebene Betrag erreicht ist, blockieren Sie nachfolgende Versuche für einen bestimmten Zeitraum. Dies wird natürlich nicht vor dem Leser meiner Website schützen (siehe. So setieren Sie Windows 10 -Passwort), es kann jedoch in einigen Fällen nützlich sein.
In diesen Anweisungen - Schritt für Schritt über zwei Möglichkeiten, um Beschränkungen bei Versuchen zu installieren, ein Passwort einzugeben, um Windows 10 einzugeben. Weitere Richtlinien, die im Kontext der Installation von Beschränkungen nützlich sein können: So begrenzen Sie die Verwendung des Computers mithilfe des Systems, der Elternsteuerung Windows 10, dem Konto Windows 10, Windows 10 Kiosk -Modus.
Hinweis: Die Funktion funktioniert nur für lokale Konten. Wenn das Microsoft -Konto verwendet wird, müssen Sie zuerst seinen Typ in "lokal" ändern.
Begrenzen Sie die Anzahl der Versuche, das Passwort in der Befehlszeile zu erraten
Die erste Methode ist für alle Windows 10 -Editionen geeignet (im Gegensatz zu den folgenden, bei denen das Redaktionsbüro nicht niedriger ist als professionell).
- Starten Sie die Befehlszeile im Namen des Administrators. Dazu können Sie in der Suche in der Taskleiste die „Befehlszeile“ eingeben. Klicken Sie dann auf das gefundene Ergebnis und wählen Sie das Element „Startadministrator“ aus.

- Geben Sie den Befehl ein Nettokonten Und klicken Sie auf die Eingabe. Sie sehen den aktuellen Status der Parameter, die wir in den nächsten Schritten ändern werden.
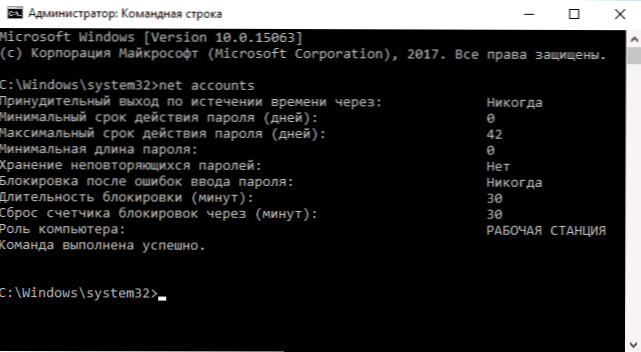
- Um die Anzahl der Versuche zur Eingabe eines Passworts zu installieren, geben Sie ein Nettokonten /Lockouthold: n (wobei n die Anzahl der Versuche ist, das Passwort vor dem Blockieren zu erraten).
- So setzen Sie die Schließzeit nach Erreichen der Nummer von p.3 Geben Sie den Befehl ein Nettokonten /LockoutDuration: m (wobei M die Zeit in Minuten ist und bei Werten von weniger als 30 das Team einen Fehler angibt, und standardmäßig wurden 30 Minuten bereits festgelegt.).
- Ein weiteres Team, in dem Time T auch in Minuten angezeigt wird: Nettokonten /LockoutWindow: T Legt das "Fenster" zwischen den Entladungen des falschen Eingangszählers fest (Standard - 30 Minuten). Angenommen, Sie haben die Sperre nach drei erfolglosen Versuchen für 30 Minuten installiert. Gleichzeitig funktioniert die Sperre, wenn Sie das „Fenster“ nicht installieren, auch wenn das falsche Passwort dreimal mit dem Intervall zwischen den Eingängen von mehreren Stunden eingegeben wird. Wenn installiert LockoutWindow, Equal, beispielsweise 40 Minuten, geben Sie zweimal das falsche Passwort ein. Nach dieser Zeit werden wieder drei Versuche eingeben.
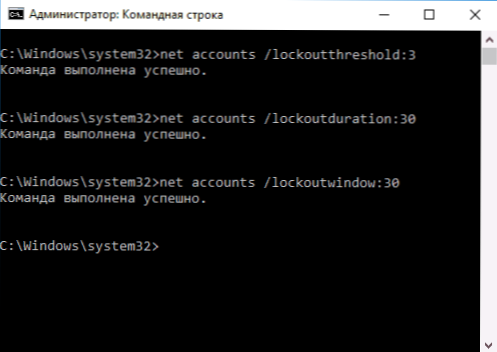
- Am Ende der Einstellungen können Sie den Befehl erneut verwenden Nettokonten, Um den aktuellen Stand der Einstellungen vorzunehmen.
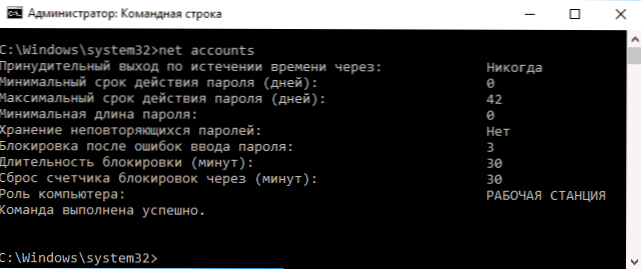
Danach können Sie die Befehlszeile schließen und, wenn Sie möchten.
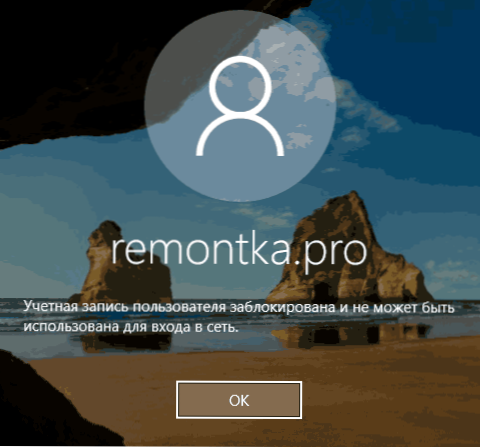
Verwenden Sie den Befehl in Zukunft, um Windows 10 Blocking im Falle nicht erfolgloser Versuche, ein Passwort einzugeben, zu deaktivieren Nettokonten /Lockouthold: 0
Blockieren des Eingangs nach einer erfolglosen Eingabe eines Passworts im Herausgeber der lokalen Gruppenrichtlinie
Der Herausgeber der lokalen Gruppenrichtlinie ist nur in den Windows 10 -Redaktionsbüros professionell und korporativ verfügbar. Daher funktionieren die folgenden Schritte nicht, um die folgenden Schritte auszuführen.
- Führen Sie den Herausgeber der lokalen Gruppenrichtlinie aus (drücken Sie die Win+R -Tasten und geben Sie ein Gpedit.MSC).
- Gehen Sie zum Abschnitt Computerkonfiguration - Windows -Konfiguration - Sicherheitsparameter - Kontorichtlinien - Richtlinien für Kontoblockierungsdatensätze.
- Auf der rechten Seite des Editors sehen Sie drei Werte, die weiter aufgeführt sind, indem Sie auf die einzelnen Klicken auf diese Weise klicken. Sie können die Parameter des Blockierens des Eingangseintrags konfigurieren.
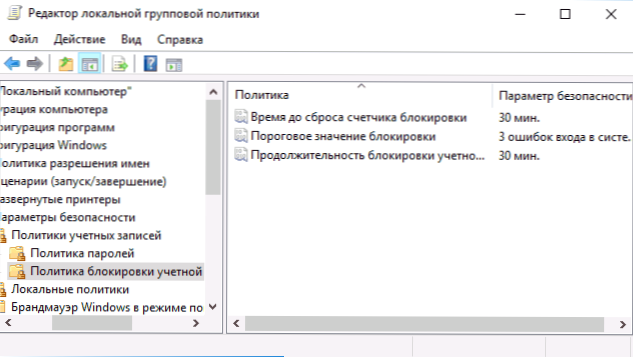
- Der Schwellenwert der Sperre ist die Anzahl der zulässigen Versuche, ein Passwort einzugeben.
- Zeit, den Schlossschalter zu verwerfen, ist die Zeit, durch die alle verwendeten Versuche zurückgesetzt werden.
- Die Dauer der Kontosperrung ist die Zeit, um den Eintrag nach Erreichen des Schwellenwerts der Sperre in das Konto zu blockieren.
Schließen Sie nach Abschluss der Einstellungen den Herausgeber der lokalen Gruppenrichtlinie - die Änderungen werden sofort in Kraft gesetzt und die Anzahl der möglichen Eingebenen möglicher falscher Passwort ist begrenzt.
Das ist alles. Beachten Sie für den Fall, dass diese Art von Schloss gegen Sie verwendet werden kann. Wenn ein Joker speziell mehrmals das falsche Passwort eingibt, damit Sie eine halbe Stunde erwarten, dass Sie Windows 10 eingeben, werden Sie erwarten.
Es kann auch interessiert sein: So setzen Sie ein Passwort für Google Chrome, wie Sie die Informationen zu den vorherigen Eingängen zu Windows 10 betrachten.

