So setzen Sie ein Passwort unter Windows 10 ein
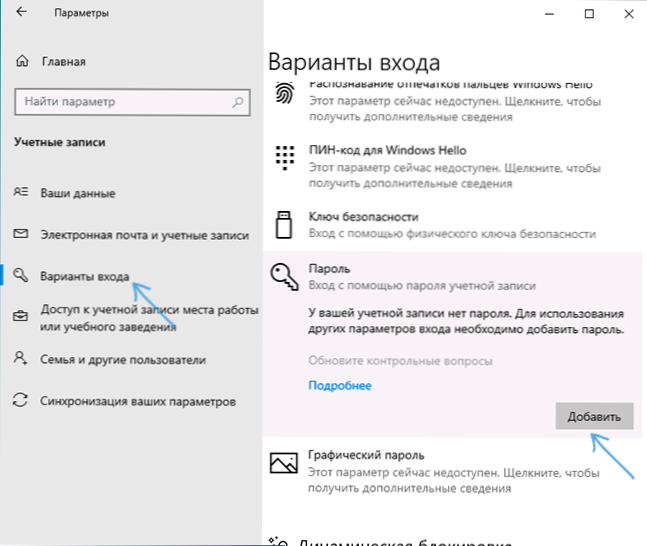
- 2726
- 12
- Prof. Dr. Finja Goebel
In diesen Anweisungen Schritt für Schritt, wie Sie das Passwort unter Windows 10 einstellen, damit es angefordert wird, wenn es eingeschaltet ist (Eingabe des Systems), beenden Sie aus dem Schlaf oder blockieren. Bei der Installation von Windows 10 standardmäßig wird der Benutzer aufgefordert, ein Passwort einzugeben, das später zur Eingabe verwendet wird. Außerdem ist das Kennwort erforderlich, wenn das Microsoft -Konto verwendet wird. Für ein lokales Konto kann es jedoch nicht festgelegt werden (links leer), jedoch für das Microsoft -Konto die Kennwortanforderung am Eingang zu Windows 10 ausschalten oder den PIN -Code anstelle eines Kennworts festlegen (dies kann jedoch erfolgen Bei Verwendung eines lokalen Kontos).
Als nächstes werden verschiedene Optionen für die Situation und Möglichkeiten, das Passwort auf dem Eingang zu Windows 10 (mittels des Systems) festzulegen, in jedem von ihnen berücksichtigt. Sie können das Kennwort auch im BIOS oder UEFI installieren (werden vor dem Eingeben des Systems angefordert) oder die BitLocker -Verschlüsselung auf der Systemdiskette mit OS installieren (was auch dazu führt, dass das System ohne Kenntnis von Kennwort eingeschaltet wird). Diese beiden Methoden sind komplizierter, aber bei dieser (insbesondere im zweiten Fall) kann ein Außenseiter das Windows 10 -Passwort nicht fallen lassen.
- Kennworteinstellung in einem lokalen Konto
- Hinzufügen eines Kontokennworts in Parametern
- Schnelle Möglichkeit, ein Passwort auf die Eingabe -Windows 10 einzulegen
- Installation des Kontokennworts in der Befehlszeile
- So aktivieren Sie Windows 10 -Passwort, wenn seine Anfrage getrennt wurde
- Videoanweisung
Wichtiger Hinweis: Wenn Ihr Windows 10 ein Konto mit dem Namen "Administrator" verwendet (nicht nur mit den Rechten des Administrators, nämlich mit diesem Namen), das kein Passwort hat (und manchmal sehen Sie eine Nachricht, dass eine Anwendung nicht mit dem erstellten gestartet werden kann -in Rechnung des Administrators), dann ist die richtige Option in Ihrem Fall: Erstellen Sie einen neuen Benutzer von Windows 10 und geben Sie ihm die Rechte des Administrators, übertragen Sie wichtige Daten aus Systemordnern (Desktop, Dokumente und andere) auf den neuen Benutzerordner und schalten Sie dann das gebaute Konto aus, das in der aufgebauten materiellen Rechnungslegungsaufzeichnung des Administrators von Windows 10 geschrieben wurde.
Kennworteinstellung in einem lokalen Konto
Wenn Ihr System ein lokales Windows 10 -Konto verwendet, es jedoch kein Kennwort enthält (beispielsweise haben Sie es bei der Installation des Systems nicht festgelegt, oder bei der Aktualisierung der vorherigen Version des Betriebssystems) können Sie die einsetzen Passwort für den Benutzer auf einige einfache Weise.
Hinzufügen eines Kontokennworts in Parametern
- Gehen Sie zu Start - Parameter (Zahnradsymbol auf der linken Seite des Startmenüs).
- Wählen Sie das Element "Konten" und dann - "Eingangsparameter".
- Im Abschnitt "Passwort" wird in Abwesenheit eine Nachricht angezeigt, dass "Ihr Konto kein Passwort enthält" (falls dies nicht angegeben ist, aber es wird vorgeschlagen, das Passwort zu ändern, im nächsten Abschnitt dieser Anweisung passt Sie zu Ihnen ).
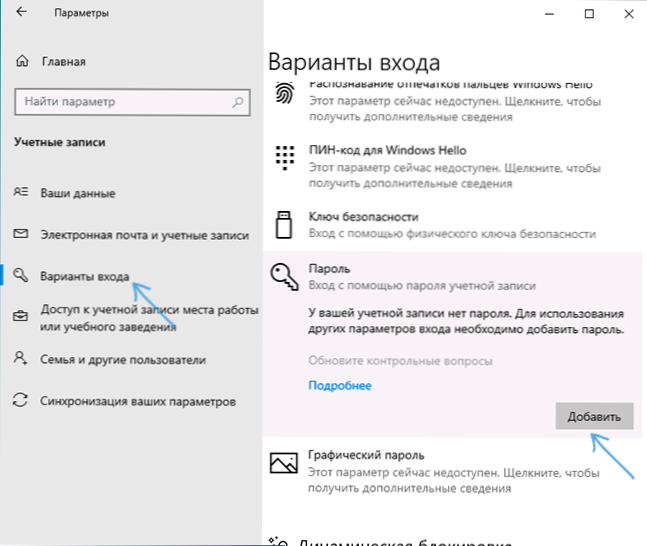
- Klicken Sie auf "Hinzufügen", geben Sie ein neues Passwort an, wiederholen Sie es und geben Sie es ein, das für Sie verständlich ist, aber nicht in der Lage ist, den Außenstehenden zu helfen, den Hinweis auf Passwort. Und klicken Sie auf "Weiter".
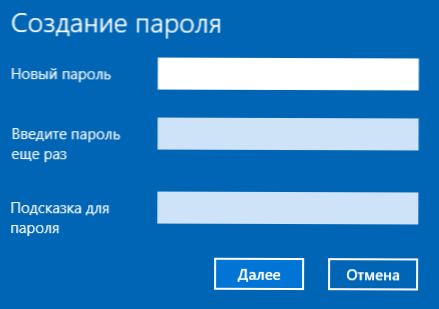
Danach wird das Passwort installiert und am nächsten Mal am Eingang zu Windows 10 angefordert, die Ausgabe des Systems aus dem Schlaf oder beim Blockieren des Computers, der durch den Win+L (wo der Gewinn - die Gewinn - die blockiert werden kann OS -Emblem auf der Tastatur) oder über das Menü Startmenü - klicken Sie auf das Benutzersymbol auf der linken Seite - "Block".
Schnelle Möglichkeit, ein Passwort für die Eingabe in Windows 10 einzulegen
Wenn Sie ein lokales Konto verwenden und ein Kennwort noch nicht installiert wurde, können Sie die folgende einfache Installationsmethode in den neuesten Versionen von Windows 10 verwenden:
- Drücken Sie die Tasten Strg+Alt+Löschen
- Wählen Sie im angezeigten Menü das Element "Passwort ändern" aus
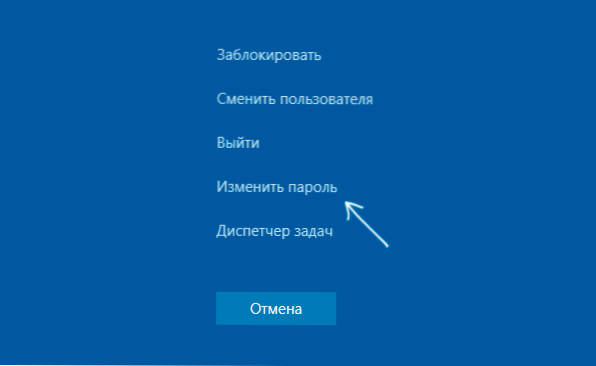
- Im nächsten Fenster füllt das Feld "Altkennwort" nicht aus (wenn dies nicht der Fall ist), sondern setzen Sie das neue Passwort und bestätigen Sie es.
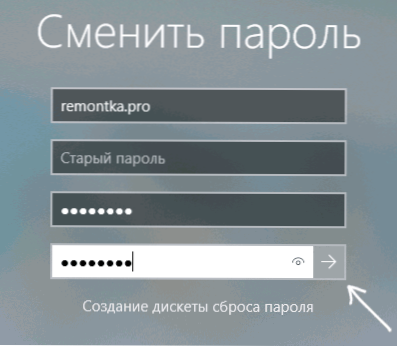
- Klicken Sie rechts neben dem Eintrag der Passwortbestätigung auf den Pfeil.
Ready, jetzt wird das Passwort für die Eingabe für Ihren Benutzer installiert.
Installation des Kontokennworts mit einer Befehlszeile
Es gibt eine andere Möglichkeit, ein Passwort für ein lokales Windows 10 -Konto zu installieren. Verwenden Sie die Befehlszeile. Dafür
- Führen Sie die Befehlszeile im Namen des Administrators aus (verwenden Sie mit der rechten Maustaste auf die Schaltfläche "Starten" und die Auswahl des gewünschten Menüelements).
- Geben Sie in die Befehlszeile ein Netto -Benutzer Und klicken Sie auf die Eingabe. Sie werden eine Liste von aktiven und inaktiven Benutzern sehen. Achten Sie auf den Namen des Benutzers, für den das Passwort installiert wird.
- Geben Sie den Befehl ein
Netto -Benutzername
Wo der Name von the_p.2, und das Passwort ist das gewünschte Passwort für den Eingang zu Windows 10) und klicken Sie auf die Eingabetaste auf.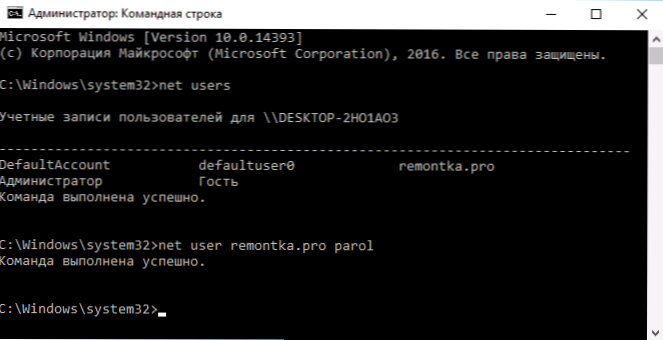
Wie bei der vorherigen Methode reicht es aus, das System zu blockieren oder Windows 10 zu beenden, um von einem Kennwort angefordert zu werden.
So aktivieren Sie Windows 10 -Passwort, wenn seine Anfrage getrennt wurde
In Fällen, in denen Sie das Microsoft -Konto verwenden oder bei der Verwendung eines lokalen Konto.
Um es erneut einzuschalten, befolgen Sie die folgenden Schritte:
- Drücken Sie die Schlüssel Win+r Geben Sie auf der Tastatur ein Benutzerpasswords2 steuern2 Und klicken Sie auf die Eingabe.
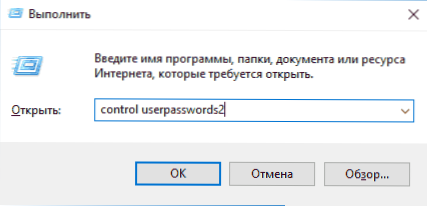
- Wählen Sie im Fenster "Benutzerkontoverwaltungs" Ihren Benutzer aus und markieren Sie das Element "Benutzername und Kennwort benötigen" und klicken Sie auf OK ". Zur Bestätigung müssen Sie auch das aktuelle Passwort eingeben. Achtung: Eine separate Anweisung, was zu tun ist, wenn es keinen Sinn macht, den Eintrag des Benutzers und des Kennworts zu fordern.
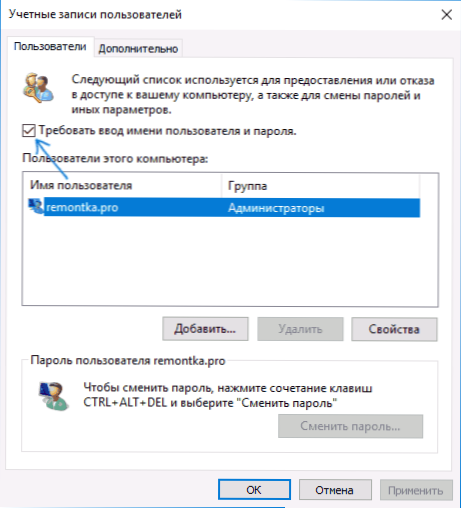
- Wenn eine Passwortanforderung beim Verlassen des Schlafes getrennt wurde und Sie sie einschalten müssen, wählen Sie in den Abschnitt "Eingang" die Parameter - Konten - Eintragsparameter und rechts im Abschnitt "Eingang". ".
Achten Sie außerdem auf die folgende Nuance: Die neuesten Versionen von Windows 10 bei der Installation und Aktualisierung können einen PIN -Code festlegen und anstelle eines Kennworts eingeben. Die Anweisung kann hier nützlich sein, um den Windows 10 -Pin -Code zu löschen.
Videoanweisung
Das ist alles, am Eingang zu Windows 10 in Zukunft müssen Sie sich anmelden. Wenn etwas nicht funktioniert oder Ihr Fall von den beschriebenen unterscheidet, beschreiben Sie es in den Kommentaren, ich werde versuchen, zu helfen. Es kann auch interessiert sein: So ändern Sie das Windows 10.
- « Der Computer sieht kein Flash -Laufwerk - was zu tun ist?
- Fehlereingabe auf dem Gerät von Festplatte, Flash -Laufwerk oder SSD - So beheben Sie es »

