Der Computer sieht kein Flash -Laufwerk - was zu tun ist?

- 3752
- 243
- Robin Wollmann
In diesen Anweisungen, was zu tun ist, wenn ein Computer oder ein Laptop keine angeschlossene USB -USB -USB -Stelle sehen: Es zeigt ihn überhaupt nicht an (obwohl der Klang der Verbindung sein kann) oder es verbindet, sondern mit Fehlern, sondern mit Fehlern. Erstens einfache Möglichkeiten, das Problem zu beheben, das funktionieren kann, und komplexere Methoden zur Behebung von Problemen mit einem verbundenen Flash -Laufwerk. Wenn diese Methoden, die zu Beginn des Artikels beschrieben werden Nichts wird helfen).
Es gibt viele Gründe, warum Sie möglicherweise auf die Tatsache stoßen, dass der Computer keinen Flash -Laufwerk sieht. Das Problem kann in Windows 10, 8 erscheinen.1, Windows 7 oder XP. Wenn der Computer das angeschlossene Flash -Laufwerk nicht erkennt, kann sich dies auf unterschiedliche Weise manifestieren sichtbar, aber es kann nicht mit verschiedenen Fehlern geöffnet werden.
- Einfache Möglichkeiten, die Situation zu korrigieren, in der der Computer das angeschlossene Flash -Laufwerk nicht sieht, aber eine Verbindung besteht
- Überprüfen Sie die Verfügbarkeit eines Flash -Laufwerks im Datenträgermanagement
- Einchecken im Geräte -Manager
- USB -Controller neu installieren
- Lösen typischer Probleme beim Kontaktieren eines angeschlossenen Flash -Laufwerks
- Andere Methoden zur Korrektur der Verbindung von Flash -Laufwerken zu einem PC oder Laptop
- Überprüfen Sie die Parameter des USBStor -Dienstes
- Entfernen alter Treiber von abnehmbaren USB -Geräten
- Korrektur im Windows 10, 8 Register.1 und Windows 7
- In Windows 10 wird nach Aktualisierung oder Reinigungsinstallation kein Flash -Laufwerk angezeigt
- Wenn das USB -Flash -Laufwerk Windows XP nicht sieht
- Zusätzliche Maßnahmen zur Lösung des Problems
- Wiederherstellung von Daten aus einem Flash -Laufwerk, den ein Computer oder ein Laptop nicht sieht
- Videoanweisung
Der Computer sieht das angeschlossene Flash -Laufwerk nicht, aber es gibt eine Verbindung der Verbindung - einfache Möglichkeiten zur Behebung des Problems
Bevor Sie anfangen, werde ich separat feststellen, dass es weiter in Fällen geht, wenn Sie ein USB -Flash -Laufwerk an einen Computer oder einen Laptop mit einem laufenden Windows 10, 8 anschließen.1, 7 oder ein anderes Betriebssystem. Wenn das Flash -Laufwerk im BIOS- oder BOOT -Menü nicht sichtbar ist, verwenden Sie einen separaten Anweisungen: Was ist zu tun, wenn ein Computer oder ein Laptop kein Lade -Flash -Laufwerk im BIOS- oder Boot -Menü anzeigt.
Vor dem Fortfahren und wenn Ihr USB-Laufwerk über eine USB-Hub- oder USB-Erweiterung an die Frontplatte des PCs angeschlossen ist, empfehle ich dringend, dass Sie bei einem Desktop-Computer direkt an den USB-Anschluss angeschlossen werden. auf der Rückseite. In diesem Fall kann es sinnvoll sein, die Arbeit des Laufwerks wie auf dem USB 3 -Anschluss zu überprüfen.0 und USB 2.0, unabhängig davon, welche Version des USB vom Laufwerk unterstützt wird. Wenn das Flash -Laufwerk bei der Verbindung mit dem vorderen Anschluss des USB auf einem PC nicht funktioniert, überprüfen Sie die richtige Verbindung der Frontplatte zum Motherboard.
Versuchen Sie auch in Gegenwart vieler USB -angeschlossener Geräte (Drucker, Kameras, Mikrofone und anderen), die optionalen Geräte auszuschalten, den Computer neu zu starten und das USB -Flash -Laufwerk wieder zu starten. Überprüfen Sie für den Fall den Stecker auf dem Flash -Laufwerk visuell: Der verstopfte Schmutz kann auch die Ursache für das in Betracht gezogene Problem sein.
Eine weitere häufige einfache Option in Windows 10 - USB -Flash -Laufwerk ist sichtbar und funktioniert nach dem Neustart des Computers ordnungsgemäß (durch Start - Neustart), wird jedoch nicht mehr angezeigt, nachdem Sie die Arbeit "Fertigstellung" und -inclusion (oder konvertieren Sie einen Computer in den Schlaf/ konvertieren sie Giberonia). Versuchen Sie in diesem Fall, die Funktion des schnellen Beginns von Windows 10 zu deaktivieren, das System neu zu starten und zu überprüfen, ob dies das Problem gelöst hat.
Überprüfen Sie, ob der Computer das angeschlossene Flash -Laufwerk zum Discmgmt -Management sieht.Msc)
Führen Sie das Dienstprogramm für Festplattensteuerung in einer der folgenden Methoden aus:
- Drücken Sie die Schlüssel Win+r, Eingeben Diskmgmt.MSC Im Fenster "Führen Sie auf und klicken Sie auf die Eingabe.
- Klicken Sie in Windows 10 mit der rechten Schaltfläche "Start" auf die Schaltfläche "Starten" und wählen Sie "Datenträgerverwaltung" aus.
- Gehen Sie in das Bedienfeld - Verwaltung - Computermanagement - Disks -Management.
Achten Sie im Scheibensteuerungsfenster darauf, ob das Flash -Laufwerk erscheint und verschwindet, wenn er angeschlossen und vom Computer getrennt ist.
Die ideale Option besteht darin. In diesem Fall reicht es normalerweise aus, mit der rechten Maustaste darauf zu klicken, im Kontextmenü "den Buchstaben oder den Pfad zur Festplatte ändern" und dem Festplattenbuchstaben zuweisen.

Wenn der Abschnitt fehlerhaft oder gelöscht ist, können Sie in dem Status sehen, den Sie sehen können:
- Rohes Dateisystem. Verwenden Sie in diesem Fall eine separate Anweisung, wie Sie die RAW -CD -CD -Disc beheben können.
- "Nicht verteilt". Versuchen Sie, mit der rechten Maustaste darauf zu klicken. Wenn ein solches Element im Menü gefunden wird, wählen Sie "Ein einfaches Volumen erstellen", um einen Abschnitt zu erstellen, und formatieren Sie das Flash -Laufwerk (die Daten werden gelöscht).
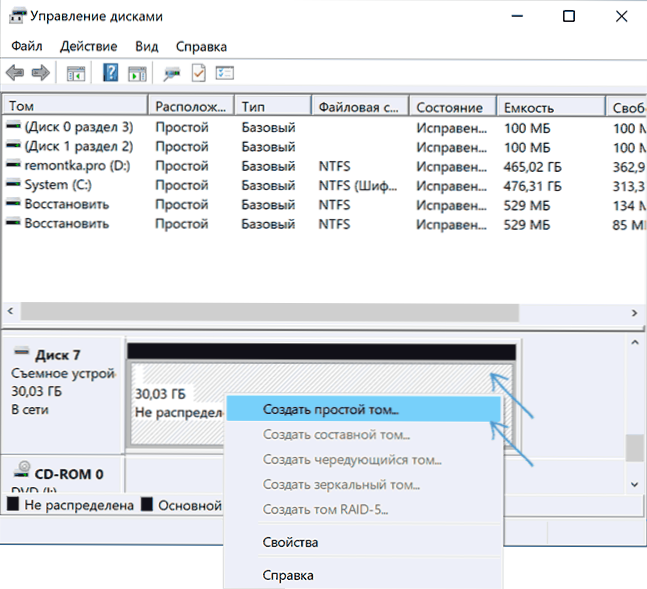
- Wenn Sie links einen Pfeil neben dem Namen (Scheibe und Nummer) sehen.
Wenn das Label „unbekannt“ oder „nicht initialisiert“ im Dienstprogramm für Festplattensteuerung für Ihr Flash -Laufwerk angezeigt wird und ein Abschnitt „nicht verteilt“ ist, kann dies bedeuten, dass das Flash -Laufwerk beschädigt ist und Sie die Datenwiederherstellung ausprobieren sollten (mehr zu diesem im Artikel). Eine weitere Option ist ebenfalls möglich: Sie haben mehrere Abschnitte auf dem Flash -Laufwerk erstellt (sie können automatisch erstellt werden, beispielsweise einige Programme zum Erstellen bootfähiger Flash -Laufwerke). Hier können Sie dem Material helfen, wie Sie Abschnitte auf dem Flash -Laufwerk entfernen.
USB -Fehlerprüfung des Laufwerks im Geräte -Manager
Versuchen Sie, zum Geräte -Manager zu gehen und den Zustand und das Vorhandensein des angeschlossenen Flash -Laufwerks dort zu überprüfen:
- Drücken Sie die Schlüssel Win+r, Eingeben Diskmgmt.MSC und klicken Sie auf die Eingabetaste, um den Geräte -Manager zu öffnen.
- Schauen Sie, ob Ihr Flash -Laufwerk als unbekanntes Gerät, ein Gerät mit einem Fehler (mit einem gelben Ausrufezeichen) oder im Abschnitt "Andere Geräte" (wie in einem Screenshot) angezeigt wird - das Laufwerk kann dort mit dem richtigen Namen aufgerufen werden oder als unvergessliches Gerät für USB.
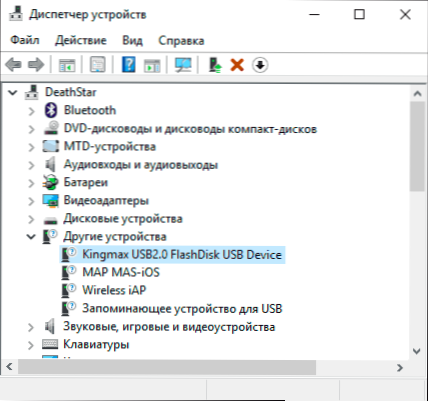
- USB -Verzerrung mit einem Fehler kann auch im Abschnitt "USB -Controller" angezeigt werden.
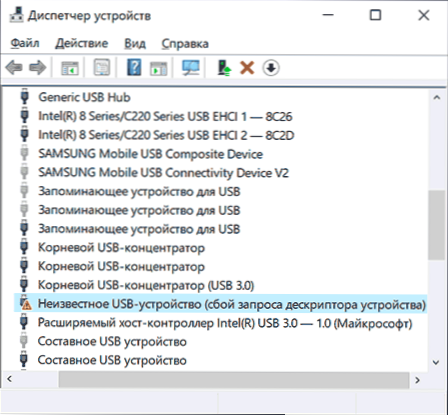
- Wenn sich ein solches Gerät auf Lager befindet, klicken Sie mit der rechten Maustaste auf dieses Gerät, wählen Sie das Element "Löschen" im Kontextmenü und nach dem Entfernen im Geräte -Dispatcher im Menü. Vielleicht reicht diese Aktion aus, damit Ihr Flash -Laufwerk im Windows -Leiter angezeigt wird, und ist verfügbar.

- Wenn nach der Aktion das Gerät weiterhin mit einem Fehler angezeigt wird, öffnen Sie die Eigenschaften dieses Geräts (die Rechtsklick und die Auswahl des Elements „Eigenschaften“ im Kontextmenü) und sehen Sie sich den Fehlercode im „Allgemeinen“ an. Abschnitt - "Status des Geräts". Wenn der Fehlercode vorhanden ist, suchen Sie danach. Typische Codes und einzelne Materialien zur Lösung des Problems: Der Fehler der Beschreibung des Gerätedeskriptors (Code 43), Windows kann dieses Gerät nicht ausführen (Code 19), Treiber werden nicht für das Gerät (Code 28) installiert, die Start dieser Das Gerät ist unmöglich (Code 10), das Gerät funktioniert falsch (Code 31), der Treiber ist beschädigt oder abwesend (Code 39). Getrennt über Code 43: Wenn das Flash -Laufwerk diesen bestimmten Fehlercode nach Möglichkeit meldet, überprüfen Sie ihn auf einem anderen Computer oder Laptop. Wenn die Situation mit hoher Wahrscheinlichkeit gleich ist, ist der Grund der Hardwarefehler des USB oder die Fehlfunktion der ITS Verbinder.
Und ein weiterer wichtiger Punkt: Wenn es im Geräte -Dispatcher unbekannte Geräte oder Fehler gibt, ohne ein USB -Flash -Laufwerk anzuschließen, ist der Grund, warum das Flash -Laufwerk darin nicht sichtbar ist, und Sie müssen die Treiber dieser Geräte installieren (häufig sprechen wir über USB -Controller/ Konzentratoren). Dazu empfehle ich dringend, Treiber (Chipsatz und falls vorhanden USB) von der offiziellen Website des PC -Motherboards oder des Laptop -Herstellers herunterzuladen und zu installieren und zu installieren. Berücksichtigen Sie außerdem, dass die Treiber auf der offiziellen Website für die ältere Windows -Version als Sie installiert sind, normalerweise regelmäßig auf neueren Versionen des Betriebssystems funktionieren: Sie können beispielsweise Windows 7 -Treiber in Windows 10 installieren.
Neuinstallation von USB -Controllern im Geräte -Manager neu
Wenn nichts von dem oben genannten geholfen hat, während der Computer keine Flash -Laufwerke und nicht nur eine bestimmte sieht, können Sie die folgende Methode ausprobieren:
- Gehen Sie zum Geräte -Manager, indem Sie die Schlüssel drücken Win+r Und eintreten Devmgmt.MSC
- Öffnen Sie im Geräte -Dispatcher den Abschnitt USB -Controller
- Aufmerksamkeit: Bei der nächsten Aktion können Sie die Tastatur und die Maus deaktivieren, und löst in der Regel das Neustart des Computers das Problem. Entfernen Sie (über die Rechtsklick) alle Geräte mit den Namen des Root -USB -Konzentrators, des USB -Host -Controllers oder des generischen USB -Hubs.
- Wählen Sie im Geräte -Dispatcher die Aktion aus - Aktualisieren Sie die Gerätekonfiguration.
Überprüfen Sie nach der wiederholten Installation von USB -Controllern, ob USB -Laufwerke auf Ihrem Computer oder Laptop verdient haben.
Probleme beim Öffnen eines Flash -Laufwerks lösen
Ein häufiger Fall - das Flash -Laufwerk ist im System immer noch sichtbar, aber der Zugriff darauf kann jedoch aus dem einen oder anderen Grund mit entsprechenden Fehlermeldungen nicht erhalten werden. Unter der Liste der Anweisungen zu den häufigsten Fehlern dieser Art:
- USB -Gerät wird beim Anschließen eines Flash -Laufwerks nicht identifiziert.
- Der Computer schreibt "Die Festplatte in das Gerät einfügen", wenn versucht wird, das Flash -Laufwerk zu öffnen.
- Beim Öffnen eines Flash -Laufwerks schreibt er, dass die Festplatte vor der Aufnahme geschützt ist.
- Schreibt, was formatiert werden muss, da die Festplatte nicht formatiert ist, aber es ist nicht möglich, die Formatierung abzuschließen.
- Windows berichtet, dass der Standort nicht verfügbar ist. Der Zugriff wird abgelehnt, wenn versucht wird, ein Flash -Laufwerk zu öffnen.
Andere Methoden zur Korrektur der USB -Verbindung zu einem Computer oder Laptop
Wenn die vorherigen Optionen nicht geholfen haben, das Problem mit der Sichtbarkeit des USB -Flash -Laufwerks im System zu lösen, beginnen wir komplexere Methoden. Wichtig: Bevor ich anfing, empfehle ich, einen Systemwiederherstellungspunkt zu erstellen. Dies kann nützlich sein, da die beschriebenen Aktionen möglicherweise zu Inoperanz- und anderen USB -Geräten führen können.
Überprüfen Sie die Parameter des USBStor -Dienstes
Wenn Sie den USBStor -Systemdienst ausschalten, wird der Computer nicht mehr auf die Verbindung von abnehmbaren USB -Laufwerken reagieren, dh keine Flash -Laufwerke werden sehen. Überprüfen Sie die Parameter des Beginns des Dienstes wie folgt:
- Gehen Sie zum Registrierungsredakteur, indem Sie die Schlüssel drücken Win+r Und eintreten Reflikt
- Gehen Sie zum Abschnitt hkey_local_maachine \ system \ currentControlset \ service \ USBstor
- Überprüfen Sie auf der rechten Seite des Registers -Editor -Fensters den Parameterwert Start. Wenn es gleich ist 4, Dann ist der Dienst deaktiviert. Drücken Sie den Parameter zweimal und setzen Sie die Bedeutung 3.
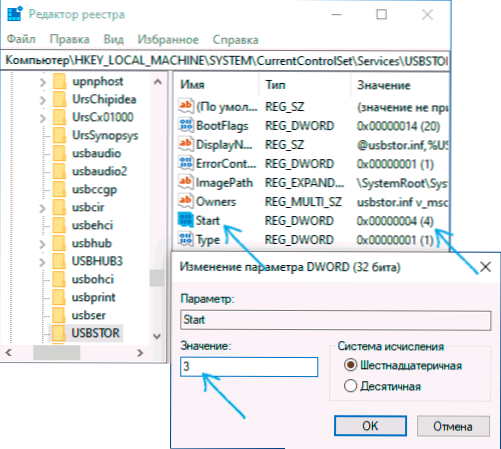
- Laden Sie den Computer neu.
Wenn sich die Ursache für Probleme bei der Verbindung des Flash -Laufwerks im getrennten Service befand, korrigiert diese Aktionen die Situation.
Entfernen Sie alte USB -Geräte
Alte USB -Treiber, die in Windows verfügbar sind. Darüber hinaus kann dies auch der Grund sein, warum der Computer neu gestartet wird oder hängt, wenn Sie ein USB -Flash -Laufwerk in einen USB -Anschluss einfügen.
Tatsache ist, dass Windows standardmäßig Treiber für USB -Laufwerke festgelegt hat, wenn Sie sie zum ersten Mal an den entsprechenden Port anschließen. Gleichzeitig bleibt der Treiber im System, wenn das Flash -Laufwerk den Port ausschaltet. Bei der Verbindung eines neuen Flash -Laufwerks können Konflikte auftreten, dass Windows versucht, zuvor installierter Treiber zu verwenden, der diesem USB -Anschluss entspricht, aber ein weiteres USB -Laufwerk, aber ein weiteres USB -Laufwerk.
So entfernen Sie alte USB Drive -Treiber:
- Schalten Sie den Computer oder den Laptop aus und deaktivieren Sie alle (und nicht nur) USB -Geräte (Flash -Laufwerke, externe Festplatten, Kartenreeder, Webcams und andere. Die Maus und die Tastatur können unter der Bedingung belassen werden, dass sie keinen integrierten Kartendatensatz haben.
- Schalten Sie den Computer erneut ein.
- Laden Sie das DriveCleanUp https: // Uwe-Sieber-Dienstprogramm herunter.DE/Dateien/DriveCleanUp.ZIP (kompatibel mit Windows 10, 8.1 und Windows 7) das Archiv auspacken.
- Starten Sie aus dem ausgepackten Ordner DriveCleanup.Exe der gewünschten Entlassung im Namen des Administrators (die rechte Klicken Sie auf die Datei - Starten Sie im Namen des Administrators).
- Sie sehen den Prozess, alle Treiber und Aufzeichnungen darüber im Windows -Register zu entfernen.
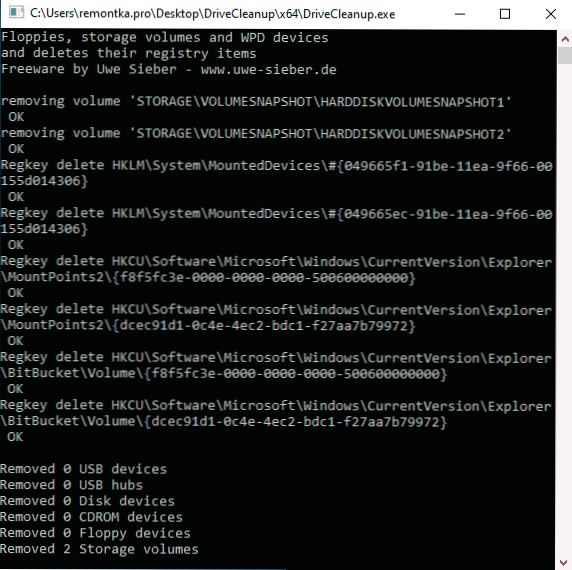
Starten Sie den Computer am Ende des Programms neu. Nachdem Sie ein USB -Flash -Laufwerk einfügen, installiert Windows neue Treiber für sie.
Zwei weitere Methoden, um dasselbe durchzuführen:
- Verwenden Sie das kostenlose Privazer -Programm: Wenn Sie es in einem erweiterten Benutzermodus ausführen und in den Abschnitt "bestimmte Restakten" wechseln, finden Sie dort ein Element, um den USB -Verlauf zu reinigen, wie im folgenden Screenshot. Details zur Verwendung des Programms und wo Sie es in den Artikel Reinigung von Windows 10, 8 herunterladen können.1 und Windows 7 im Privazer.
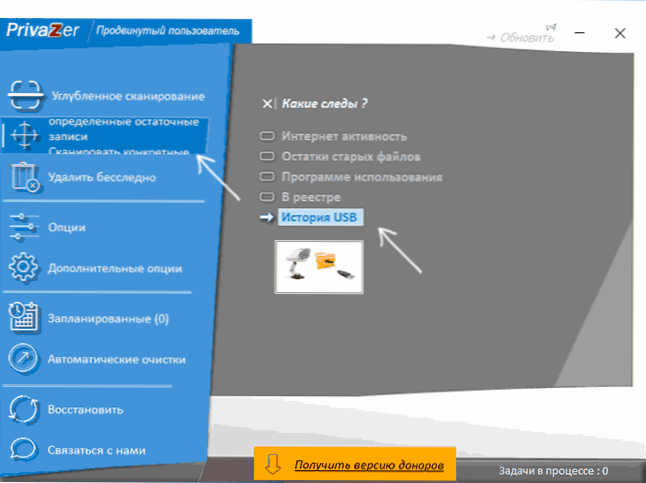
- Verwenden Sie das USBOBBLIVON -Dienstprogramm, deren Gebrauch und Download werden im Artikel "Windows 10 nicht das Flash -Laufwerk nach dem Update" in dem Artikel berücksichtigt.
Korrektur von Problemen beim Verbinden eines USB -Laufwerks im Registrierungsredakteur
In einigen Fällen Probleme mit dem Flash -Laufwerk in Windows 10, 8.1 und Windows 7 können bestimmte Einträge in der Registrierung verursachen:
- Öffnen Sie den Registrierungsredakteur dafür, drücken Sie die Schlüssel Win+r Geben Sie auf der Tastatur ein Reflikt Im Fenster "Ausführen" und klicken Sie auf die Eingabetaste auf.
- Gehen Sie zum Registrierungsbereich
HKEY_LOCAL_MACHINE \ SYSTEM \ CurrentRolset \ Control \ Class \ 36FC9E60-C465-11CF-8056-444553540000
- Wenn Sie in diesem Abschnitt im richtigen Bereich des Registrierungseditors in diesem Abschnitt Parameter mit Namen sehen Oberfilter Und Unterfilter, Klicken Sie mit der rechten Maustaste auf sie und entfernen Sie sie.
- Gehen Sie zum Abschnitt
HKEY_LOCAL_MACHINE \ Software \ Policies \ Microsoft \ Windows \
- Wenn dieser Abschnitt einen Unterabschnitt mit dem Namen enthält REMOVABLESTORAGEEDEVICES, Entfernen Sie es.
- Laden Sie den Computer neu.
Versuchen Sie nach dem Neustart des Computers erneut, Ihr USB -Flash -Laufwerk anzuschließen: Wenn die angegebenen Registrierungsparameter verfügbar waren, wird das Laufwerk im System mit einer hohen Wahrscheinlichkeit nach dem Entfernen angezeigt.
In Windows 10 wird nach Aktualisierung oder Installation kein Flash -Laufwerk angezeigt
Viele Benutzer stehen vor dem Problem, USB -Laufwerke nach dem Aktualisieren von Windows 10 aus dem vorherigen Betriebssystem oder nach einer einfachen Installation von Updates an den bereits installierten Windows 10 nicht anzuzeigen. Es kommt oft vor, dass Flash -Laufwerke nicht nur durch USB 2 sichtbar sind.0 oder USB 3.0 - Das heißt, wir können davon ausgehen, dass die Treiber auf USB erforderlich sind. Tatsächlich wird dieses Verhalten jedoch häufig nicht durch Treiber, sondern durch falsche Aufzeichnungen in der Registrierung über zuvor verbundene USB -Laufwerke verursacht.
In diesem Fall kann ein kostenloses USBOBLIVION -Dienstprogramm, das Windows alle Informationen zu zuvor verbundenen Flash -Laufwerken und externen Festplatten (Montagepunkte von USB -Laufwerken) beseitigt. Vor der Verwendung des Programms sehr empfehlenswert Erstellen Sie einen Windows 10 -Wiederherstellungspunkt.
Trennen Sie alle Flash -Laufwerke und andere USB -Geräte vom Computer, führen Sie das Programm aus, markieren Sie die Elemente „Real Cleaning“ und „Speichern Sie die Regish -Rams“ und klicken Sie dann auf die Schaltfläche „Reinigung“.
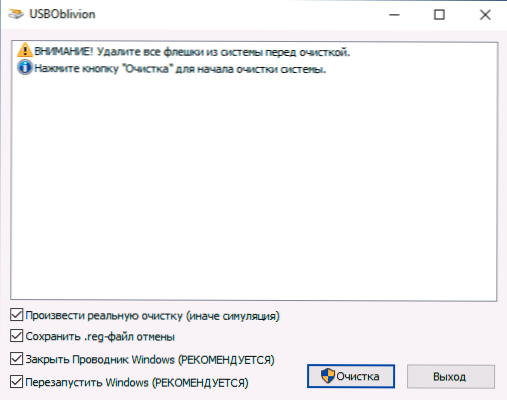
Nach Abschluss der Reinigung starten Sie den Computer neu und verbinden Sie das Flash -Laufwerk - mit hoher Wahrscheinlichkeit wird er festgelegt und erschwinglich wird erschwinglich. Wenn nicht, versuchen Sie, zum Geräte -Manager zu gehen (über die rechte Klicken Sie auf die Schaltfläche Start) und machen Sie Aktionen aus, um das USB -Laufwerk aus dem Abschnitt anderer Geräte und der anschließenden Aktualisierung der Gerätekonfiguration (oben beschrieben) zu entfernen. Sie können das USBoBlivon -Programm von der offiziellen Seite des Entwicklers herunterladen: https: // www.Cherubicsoft.Com/projects/usboboblivion
In Bezug auf Windows 10 ist jedoch eine andere Option möglich - die tatsächliche Inkompatibilität von USB 2 -Treibern.0 oder 3.0 (in der Regel werden sie dann mit einem Ausrufezeichen im Geräte -Manager angezeigt). In diesem Fall wird die Verfügbarkeit der erforderlichen USB -Treiber und des Chipsatzes auf der offiziellen Website des Laptop -Herstellers oder des PC -Motherboards überprüft. Gleichzeitig empfehle ich, die offiziellen Standorte der Hersteller der Geräte selbst und nicht die Intel- oder AMD -Websites zu verwenden, um nach solchen Treibern zu suchen, insbesondere wenn es um Laptops geht. Manchmal hilft das Problem auch, das Update des Motherboard -BIOS zu lösen.
Wenn das USB -Flash -Laufwerk Windows XP nicht sieht
Die häufigste Situation, die ich zum Konfigurieren und Reparieren von Computern getroffen habe, als ein Computer aus dem Windows XP -Betriebssystem kein Flash -Laufwerk sah (auch wenn er andere Flash -Laufwerke sieht), wurde die Tatsache verursacht, dass die erforderlichen Aktualisierungen für die Arbeit mit USB Laufwerke wurden nicht installiert. Tatsache ist, dass viele Unternehmen Windows XP verwenden, während sie häufig in der SP2 -Version. Aktualisierungen wurden aufgrund von Einschränkungen des Internetzugangs oder eines schlechten Betriebs des Systemadministrators nicht festgelegt.
Wenn Sie also Windows XP haben und der Computer kein Flash -Laufwerk sieht:
- Wenn SP2 installiert ist, führen Sie ein Update für die SP3 -Version durch (bei der Durchführung des Updates, wenn Sie Internet Explorer 8 haben, löschen Sie es).
- Installieren Sie alle Windows XP -Updates, unabhängig davon, welches Service Pack verwendet wird.
Hier sind einige der Korrekturen der Arbeit mit USB -Flash -Laufwerken, die in Windows XP -Updates veröffentlicht wurden:
- KB925196 - Fehler festgelegt, dass der Computer nicht das angeschlossene Flash -Laufwerk oder den iPod bestimmt.
- KB968132 - Fehler werden behoben, wenn sie bei der Verbindung mehrerer USB -Geräte in Windows XP eingestellt haben, die normal funktionieren
- KB817900 - USB -Anschluss arbeitete nicht mehr, nachdem Sie das Flash -Laufwerk herausgezogen haben und wieder investieren
- KB895962 - USB -Flash -Laufwerk hört auf, wenn der Drucker ausgeschaltet ist
- KB314634 - Der Computer sieht nur alte Flash -Laufwerke, die früher angeschlossen wurden und nicht neu sehen
- KB88740 - RUNDLL32 -Fehler.exe, wenn Sie ein Flash -Laufwerk einfügen oder herausziehen
- KB871233 - Der Computer sieht kein USB -Flash -Laufwerk, wenn er gerade im Schlaf oder im Gibernationsmodus war
- KB312370 (2007) - Unterstützung USB 2.0 in Windows XP
Trotz der Tatsache, dass Windows Vista nicht an fast irgendwo verwendet wird, sollte angemerkt werden, dass die Installation aller Aktualisierungen auch der erste Schritt im Falle eines ähnlichen Probleme.
Zusätzliche Aktionen
- Überprüfen Sie Ihren Computer auf Viren - sie können das unzureichende Verhalten von USB -Geräten verursachen
- Überprüfen Sie das Windows -Register, nämlich den Schlüssel
HKEY_CURRENT_USER \ Software \ Microsoft \ Windows \ CurrentVersion \ Policies \ Explorer
Wenn Sie in diesem Abschnitt einen Parameter mit dem Namen sehen Nodrives, Entfernen Sie es und starten Sie den Computer neu. - Gehen Sie zum Abschnitt "Windows Register"
HKEY_LOCAL_MACHINE \ SYSTEM \ CurrentControlSet \ Control
Wenn es dort einen Parameter gibt StorateeDevicepolicies, Entfernen Sie es. - In einigen Fällen hilft die vollständige Entwirrung des Computers. Sie können dies tun: Schalten Sie die Flash -Laufwerke aus, schalten Sie den Computer oder den Laptop aus, schalten Sie den Auslass aus (oder entfernen Sie den Akku, wenn dies ein Laptop ist), und klicken ein paar Sekunden. Danach verwechseln Sie es, verbinden Sie das Netzteil erneut und schalten Sie ein. Seltsamerweise kann es manchmal helfen.
Wenn alles, was zuvor beschrieben wurde, nicht funktioniert hat und das Flash -Laufwerk auf anderen Computern nicht funktioniert, kann ein weiterer Artikel nützlich sein: Flash -Laufwerksprogramme (Kingston, Transcend, Sandisk, Silicon Power und andere).
Wiederherstellung von Daten aus einem Flash -Laufwerk, den ein Computer nicht sieht
Wenn das Windows -Laufwerk das USB -Flash -Laufwerk (das bisher wichtige Daten war) zeigt, aber nicht in der Lage ist, „nicht zu identifizieren“, „nicht initialisiert“, und der Abschnitt auf dem Flash -Laufwerk ist „nicht verteilt“, dh die Wahrscheinlichkeit dass die Daten auf dem Flash -Laufwerk beschädigt sind und Sie die Wiederherstellung von Daten verwenden müssen.
Es lohnt sich, sich an mehrere Dinge zu erinnern, die die Wahrscheinlichkeit einer erfolgreichen Datenwiederherstellung erhöhen:
- Nehmen Sie nichts auf dem Flash -Laufwerk auf, das Sie wiederherstellen möchten
- Versuchen Sie nicht, die wiederhergestellten Dateien in demselben Spediteur zu speichern, von dem sie wiederhergestellt werden
Es gibt einen separaten Artikel darüber, was Sie Daten mit einem beschädigten Flash -Laufwerk wiederherstellen können: Programme zur Wiederherstellung von Daten.
Video
Wenn nichts geholfen hat und Ihr Computer auch kein Flash -Laufwerk sieht, und die darauf gespeicherten Dateien und Daten sind sehr wichtig, dann wird die letzte Empfehlung ein Unternehmen kontaktieren, das professionell mit der Wiederherstellung von Dateien und Daten beschäftigt ist.
- « So deaktivieren Sie UAC Windows 10 -Kontokontrolle
- So setzen Sie ein Passwort unter Windows 10 ein »

