So blinken Sie den ASUS RT-N12-Router richtig

- 2302
- 517
- Kayra Caspers
ASUS RT -N12 ist ein moderner drahtloser Router mit vielen nützlichen Funktionen. Es verfügt über vier Ausgangsanschlüsse, zwei Antennen für drahtlose Informationsübertragungen, ein bequemes LED -Panel. Die Möglichkeiten der Fabrikfirmware passt nicht immer zu den Benutzern.

Wir aktualisieren die Werksfirmware
Sie haben also den ASUS RT-N12-Router gekauft und sind nicht mit der auf ihm installierten Firmware zufrieden. Zuerst können Sie versuchen, die vorhandene Firmware zu aktualisieren, indem Sie die neueste Version von der offiziellen Website installieren. Dazu müssen Sie die folgenden Schritte ausführen.
- Gehen Sie zur offiziellen ASUS -Website und geben Sie das Modell Ihres Routers in die Suchzeile ein. Laden Sie die neueste Version der Firmware auf Ihren Computer herunter.
- Stellen Sie eine Verbindung zur Router -Schnittstelle her, um den Abteilungsabschnitt einzugeben. Dazu müssen Sie in der Adressleiste des Browsers die Adresse Ihres Netzwerks beispielsweise 192 eingeben.168.1.1.
- Sie werden in den Abschnitt RUT-N Router-Konfiguration einsteigen. Wählen Sie "zusätzliche Einstellungen", dann "Administration".
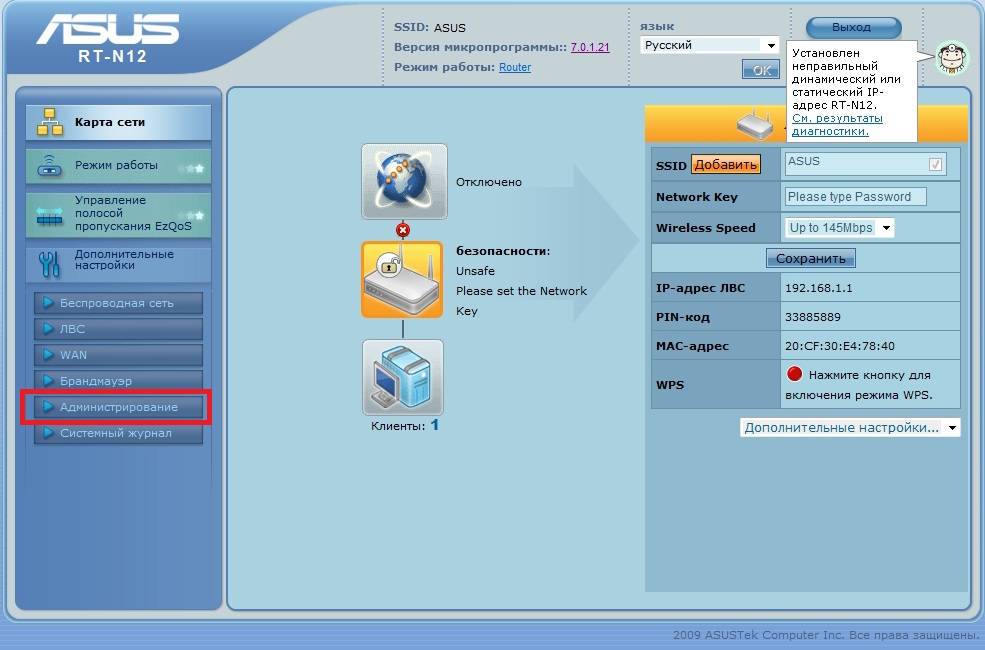
- Jetzt müssen Sie die Registerkarte "Update" finden. Auf dieser Registerkarte finden Sie die Schaltflächen "Rezension" und "Senden", mit denen Sie die zuvor heruntergeladene Aktualisierungsdatei direkt in den Router finden und hochladen können.
- Nachdem diese Manipulationen durchgeführt wurden, beginnt der Prozess der Aktualisierung der internen Software des RT-N-Routers. Nach Abschluss sehen Sie die Konfigurationsseite. Sie können die erforderlichen Änderungen vornehmen oder die Einstellungsseite schließen.
Wenn diese Aktionen nicht ausreichen, um die erforderliche Funktionalität zu erhalten. Es ist eine alternative Software, die auf Linux basiert und für die meisten drahtlosen Router geeignet ist.
Installieren Sie die neue DD-WRT-Firmware
Was brauchen Sie:
- Original Factory Firmware ASUS - Version 3 wurde für dieses Handbuch verwendet.0.0.4.374.813.
- Die folgenden Dateien im Zusammenhang mit DD-WRT:
DD-wrt.v24-14896_newd-2_k2.6_mini_rt-n12.Trx
DD-wrt.v24-18774_newd-2_k2.6_mini.Behälter
- ASUS -Firmware -Wiederherstellungsprogramm namens Firmware Restoration. Es kann von der offiziellen ASUS -Website heruntergeladen werden.
Jetzt beginnen wir direkt mit dem Installationsprozess.
- Schließen Sie den Router über LAN -Port mit Nummer 1 an Ihren Computer an. Es ist wichtig, Port 1 zu verwenden, nicht 4.
- Stellen Sie eine Verbindung zu den Einstellungen Ihres Routers über die Zielzeile des Browsers her. Wir empfehlen, Internet Explorer für diese Zwecke zu verwenden, die standardmäßig im Windows -System installiert sind.
- Jetzt sollte die Firmware wie in Absatz 3 des vorherigen Abschnitts dieses Artikels beschrieben geladen werden. Sie müssen eine DD-WRT-Datei mit Erweiterung hochladen .TRX, der erste der vorgeschlagenen Liste.

- Nach dem Klicken auf die Schaltfläche "Senden" müssen Sie auf das Laden warten. Während des Installationsprozesses startet der Router mehrmals neu. Auf dem Bildschirm sehen Sie die Skala des Installationsprozesses.
- Jetzt müssen Sie das Firmware -Restaurierungsprogramm installieren, das Sie von der offiziellen ASUS -Website heruntergeladen haben. Es ist auf Ihrem Computer standardmäßig installiert. Starten Sie am Ende der Installation dieses Programm.
- Das Programm muss die Installationsstelle der DD-WRT-Software angeben. Aber beeilen Sie sich nicht, um auf die Schaltfläche "Senden" zu klicken. Zuerst müssen Sie Ihren Router überladen, da diese Manipulationen auf dem neu enthaltenen Gerät durchgeführt werden.
- Klicken Sie im Router auf die Schaltfläche zum Herunterfahren oder schalten Sie sie aus dem Netzwerk aus.
- Schalten Sie Ihren Router erneut ein und warten Sie, bis der Einschlussanzeiger langsam blinkt. Möglicherweise erfordert dies einen zusätzlichen Neustart mit einer speziellen Taste auf einem Router.
- Jetzt können Sie im Firmware -Restaurierungsprogramm auf die Schaltfläche "Senden" klicken. Stach deine Geduld. Sie müssen warten, bis das Programm eine Verbindung zum Router und den Firmware -Ladungen herstellt. Danach dauert es einige Zeit, um Software zu installieren.
- Am Ende des Prozesses wird der Router unabhängig voneinander neu starten. In den meisten Fällen bedeutet dies, dass alles erfolgreich verlief. Warten Sie auf die endgültige Last und versuchen Sie, den Router auf die übliche Weise durch die Adresslinie zu kontaktieren.
- Sie sollten vor der DD-WRT-Schnittstelle erscheinen. Herzlichen Glückwunsch, eine neue Firmware installiert! Jetzt müssen Sie es konfigurieren.
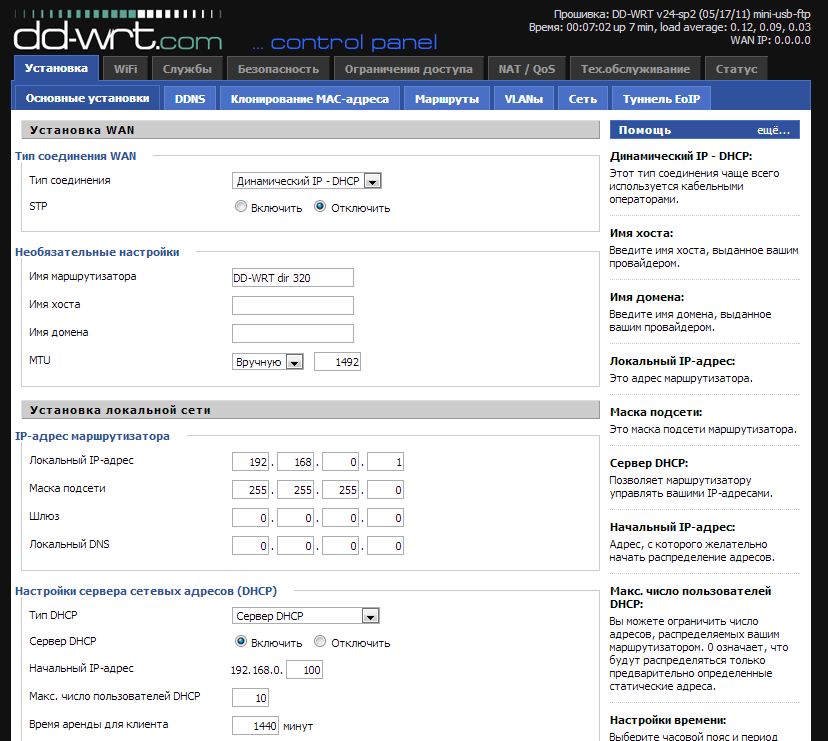
Wir haben eine neue Firmware eingerichtet
Tatsache ist, dass nach der Installation der DD-WRT-Anschlüsse verwechselt werden. Wenn Sie sich die Rückseite Ihres RT-N12-Routers ansehen, sehen Sie 4 LAN-Anschlüsse und einen WAN (manchmal ist es wie ein Internetanschluss markiert). Nach der Installation der neuen DD-WRT-Software wird der WAN-Port als LAN und LAN 4 als WAN vorgeschrieben. Warum passiert das? Tatsache ist, dass DD-WRT-Firmware für viele Router ausgelegt ist und ASUSRT-N12 nur einer von ihnen ist. Daher gibt es bei einigen Modellen eine solche Verwirrung. Aber wir werden es durch die folgenden Aktionen beseitigen.
- Der Computer muss über den LAN -Anschluss an den Router angeschlossen werden
- Öffnen Sie die Befehlszeile (dafür können Sie den Befehl cmd in der Windows -Suchleiste wählen).
- Geben Sie Telnet168 ein.1.1 (oder Ihre andere Adresse). Wir müssen eine Verbindung zum RT-N12-Router über Telnet herstellen.
- Geben Sie das Passwort ein und login dd-wrt an. Standardmäßig ist die Anmeldung -Wurzel für den Eingang und das Passwort -Admin installiert.
- Sie werden in die DD-WRT-Schnittstelle einsteigen. Hier können Sie die Ports neu installieren. Dazu müssen Sie die folgenden Befehle wählen:
Nvramset vlan0ports = "0 1 2 3 5*"
Nvramset vlan1ports = "4 5"
Nvramcommit
Neustart
Nach der Einführung jeder Zeile müssen Sie auf die Eingabe klicken.
- Das Gerät wird mit neuen Einstellungen neu gestartet. Jetzt können Sie den WAN -Port für seinen beabsichtigten Zweck sowie den Rest der Ports verwenden.
Wir wünschen Ihnen eine erfolgreiche Arbeit mit der neuen Firmware Ihres RT-N12-Routers!
- « Eliminierung von HP Laserjet Pro 400 MFP M425DN -Fehler
- Das Betriebsprinzip des Moduls zur Verwaltung des Routers über den Cloud -Dienst »

