So verteilen Sie WLAN von einem Laptop unter Windows 10?

- 755
- 170
- Lina Leberer
So verteilen Sie WLAN von einem Laptop unter Windows 10?
Artikel über den Start von virtuellen Wi-Fi-Netzwerken auf Laptops wurden bereits viel geschrieben. Wir werden nun die Verteilung des Internets auf Wi-Fi in Windows 10 konfigurieren. Verteilt das Internet ehrlich gesagt von einem Laptop, wenn es unter Windows 10 funktioniert. Es war praktisch nichts geändert. Ich denke jedoch, dass der Artikel speziell zum Einrichten von Zugriffspunkten in Windows 10 definitiv nicht überflüssig sein wird.
Wenn Sie nicht in diesem Thema sind, was ist ein virtuelles Wi-Fi im Allgemeinen und wie kommt es von einem Laptop oder einem stationären Computer (mit einem drahtlosen Adapter), können Sie das Internet auf andere Geräte verteilen, dann werde ich es versuchen, dann werde ich es versuchen. jetzt alles zu erklären. Schauen Sie, Sie haben einen Laptop, das Internet ist in einem Netzwerkkabel damit verbunden. Außerdem haben Sie ein Telefon, ein Tablet, einen anderen Laptop oder ein anderes Gerät, das über drahtloses Netzwerk mit dem Internet verbunden werden kann. Ja, Sie können einen Router kaufen und das Internet auf andere Geräte verteilen. Sie können jedoch keinen Router kaufen und Ihren Laptop als Router verwenden.
So etwas kann auch nützlich sein, wenn Sie über ein 3G -Modem das Internet haben und es auf andere Geräte verteilen müssen. In jedem Fall ist die Funktion nützlich und funktioniert wirklich. Jetzt konfigurieren wir den Zugriffspunkt (Hotspot) unter Windows 10.
Aktualisieren: wichtige Informationen! Microsoft entfernt allmählich den Betrieb des platzierten Netzwerks (Soft AP) in Windows 10. Einfach ausgedrückt wird der Start der Wi-Fi-Verteilung über die Befehlszeile nicht in Windows 10 funktioniert. Er arbeitet nicht mehr auf Geräten mit neuen Wi-Fi-Modulen (Adapter). Microsoft entfernt diese Funktion einfach von seinem Treiber. Ich habe dieses Problem schon lange beobachtet. Sie schrieben in den Kommentaren viele Male über sie. Für viele Geräte ist diese Anweisung nicht mehr relevant.Anstelle von Soft AP (Startbefehle) wird ein mobiler Zugangspunkt über Wi-Fi Direct verwendet. Dies ist die Funktion "Mobile Hotspot", die seit Version 1607 in den Top Ten erschien (siehe. Update unten). Im Geräte-Manager wird jetzt anstelle des Microsoft-Hosted Network Virtual Adapter Adapter verwendet, und wird nun Microsoft Wi-Fi Direct Virtual Adapter verwendet, über die ein mobiler Hotspot vorhanden ist. Und es sind sogar gut, keine schwierigeren Befehle, Einstellungen usw. D. Enthalten Hotspot, wählte eine Verbindung für die Freigabe der Internetverbindung aus und der Computer verteilt Wi-Fi. Aber im Moment gibt es ein Problem, Hot Spot funktioniert nicht mit PPPOE -Verbindungen.
Aktualisieren: Nach der Installation des Jubiläums -Update vom 2. August 2016 in Windows 10 (Versionen 1607) wurde es möglich, einen Zugriffspunkt durch Einstellungen durchzuführen. Die Funktion wird als "mobiler Hot Spot" bezeichnet. Ich habe bereits detaillierte Einstellungsanweisungen geschrieben: Mobiler Hotspot in Windows 10. Einen Zugangspunkt auf einfache Weise starten.

Wenn Sie keinen Hot-Spot arbeiten (zum Beispiel eine Hochgeschwindigkeits-Internetverbindung), verwenden Sie die Methode, die ich unten geschrieben habe.
Sie wissen wahrscheinlich bereits, dass es viele hervorragende Programme gibt, mit denen Sie einen Zugangspunkt problemlos starten können. Ja, sie arbeiten auch unter Windows 10, und wir werden sie auf jeden Fall überprüfen, vielleicht in einem separaten Artikel. Und jetzt werden wir alle über die Befehlszeile einrichten. Alles ist sehr einfach und klar, jetzt wirst du sehen.
Wenn diese Methode für Sie schwierig erscheint, können Sie versuchen, die Wi-Fi-Verteilung mithilfe des Virtual Router-Programms Switch zu konfigurieren. Und doch universelle Anweisungen zum Starten eines Zugangspunkts (Virtual Router, Maryfi, Connectify).
Wenn Sie Windows 7 oder Windows 8 haben, finden Sie in den Anweisungen zum Einrichten eines virtuellen Wi-Fi-Netzwerks in Windows 7.
Wi-Fi-Zugangspunkt auf einem Laptop mit Windows 10
Die Hauptsache ist, dass Sie das Internet haben müssen und es funktionieren muss. Ich habe ein reguläres Ethernet (Netzwerkkabel) angeschlossen. Außerdem sollten Sie einen Fahrer auf dem Wi-Fi-Adapter installiert haben. In der Regel legt Windows 10 selbst diesen Treiber fest. Einfach ausgedrückt, Wi-Fi sollte für Sie funktionieren und eingeschaltet werden. Überprüfung ist sehr einfach:
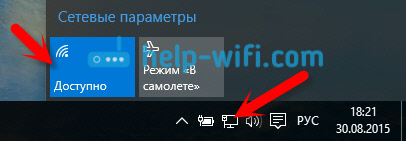
Ich habe bereits geschrieben, was zu tun ist, wenn Sie keinen „Wi-Fi“ -Button haben, und es funktioniert nicht, um ihn einzuschalten. Ist es möglich. Und wenn alles in Ordnung ist, können Sie fortfahren. Zunächst müssen wir die Befehlszeile mit den Rechten des Administrators öffnen. Drücken Sie die Tastatur auf der Tastatur Win+x, Und wähle Befehlszeile (Administrator).
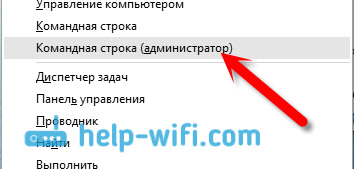
Als nächstes müssen wir mehrere Teams ausführen. Kopieren Sie in die Befehlszeile und führen Sie den folgenden Befehl aus (durch Drücken des Yenter):
NETSH WLAN SET HOSTEDNETWORK-MODE = SSID = "Help-WiFi.Com "key =" 11111111 "KeyUsage = persistent
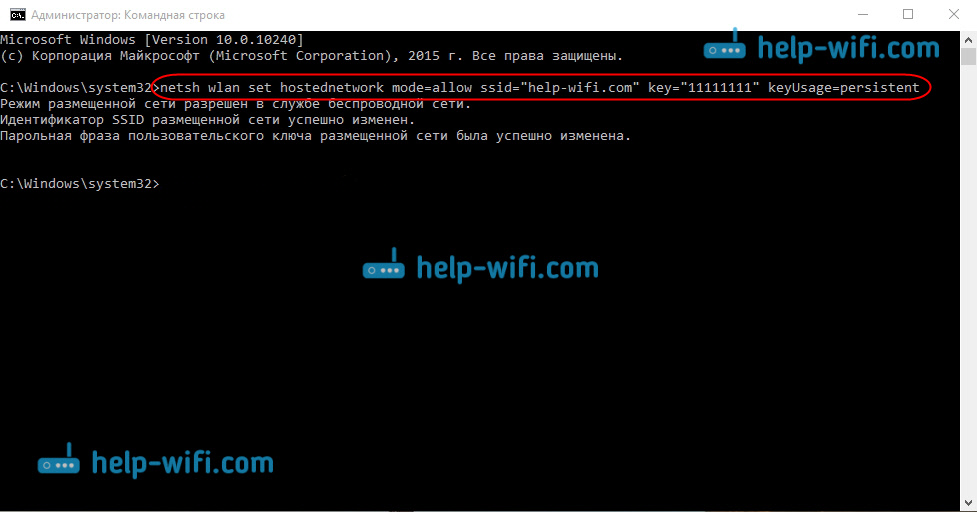
Sie können Ihren Netzwerknamen und Ihr Passwort festlegen:
- Hilfe-wifi.Com ist der Name des Netzwerks. Sie können es in Ihre ändern.
- 11111111 - In meinem Beispiel ist dies ein Passwort, mit dem eine Verbindung zum erstellten Netzwerk hergestellt wird.
In diesem Befehl erstellen wir selbst ein Netzwerk, setzen den Namen und das Passwort fest. Wenn das Team korrekt ausgeführt wird, sehen Sie einen Bericht, dass der Modus des Netzwerks zulässig ist und all das. Wie in meinem Screenshot oben. Jetzt müssen wir das erstellte Netzwerk starten. Dies geschieht von einem solchen Team:
Netsh wlan starten hostedNetwork
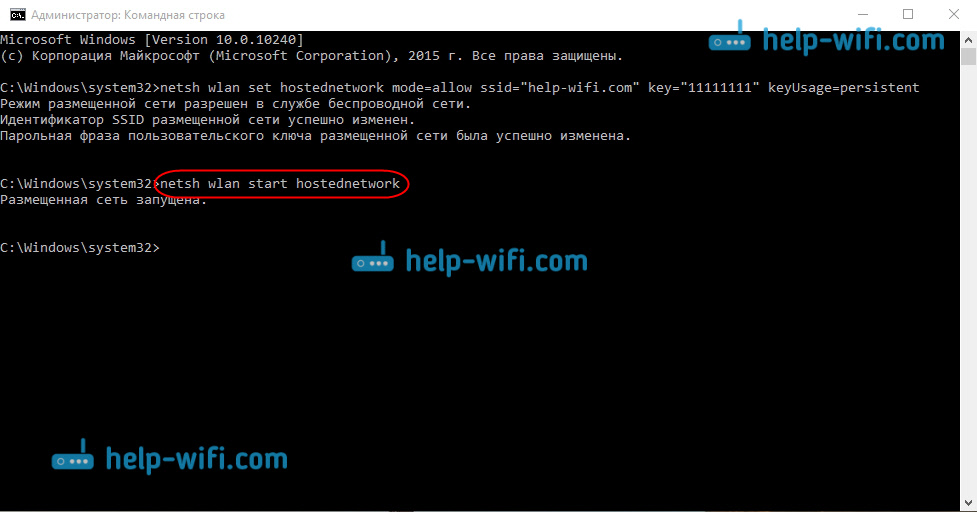
Nachdem Sie es abgeschlossen haben, starten Sie das Netzwerk. Der Laptop wird bereits Wi-Fi geben.
Sie können Ihre Geräte mit einem laufenden drahtlosen Netzwerk verbinden, aber das Internet funktioniert nicht. Wir brauchen Öffnen Sie den Gesamtzugriff zum Internet. In Windows 10 erfolgt dies wie folgt:
Drücken Sie die rechte Taste im Verbindungssymbol und wählen Sie das Element aus Zentrum für Netzwerkmanagement und allgemeine Zugriff.
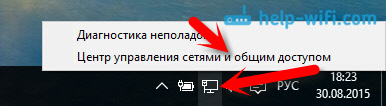
Wählen Sie links Adapter Einstellungen ändern.
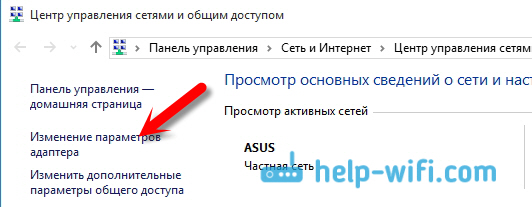
Weitere Aufmerksamkeit, klicken Sie mit der rechten Maustaste zum Adapter, durch das Ihr Internet verbunden ist. Wenn Sie eine gemeinsame Verbindung zu einem Netzwerkkabel haben, wie es normalerweise der Fall ist, ist dies höchstwahrscheinlich ein Adapter. "Ethernet". Außerdem kann es sich um eine hohe Geschwindigkeitsverbindung handeln. Wählen Sie im Menü Drop -Down -Menü aus Eigenschaften.
Gehen Sie zur Registerkarte Zugang, Installieren Sie ein Checkmark in der Nähe des Artikels Ermöglichen Sie anderen Netzwerknutzern, die Internetverbindung dieses Computers zu nutzen. Wählen Sie dann unten die Verbindung, die Sie aus der Liste haben (siehe Beispiel des Screenshot unten). Ich habe es angerufen "Lokale Netzwerkverbindung* 4". Sie können es anders aufrufen lassen (in der Regel kann nur die Abbildung eine andere sein).
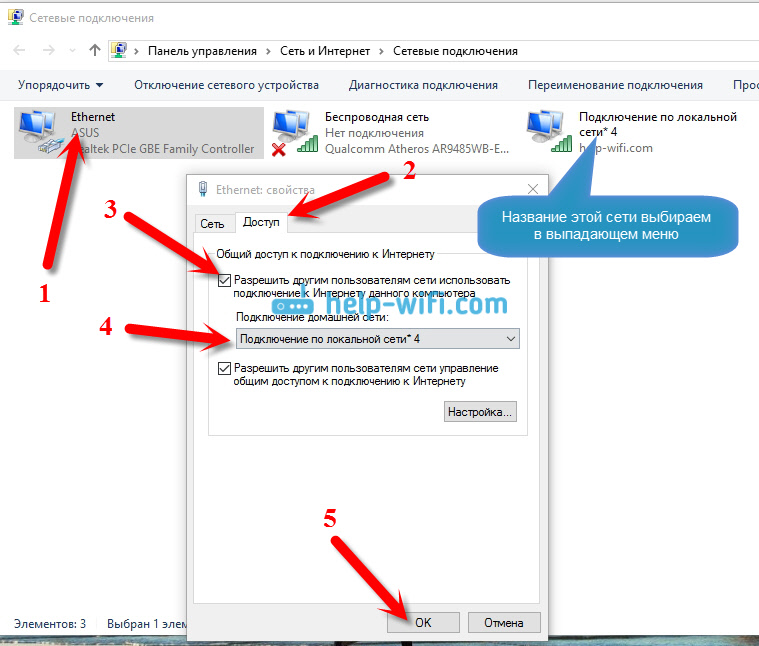
Sehr oft ist es in der Liste nicht möglich, das richtige Netzwerk auszuwählen. So lösen Sie dieses Problem, schrieb ich in einem separaten Artikel: Ich kann in Windows 10 keinen allgemeinen Zugriff auf Wi-Fi-Internet gewähren.
Nach diesen Aktionen ist es ratsam, das von uns eingeführte Netzwerk zu stoppen. Dies geschieht von einem solchen Team:
Netsh wlan stop hostedNetwork
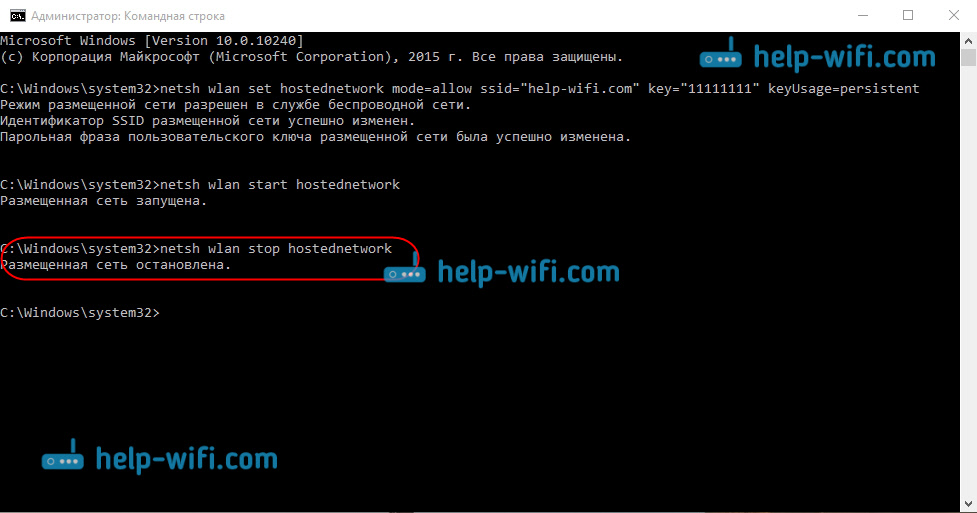
Und dann starten Sie das Netzwerk erneut mit dem Befehl:
Netsh wlan starten hostedNetwork
Alles sollte funktionieren. Schalten Sie Wi-Fi auf Ihrem Gerät ein und stellen Sie eine Verbindung zu dem Netzwerk her, das wir gerade ausführen,. Hier habe ich in Windows 10 ein virtuelles Wi-Fi-Netzwerk auf einem Tablet gestartet:
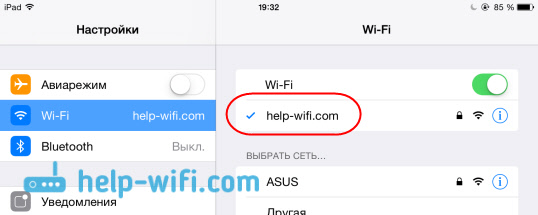
Wenn das Netzwerk nicht verdient hat, starten Sie den Computer neu und starten Sie das Netzwerk erneut. Das Team, das ich oben geschrieben habe.
So verwalten Sie die Wi-Fi-Verteilung von einem Laptop unter Windows 10?
Jedes Mal, wenn Sie den Computer neu gestartet haben, müssen Sie den Hotspot mit einem Befehl starten, wenn Sie das Internet verteilen möchten:
Netsh wlan starten hostedNetwork
Um das Netzwerk zu stoppen, führen Sie den Befehl aus:
Netsh wlan stop hostedNetwork
Und um den Namen des Netzwerks oder das Passwort zu ändern, führen Sie den Befehl aus:
NETSH WLAN SET HOSTEDNETWORK-MODE = SSID = "Help-WiFi.Com "key =" 11111111 "KeyUsage = persistent
Ändern des Passworts und des Namens in selbst, wenn Sie möchten.
Erstellen Sie Dateien für die Steuerung
Wenn Sie ein Netzwerk erstellen, benötigen wir nur einmal, gut und wenn Sie den Namen des Netzwerks oder des Kennworts ändern möchten, müssen Sie die Verteilung nach jedem Computer ausführen. Es ist nicht sehr bequem, die Befehlszeile jedes Mal zu öffnen, den Befehl zu kopieren und auszuführen. Daher empfehle ich Ihnen, zwei Dateien zu erstellen: eine, um das Netzwerk zu starten, der zweite, um es zu stoppen.
Wir tun dies: Erstellen Sie eine Textdatei auf dem Desktop und benennen Sie sie in Start.Schläger. Der Dateiname kann jeder sein. Die Hauptsache ist, dass die Erweiterung sein würde .Schläger.
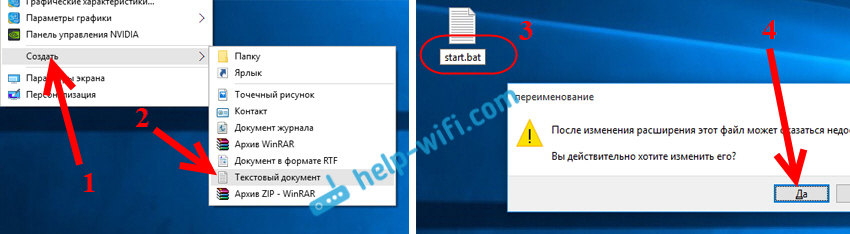
Klicken Sie auf der rechten Maustaste auf unserer .Fledermausdatei und auswählen Ändern. Kopieren Sie als nächstes einen Befehl in ihn:
Netsh wlan starten hostedNetwork
Schließen Sie die Datei und Achten Sie darauf, Änderungen beizubehalten im Ordner.
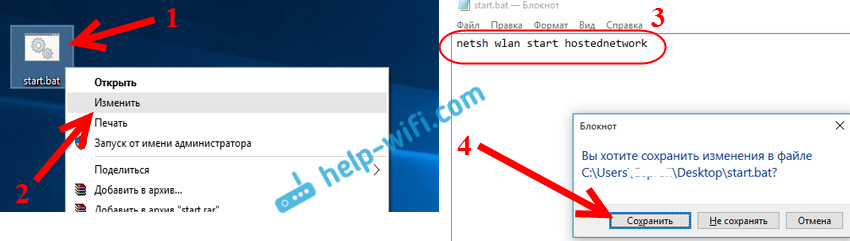
Das ist alles, jetzt haben wir eine Startdatei.Fledermaus, klicken Sie auf welche (Doppelklick), die Wi-Fi-Verteilung wird sofort gestartet. Genau auf die gleiche Weise können Sie eine Datei erstellen, um das Netzwerk zu stoppen. Nennen Sie die Datei zum Beispiel Stopp.Bat und fügen Sie den Befehl netsh wlan stop hostedNetwork ein. Nach dem Start dieser Datei wird das virtuelle Netzwerk gestoppt.
Wenn Es funktioniert nicht zu schaffen .Fledermausdatei, Dann sehen Sie die Lösung hier.
Aktualisieren: Bei Bedarf können Sie es so erstellen, dass der Laptop das Internet automatisch verteilt, unmittelbar nach dem Einschalten. Wie das geht, schrieb ich im Artikel: Automatischer Start der Wi-Fi-Verteilung, wenn der Laptop eingeschaltet ist.
Was zu tun ist, wenn der Laptop Wi-Fi nicht ausgibt, das Internet nicht funktioniert oder die Anleihen nicht miteinander verbunden sind?
Wenn Sie das Netzwerk mit Windows 10 auf Ihrem Computer gestartet haben und Probleme mit dem Start, der Verbindung oder dem Zugriff auf das Internet haben, werden wir jetzt versuchen, diese Probleme zu lösen.
- Wenn es ein Problem gibt, laden Sie den Computer als erstes neu und überprüfen, ob Sie die Befehlszeile im Namen des Administrators starten. Es ist wichtig.
- Es kann so sein, dass Es ist nicht möglich, selbst ein Netzwerk zu erstellen (Das erste Team aus diesem Artikel). Überprüfen Sie in diesem Fall, ob Sie Wi-Fi haben (zeigten, wie es zu Beginn des Artikels geht). Wenn es überhaupt keine Möglichkeit gibt, WLAN einzuschalten, haben Sie höchstwahrscheinlich keinen Treiber auf einem drahtlosen Adapter installiert. Installieren Sie den Treiber und versuchen Sie es erneut.
Wenn der Treiber installiert ist, es jedoch nicht möglich ist, die Verteilung des Internets zu starten, versuchen Sie, den Treiber auf Wi-Fi zu aktualisieren. Nachdem Sie es von der Website des Herstellers für Ihr Laptop -Modell und Ihr Betriebssystem heruntergeladen haben. - Wenn das Netzwerk auf dem Laptop gestartet wird, Aber Geräte sind nicht damit verbunden. Erste Sache, Trennen Sie das Antiviren und Firewall (falls vorhanden). Oder andere Programme, die die Verbindung blockieren können.
Überprüfen Sie außerdem, ob Sie das Passwort richtig angeben. Sie können das Netzwerk mit einem neuen Passwort neu starten. Und schauen Sie sich die Tipps aus diesem Artikel an. - Ein sehr beliebtes Problem, wenn es eine Netzwerkverbindung gibt, werden alle Geräte perfekt herstellen, aber aber Das Internet funktioniert nicht, Websites öffnen sich nicht. Lösung: Zunächst müssen Sie überprüfen, ob das Internet auf dem Computer arbeitet, von dem Sie das Internet verteilen möchten. Wenn alles in Ordnung ist, überprüfen Sie die Einstellungen des Gesamtzugriffs zum Internet, den Sie während des Starts des Netzwerks einstellen sollen. Siehe oben, wie wir die Internetverbindung nutzen dürfen.
Außerdem können Sie versuchen, Antiviren, Firewall usw. zu deaktivieren. D. In diesem Problem werde ich einen separaten Artikel vorbereiten: Sie verteilten WLAN von einem Laptop, und das Internet funktioniert nicht "ohne Zugang zum Internet".
Fehler "konnte das platzierte Netzwerk nicht starten. Gruppe oder Ressource ist nicht im richtigen Zustand ... "
Ein sehr beliebtes Problem, wenn Windows 10 beim Versuch, ein virtuelles Netzwerk zu starten, ein Fehler erscheint "Es war nicht möglich, das platzierte Netzwerk zu starten. Gruppe oder Ressource befindet sich nicht im richtigen Zustand, um den erforderlichen Betrieb auszuführen. ".
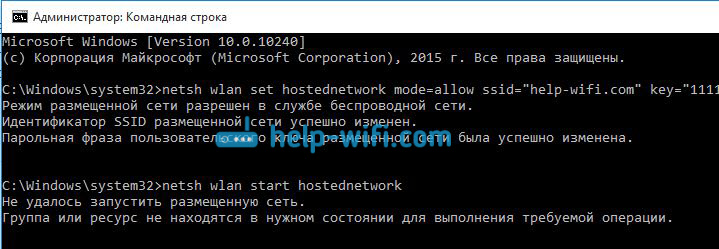
In den Kommentaren riet mir Anton, dies zu tun: Gehen Sie zum Geräte -Manager. Start - Optionen - Geräte, Und wählen Sie von unten aus Gerätemanager. Klicken Sie im Dispatcher im Dispatcher auf die Registerkarte Sicht, Und wählen Sie das Element aus Zeigen Sie versteckte Geräte.
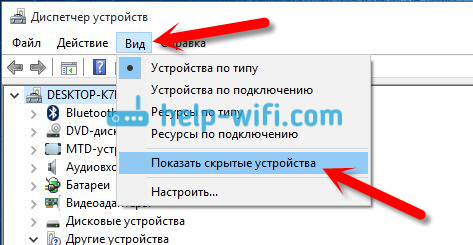
Öffnen Sie die Registerkarte Netzwerkadapter, Wir suchen einen Adapter namens "Microsoft gehostete Netzwerk -Virtual -Adapter" oder "Virtual Adapter des platzierten Netzwerks (MyCosoft)" Klicken Sie auf die rechte Maustaste und wählen Sie es Genießen.
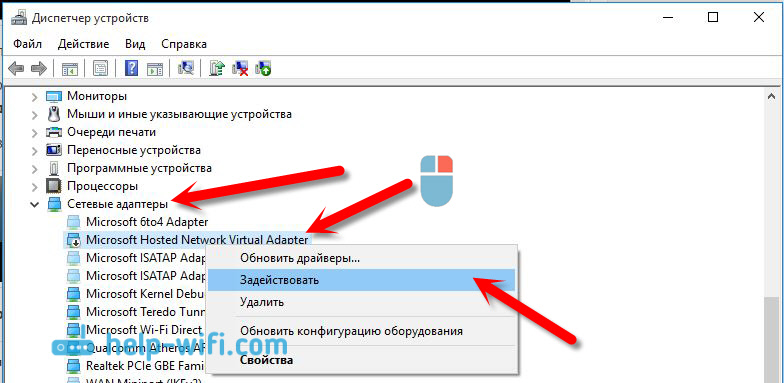
Danach versuchen wir, das Netzwerk mit einem Befehl zu starten Netsh wlan starten hostedNetwork.
Wenn Sie einen solchen Adapter im Aufgaben-Dispatcher nicht finden oder überhaupt keine Anzeichen von Wi-Fi haben (z. B. den Punkt in den Einstellungen, die Einschlussschaltflächen), dann haben Sie höchst Ein drahtloser Adapter. Oder Sie müssen es nur aktualisieren. Vielleicht, so dass das virtuelle Netzwerk im Treiber keine Unterstützung gibt. Siehe diesen Artikel. Darin schrieb ich über ein ähnliches Problem. Wenn Sie Hotspot früher gestartet haben, sollten Fragen im Fall von WI-F nicht auf Windows 10 verteilt werden.
Ein separater Artikel mit den Lösungen dieses Fehlers: https: // help-wifi.Com/nastrojka-virtualnoj-wi-fi-seti/ne-udalos-zapustitit-razmesenneuyuu-set-viindos/Aufgrund der Tatsache, dass viele nach der Aktualisierung von Windows 10 bei der Einrichtung des Zugriffspunkts über die Befehlszeile oder den mobilen Hotspot verschiedene Probleme hatten, habe ich einen separaten Artikel mit Lösungen vorbereitet: „Mobile Hotspot“ funktioniert nicht in Windows 10. Ich kann Wi-Fi nicht verteilen
Video: Wir haben die Wi-Fi-Verteilung in Windows 10 eingerichtet
Erstellen Sie ein kleines Video, in dem Sie den Start des Zugangspunkts in Windows 10 sehen können (wählen Sie die maximale Qualität und machen Sie den gesamten Bildschirm). Übrigens ist dies meine erste Videoanweisung, also bitte ich Sie, nicht hart zu schimpfen :)
Wenn Sie in etwas nicht gelungen sind oder einige Momente aus dem Artikel unverständlich blieben, schreiben Sie in die Kommentare, ich werde versuchen, zu helfen.
- « So setzen Sie die Werkseinstellungen auf Linksys Routern zurück?
- Geben Sie die Einstellungen des Routers für 192 nicht ein.168.0.1 oder 192.168.1.1. Was zu tun ist? »

