Geben Sie die Einstellungen des Routers für 192 nicht ein.168.0.1 oder 192.168.1.1. Was zu tun ist?
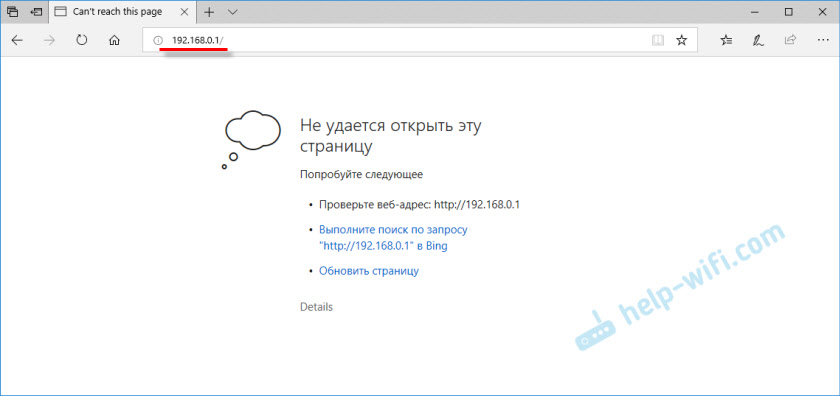
- 1399
- 78
- Samantha Trampeli
Geben Sie die Einstellungen des Routers für 192 nicht ein.168.0.1 oder 192.168.1.1. Was zu tun ist?
In einem Artikel mit allgemeinen Informationen über den Eingang zu den Einstellungen des Routers schrieb ich kurz über die beliebtesten Probleme und ihre Lösungen, die im Prozess der Eingabe von Wi-Fi-Routern zu finden sind. Das beliebteste Problem ist, wenn die Einstellungsseite nicht um 192 geöffnet ist.168.0.1 oder 192.168.1.1 (abhängig vom Router). In diesem Artikel möchte ich alle möglichen Gründe ausführlich berücksichtigen, warum Sie möglicherweise keine Seite mit den Einstellungen des Routers öffnen. Natürlich werde ich Ihnen sagen, wie Sie diese Probleme lösen und wie Sie bestimmen können, was los ist.
Wir werden mit dem beliebtesten Fehler beginnen, wenn Sie nach dem Übergang zu 192, wenn Sie versuchen, auf die Routereinstellungen zuzugreifen.168.0.1 (192.168.1.1) Eine Inschrift scheint, dass es unmöglich ist, eine Seite zu öffnen, oder die Seite ist nicht verfügbar. Etwas wie das:
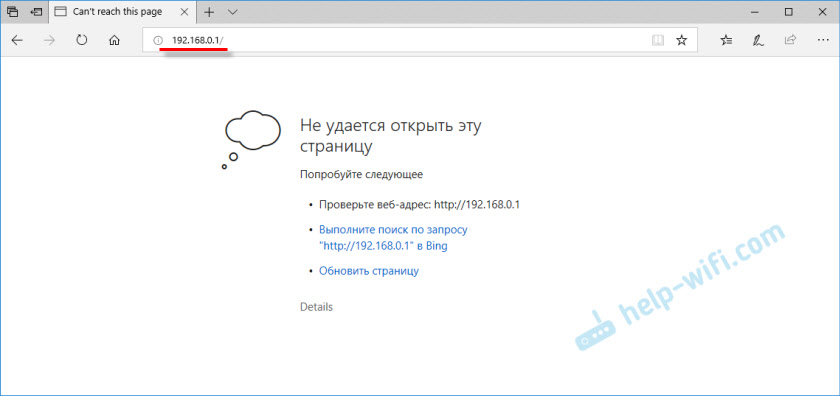
Berücksichtigen Sie die Entscheidungen, wenn Sie über Kabel und WLAN anschließen. Dies ist ein allgemeiner Artikel, deshalb ist er für Router und alle Hersteller geeignet.
Bevor ich nach einer Lösung für Ihr Problem sucht, rate ich Ihnen, zu versuchen, in die Einstellungen Ihres Routers nach detaillierten Anweisungen zu gehen. Vielleicht machst du nur etwas falsch.
Anweisungen für den Eingang zu den Einstellungen von Routern:
- Eingang zu TP-Link-Einstellungen
- Für Asus Router (192.168.1.1)
- Wir gehen in die D-Link-Router-Einstellungen
- Anweisungen für Router Zyxel
- Für Linksys -Geräte
- Für Tenda
Wenn Sie alles richtig machen, aber die Einstellungen nicht eingeben, werden wir jetzt verstehen.
Routereinstellungen werden bei 192 nicht geöffnet.168.0.1 oder 192.168.1.1
Dies ist das wichtigste, beliebteste Problem. Sie haben alles verbunden, geben die IP -Adresse des Routers ein, und im Browser wird ein Fehler angezeigt: "Die Seite ist nicht verfügbar", "Es ist unmöglich, eine Seite anzuzeigen", "Seite nicht gefunden" und T. D. Der Fehlertext hängt vom Browser ab, aus dem Sie versuchen, in die Einstellungen zu gehen.
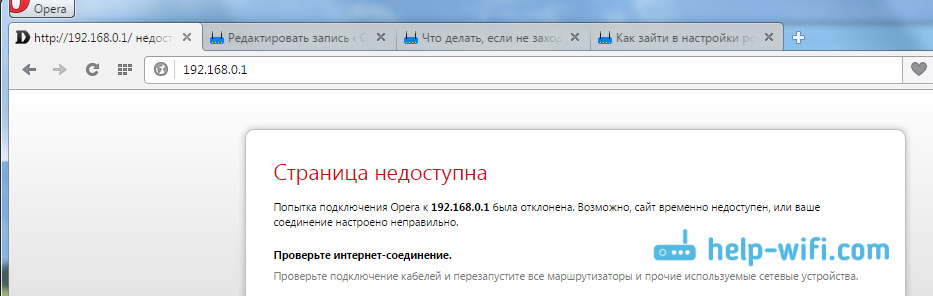
Ehrlich gesagt kann ein solches Problem aufgrund vieler verschiedener Probleme auftreten:
- Es gibt keine Verbindung mit dem Router (schlechtes Kabel, es gibt keine Treiber auf dem Netzwerkkarten-/Wi-Fi-Adapter, Wi-Fi-Verbindung, falscher Verbindung usw. D.)
- Falsche Verbindungseinstellungen (automatischer Erhalt von IP)
- Ein Versuch, auf die Einstellungen für eine falsche IP -Adresse zuzugreifen
- Adresse 192.168.1.1 oder 192.168.0.1 kann nicht öffnen, da die IP -Adresse des Routers geändert wird oder der Router nicht funktioniert.
Bevor Sie zu bestimmten Lösungen übergehen und Ihren Kopf mit einigen komplexen Einstellungen erzielen, rate ich, Führen Sie solche einfachen Aktionen aus:
- Versuchen Sie, die Einstellungen aus einem anderen Browser zu öffnen.
- Stellen Sie sicher, dass der Stromkreis ist.
- Laden Sie den Computer und den Wi-Fi-Router neu.
- Wenn möglich, versuchen Sie an die Adresse 192 zu gehen.168.0.1 oder 192.168.1.1 von einem anderen Gerät. Sie können sogar aus einem Tablet oder einem Telefon, das über Wi-Fi angeschlossen ist.
- Sie können versuchen, Antiviren und Firewall zu deaktivieren.
Wenn dies nicht geholfen hat, werden wir andere Lösungen anwenden.
Bestimmen Sie die IP -Adresse des Routers: 192.168.0.1 oder 192.168.1.1
Zunächst rate ich Ihnen, sicherzustellen, dass Sie im Browser versuchen, die richtige IP -Adresse zu öffnen. Verschiedene Hersteller von Routern verwenden unterschiedliche Adressen für den Zugriff auf Einstellungen. In der Regel wird diese Adresse vom Boden des Routers auf dem Aufkleber angezeigt. Es sieht aus wie das:
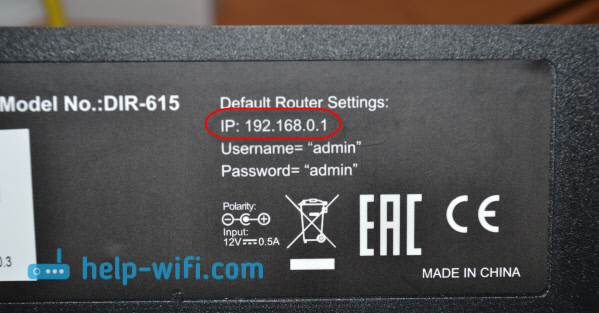
Schauen Sie sich Ihren Router an, es sollte diese Informationen geben. Wenn nicht, schauen Sie sich Artikel über den Zugriff auf Einstellungen auf Geräten verschiedener Hersteller an (ich habe zu Beginn dieses Artikels Links gegeben). Oder versuchen Sie es einfach 192.168.1.1 und 192.168.0.1. Außerdem kann die Adresse eine Art von tplinkwifi sein.Net, http: // netis.CC usw. P.
Wenn Sie einen Xiaomi Mi WiFi -Router haben und Sie nicht in seine Einstellungen eingehen können, liegt dies am wahrscheinlichsten daran, dass sie die Adresse 192 haben.168.31.1. Oder Miwifi.Com.
Überprüfen Sie, ob die Verbindung mit dem Router hergestellt wurde
Alles ist sehr einfach. Um zu den Einstellungen zu gehen, müssen Sie eine Verbindung zum Router herstellen. Wenn es keine Verbindung gibt, werden die Einstellungen nicht geöffnet.
Wenn die Verbindung über Netzwerkkabel (LAN) und unmittelbar nach dem Anschließen des Computers mit dem Router den Status der Internetverbindung so aussehen (wenn "ohne Zugriff auf das Internet", dann ist dies normal):
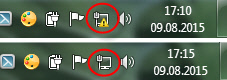
Wenn Sie einen anderen Verbindungsstatus nach der Verbindung sehen (ein Computer mit einem roten Kreuz und t. D.) Trotz der Tatsache, dass Sie das Kabel in den Einstellungen eingeben möchten, haben Sie keine Verbindung mit einem Wi-Fi-Router.
Mögliche Lösungen
Überprüfen Sie, ob alles richtig angeschlossen ist. Auf dem Router sollte das Netzwerkkabel mit dem LAN -Anschluss und auf einem Computer oder Laptop in einer Netzwerkkarte angeschlossen werden. So:

Wenn dort alles in Ordnung ist, kann das Problem, wenn möglich, immer noch in einem schlechten Kabel sein. Wenn sich der Verbindungsstatus von denen unterscheidet, die ich in dem obigen Screenshot gezeigt habe, ist es möglich, dass Sie keinen Treiber auf einer Netzwerkkarte haben oder es defekt ist. In solchen Fällen würde ich nach Möglichkeit raten, an die Adresse zu gehen 192.168.1.1 (192.168.0.1) von einem anderen Gerät aus.
Wenn Sie haben eine Wi-Fi-Verbindung (Von einem Computer, Laptop), sollte der Verbindungsstatus nach der Verbindung zu Ihrem Netzwerk wie folgt aussehen:
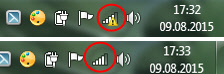
Wenn Sie es anders haben, gibt es keine Verbindung. Vielleicht wieder Probleme mit Treibern eines drahtlosen Adapters. Details zum Anschließen eines Computers mit einem Wi-Fi-Netz? Probleme mit der Wi-Fi-Verbindung.
Lassen Sie mich Sie daran erinnern, dass der Status "Ohne Zugang zum Internet", es ist in Ordnung. Vielleicht ist das Internet im Router noch nicht konfiguriert. Um auf das Bedienfeld für Ihren Router zuzugreifen, müssen Sie das Internet nicht verbinden.
Wir überprüfen die Einstellungen für den Empfang einer IP -Adresse, wenn sie nicht in die Routereinstellungen einfließen
Wenn auf Ihrem Computer eine statische IP-Adresse festgelegt wird, kann der Computer in den Eigenschaften der Verbindung (nach Kabel oder Wi-Fi) die Verbindung mit dem Router höchstwahrscheinlich nicht installieren. Es ist erforderlich, den automatischen Erhalt der IP -Adresse für die Verbindung, über die Sie eine Verbindung herstellen, festzulegen.
Details zum Überprüfen der IP-Einstellungen unter Windows 7 und Windows 8, habe ich im Artikel geschrieben: Überprüfen der lokalen und drahtlosen Netzwerkeinstellungen in Windows, bevor Sie Wi-Fi-Router einrichten. Für Windows 11 ist dieser Artikel geeignet: Automatischer Erhalt von IP- und DNS -Adressen in Windows 11. Dort wird alles ausführlich beschrieben.
Bitte beachten Sie, dass Sie die Einstellungen "Ethernet" -Kabelleinstellungen nicht in die Einstellungen eingehen können, wenn Sie über Kabel angeschlossen werden können. Und wenn Sie versuchen, WLAN durchzugehen, dann die "drahtlose Netzwerkverbindung" (drahtloses Netzwerk in Windows 10 und Windows 11)
Jetzt werde ich schnell alles demonstrieren.
Klicken Sie mit dem Internet auf das Verbindungssymbol (Sie können sich für Sie unterscheiden) und wählen Sie aus Netzwerkkontrollzentrum und Gesamtzugriff.
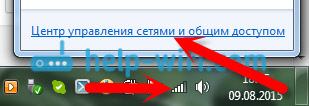
Im neuen Fenster wählen wir links aus Adapter Einstellungen ändern.
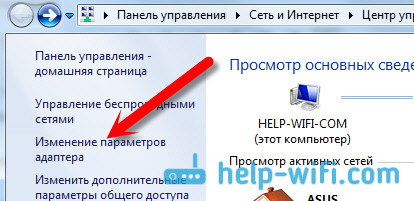
Drücken Sie die rechte Taste für die Verbindung, über die Sie mit dem Router verbunden sind (darüber geschrieben) und wählen Eigenschaften (Ich zeige mit dem Beispiel einer Wi-Fi-Verbindung).
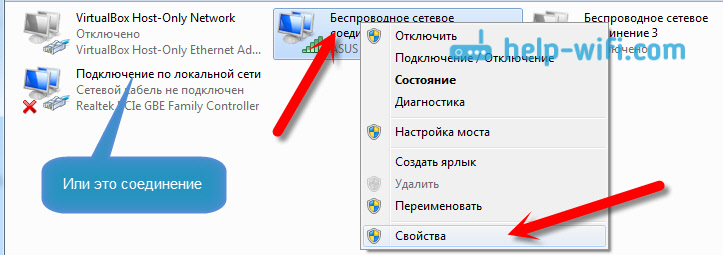
Wir markieren den Artikel Internet Protocol Version 4 (TCP/IPv4) Und drücken Sie die Taste Eigenschaften. Überprüfen Sie, ob der automatische Erhalt von IP und DNS festgelegt wurde. Wenn nicht, entlarven wir. Klicken OK.
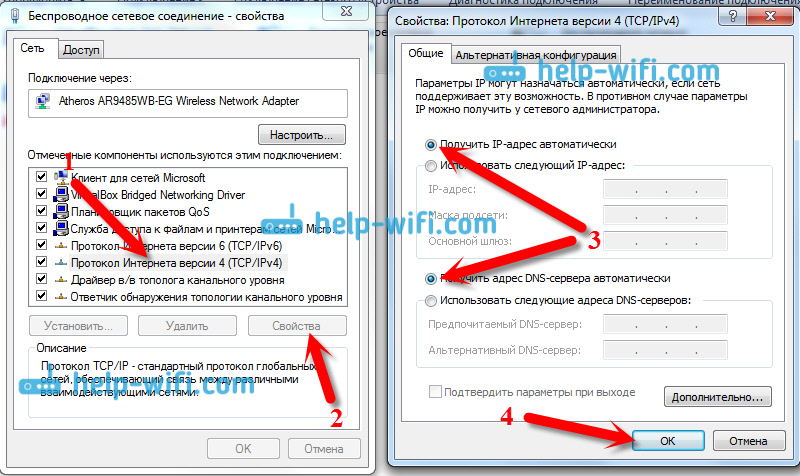
Wenn Sie die Parameter geändert haben, ist es ratsam, den Computer neu zu starten.
Eine andere Methode (Update)
Gehen Sie zu "My Computer" ("This Computer" unter Windows 10 oder Windows 11) oder öffnen Sie einfach den Leiter und gehen Sie zur Registerkarte "Netzwerk". Im Abschnitt "Netzwerkinfrastruktur" sollte Ihr Router erscheinen.
Anschließend klicken wir einfach mit der rechten Maustaste darauf und wählen "die Webseite des Geräts anzeigen".
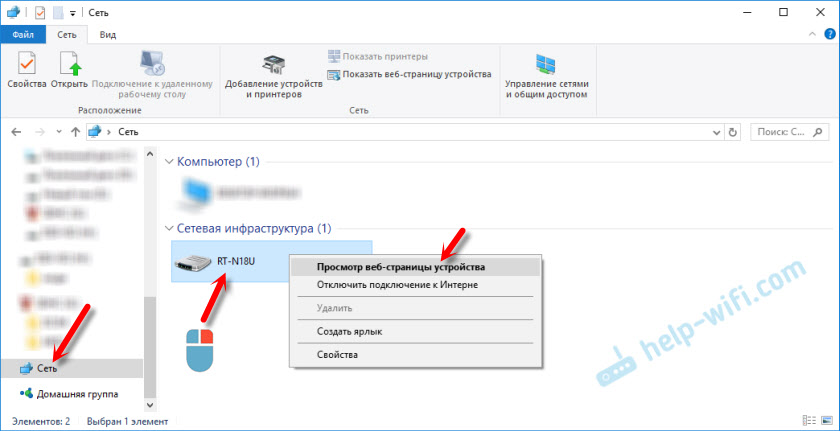
Der Browser wird geöffnet und die Routerseite wird automatisch geladen.
Diese Methode funktioniert, wenn beispielsweise die IP -Adresse des Routers geändert wird, und aus diesem Grund war es nicht möglich, die Webschnittstelle einzugeben.
Geben Sie die Einstellungen ein, aber den falschen Benutzernamen und das falsche Benutzername und das Passwort
Zu diesem Problem habe ich einen separaten Artikel vorbereitet: Administrator Passwort ist bei 192 nicht geeignet.168.1.1 (192.168.0.1). Das Problem ist, dass die Seite mit den Einstellungen geöffnet wird, genauer schreibt, dass sie falsch sind, oder die Seite startet einfach neu.
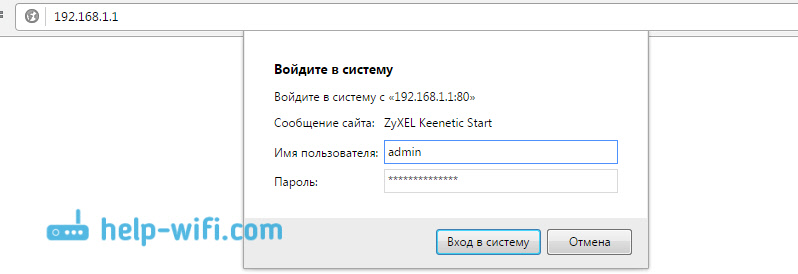
In solchen Fällen müssen Sie versuchen, die Standarddaten anzugeben, die höchstwahrscheinlich vom Boden des Routers auf dem Aufkleber angezeigt werden. In der Regel wird der Benutzername verwendet - Administrator Und Passwort - Administrator (leeres Feld, 1234).
Wenn diese Daten nicht geeignet sind, werden die Benutzernamen und/oder das Passwort höchstwahrscheinlich geändert, und wenn Sie es nicht wissen, müssen Sie die Routereinstellungen in die Fabrik ablegen. Zum Beispiel, wie man dies auf TP-Link macht. Wir haben auch Anweisungen für andere Hersteller. Vielleicht hat jemand anderes den Router für Sie eingestellt und Ihnen keine Passwörter erzählt.
Vielleicht so, dass Ihr Router "oxidiert" hat. Zum Beispiel nach erfolgloser Firmware, nach einem Gewitter oder einer Spannung im Netzwerk. Sie können versuchen, es wiederherzustellen. Siehe diese Anweisung. Nur für TP-Link-Router (und nicht für alle Modelle).
Überprüfen Sie die IP -Adresse des Routers
Folgen Sie dem Befehl ipconfig /all, So finden Sie die IP -Adresse des Routers und verwenden Sie sie, um die Webschnittstelle einzugeben.
- Führen Sie die Befehlszeile oder das Terminal aus (Windows PowerShell). Das Terminal kann aus dem Menü gestartet werden, das nach dem Drücken der rechten Maustaste im Startmenü angezeigt wird.
- Folgen Sie dem Befehl Pconfig /all. Geben Sie es einfach in die Befehlszeile oder Terminal (oder kopieren) ein und klicken Sie auf die Eingabetaste auf.
- Sie werden Informationen zu allen Adaptern sehen. Finden Sie dort einen Adapter, durch den Sie eine Verbindung zum Router haben (falls Wi-Fi, dann ist dies ein drahtloser Netzwerkadapter, und wenn Sie ein Kabel haben, dann Ethernet) und die IP-Adresse im Bereich des Hauptgateways ansehen.
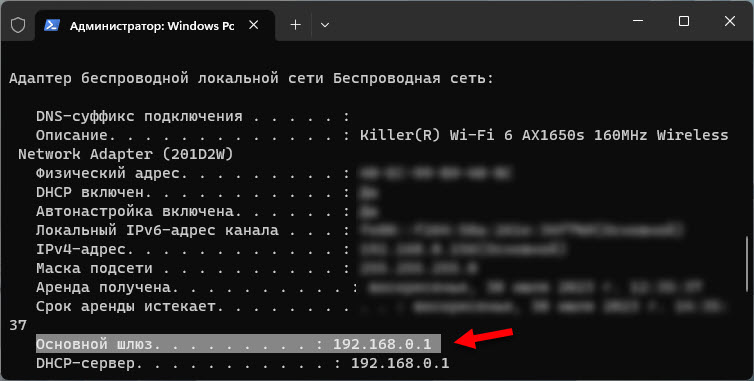 Dies ist die IP -Adresse Ihres Routers.
Dies ist die IP -Adresse Ihres Routers.
Es ist nicht erforderlich, einen Zusammenbruch auszuschließen. Achten Sie auf den Betrieb von Indikatoren. Wenn sie wie gewohnt blinken, ist es möglich, dass Ihr Gerät fehlgeschlagen ist. Wenn Sie alle Tipps ausprobiert haben, aber nicht in die Einstellungen eingehen können, beschreiben wir Ihr Problem in den Kommentaren, wir werden verstehen.
- « So verteilen Sie WLAN von einem Laptop unter Windows 10?
- Linksys E1200 - Überprüfung, Merkmale und Bewertungen zum Router »

