Wie man eine Disc in Windows 10 aufteilt

- 2323
- 481
- Mick Agostini
Es ist vielen Benutzern bekannt, zwei Abschnitte auf einer physischen Festplatte oder einer SSD zu verwenden - bedingt eine Scheibe C und Festplatte D. In dieser Anweisung detailliert, wie Sie die Festplatte in Abschnitte in den Windows 10 -sowohl erstellten Systemen des Systems (bei der Installation und danach) als auch mit Hilfe von dritten kostenlosen Programmen zur Arbeit mit Abschnitten unterteilen können.
Trotz der Tatsache, dass die verfügbaren Windows 10 -Fonds ausreichen, um grundlegende Vorgänge in Abschnitten auszuführen, sind einige Aktionen mit ihrer Hilfe nicht so einfach. Das typischste für solche Aufgaben ist eine Erhöhung des Systemabschnitts: Wenn Sie an dieser speziellen Aktion interessiert sind, empfehle ich Ihnen, einen anderen Leitfaden zu verwenden: So erhöhen Sie die Festplatte C aufgrund der Festplatte D.
- So brechen Sie die Festplatte in den installierten Windows 10 -Systemen
- Erstellen Sie eine Disc D beim Installieren von Windows 10
- So teilen Sie eine Festplatte mit kostenlosen Programmen, um mit Abschnitten zu arbeiten
- Videoanweisung
So unterbrechen Sie die Festplatte in Abschnitte im bereits installierten Windows 10
Das erste Szenario, das wir in Betracht ziehen werden, ist bereits am Computer installiert. Sie können dies ohne Programme tun.
- Drücken Sie die rechte Maustaste mit der Taste "Start" und wählen Sie "Disks -Management" aus. Außerdem kann dieses Dienstprogramm gestartet werden, indem die Windows -Tastatur (die Emblem -Taste) + r und ein Eingabediskmgmt gedrückt wird.MSC im Fenster "Ausführen". Windows 10 -Projekt -Updates werden geöffnet.
- Im oberen Teil sehen Sie eine Liste aller Abschnitte (Bände). Im unteren - eine Liste mit verbundenen physischen Laufwerken. Wenn Ihr Computer oder Laptop eine physische Festplatte oder SSD hat, sehen Sie ihn höchstwahrscheinlich in der Liste (unten) unter dem Namen "Festplatte 0 (Null)" ". Gleichzeitig enthält es in den meisten Fällen bereits mehrere (zwei oder drei) Abschnitte, von denen nur einer Ihrer Festplatte C entspricht. Sie sollten keine Aktionen in versteckten Abschnitten "ohne Buchstaben" ausführen - sie enthalten die Daten des Windows 10 -Bootloaders und der Wiederherstellungsdaten.
- Um die Scheibe C C und D zu teilen, klicken Sie auf die rechte Maustaste gemäß dem entsprechenden (entlang der Festplatte C) und wählen Sie "die Lautstärke drücken".

- Standardmäßig werden Sie eingeladen, die Lautstärke (mit anderen Worten) für alle verfügbaren freien Speicherplatz der Festplatte zu quetschen (mit anderen Worten). Ich empfehle dies nicht - lassen Sie mindestens 10-15 Gigabyte kostenlos im Systemabschnitt. Das heißt anstelle des vorgeschlagenen Wert. In meinem Beispiel in einem Screenshot - 15.000 Megabyte oder etwas weniger als 15 Gigabyte. Klicken Sie auf "Squeeze".
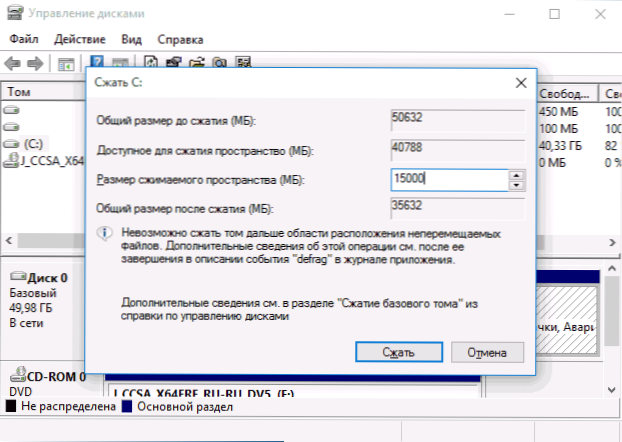
- In der Festplattenmanagement wird ein neuer Speicherbereich aufbewahrt, und die Festplatte C wird abnehmen. Klicken Sie auf den Bereich "nicht verteilt" von der rechten Maustaste und wählen Sie "Ein einfaches Volumen erstellen". Ein Master des Erstellens von Volumina oder Abschnitten startet.
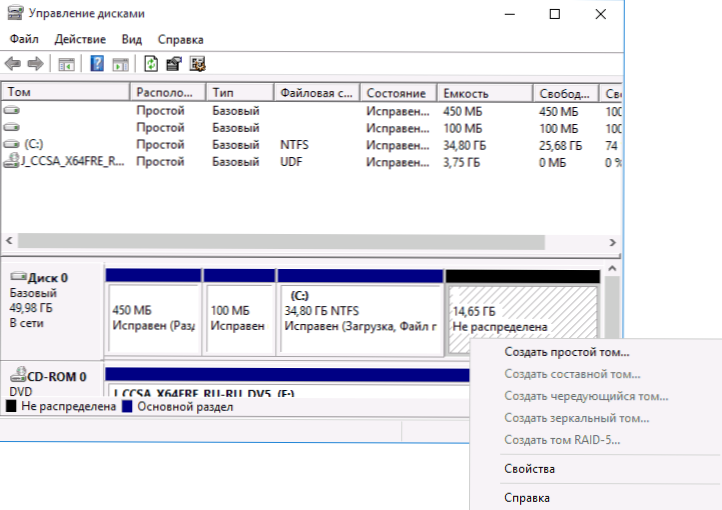
- Der Meister fragt nach der Größe des neuen Volumens (wenn Sie nur die Festplatte D erstellen möchten, lassen Sie die volle Größe) und geben Sie an, den Briefbuchstaben zuzuweisen (falls der Buchstabe D nicht verfügbar ist, die Lösung ist in den angezeigt. Videoanweisungen weiter) und formatieren Sie einen neuen Abschnitt (lassen Sie die Standardwerte nach eigenem Ermessen das Etikett ändern).
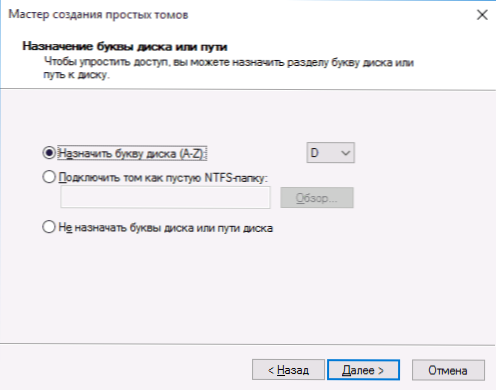
Danach wird der neue Abschnitt automatisch formatiert und im System unter dem angegebenen Brief montiert (er wird im Leiter angezeigt). Bereit.
Notiz: Manchmal kann Windows 10 beim Komprimieren des Abschnitts die Größe des freigelassenen Raums zu klein anzeigen, obwohl der kostenlose Ort verfügbar ist. In diesem Fall empfehle ich, die Festplatte in den installierten Windows 10 mit speziellen Programmen zu brechen, die im letzten Abschnitt dieses Artikels geschrieben wurden.
Erstellen von Abschnitten beim Installieren von Windows 10
Die Trennung von Festplatten in Abschnitte ist ebenfalls möglich, wenn Windows 10 auf einem Computer von einem Flash -Laufwerk oder einer Festplatte übernommen wird. Eine wichtige Nuance sollte jedoch hier beachtet werden: Dies funktioniert nicht, ohne Daten aus dem Systemabschnitt zu löschen.
Wenn Sie das System nach Eingabe (oder Eingabe von SKIP eingeben, in der Artikelaktivierung von Windows 10) den Aktivierungsschlüssel ausführlicher ausgeben, wählen Sie im nächsten Fenster die Auswahl des Abschnitts für die Installation als "Selektive Installation" aus, um die Auswahl der Installation zu erhalten, wie sowie Tools zum Einrichten von Abschnitten.
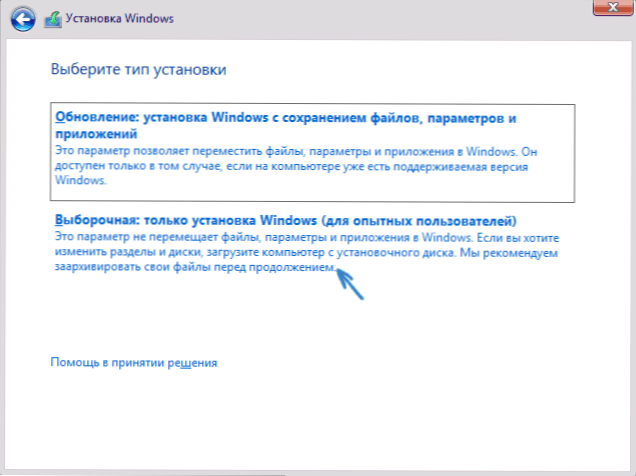
In meinem Fall ist Disc C Abschnitt 4 auf der Festplatte. Um stattdessen zwei Abschnitte zu erstellen, muss der Abschnitt zuerst mit der entsprechenden Taste unten gelöscht werden. Dadurch wird er in einen „nicht besetzten Speicherplatz auf der Festplatte“ konvertiert.
Der zweite Schritt besteht darin, den nicht besetzten Speicherplatz auszuwählen und auf "Erstellen" zu klicken. Setzen Sie dann die Größe der zukünftigen "Festplatte C". Nach seiner Erstellung haben wir einen freien, nicht besetzten Raum, der auf die gleiche Weise (mit "erstellen") in den zweiten Abschnitt der Festplatte verwandelt werden kann.
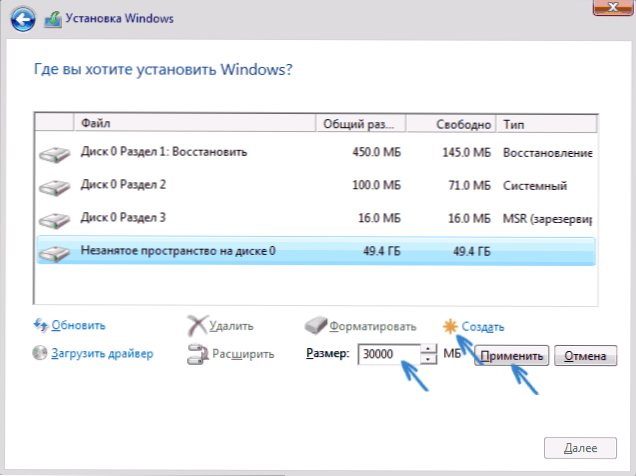
Ich empfehle auch nach dem Erstellen des zweiten Abschnitts, markieren Sie ihn und klicken Sie auf "Format" (ansonsten kann es nach der Installation von Windows 10 nicht im Leiter angezeigt werden und muss den Briefbuchstaben über die Scheibensteuerung formatieren und zuweisen).
Und schließlich wählen Sie den Abschnitt, der zuerst erstellt wurde.
Programme zur Aufteilung von Festplatten in Abschnitte
Zusätzlich zu den eigenen Tools von Windows gibt es viele Programme für die Arbeit mit Abschnitten mit Datenträgern. Von den gut geeigneten kostenlosen Programmen dieser Art kann ich Aomei Partition Assistant Free (kostenlos und russisch) und Minitool Partition Assistent kostenlos empfehlen. Betrachten Sie im folgenden Beispiel die Verwendung der ersten dieser Programme.
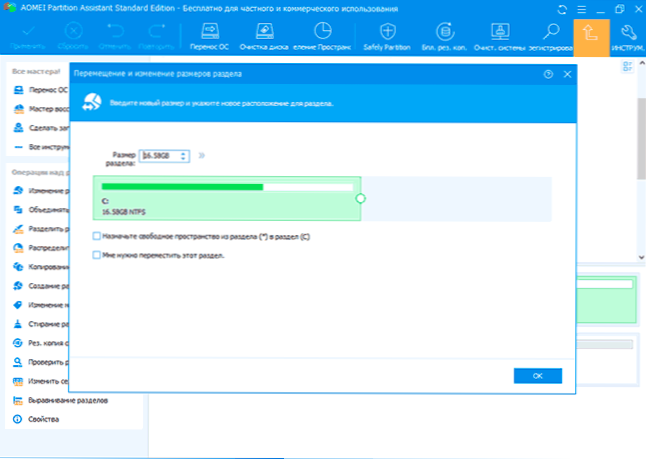
Tatsächlich ist die Aufteilung der Festplatte in den Aomei -Partitionassistenten sehr einfach (trotz der Tatsache, dass der Trennpunkt der Abschnitte in den neuesten Versionen der kostenlosen Version des Programms nicht verfügbar ist), sieht die Bestellung wie folgt aus:
- Installierte das Programm (von der offiziellen Website https: // www.Aomeitech.Com/aomei-partitionssistant.html) und startete es.
- Zu einer Festplatte (Abschnitt) zugewiesen, die in zwei unterteilt werden muss.
- Links im Menü wählte das Element "Änderung der Größe/Bewegung" aus.
- Installierte eine neue Größe für den ersten Abschnitt mit der Maus, bewegen Sie den Separator oder die Eingabe der Zahl in Gigabyte. Ca. gepresst.
- Wählte den unbesetzten Raum, der auf der linken Seite erschien und die "Erstellung des Abschnitts" drückte.
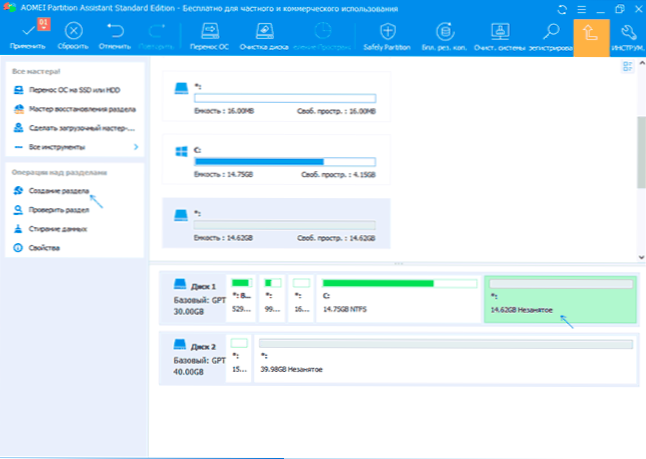
- Drückte die Taste "anwenden" oben links, bestätigte die Neustart des Computers und wartete, bis der Vorgang abgeschlossen war.
Wenn etwas über die Verwendung des Programms nicht klar bleibt, ist der gesamte Prozess unten deutlich gezeigt.
So trennen Sie HDD oder SSD in Windows 10 - Videoanweisung
Ich hoffe, die vorgeschlagenen Methoden werden für Ihre Situation ausreichen. Wenn Sie bei Verwendung einer der beschriebenen Methoden jedoch Probleme haben - schreiben und ich werde antworten.
- « Endlos warten auf das Herunterladen auf dem Spielmarkt auf Android - So beheben Sie es
- Samsung Dex für Windows und Mac -Computer - So herunterladen und verwenden »

