Samsung Dex für Windows und Mac -Computer - So herunterladen und verwenden
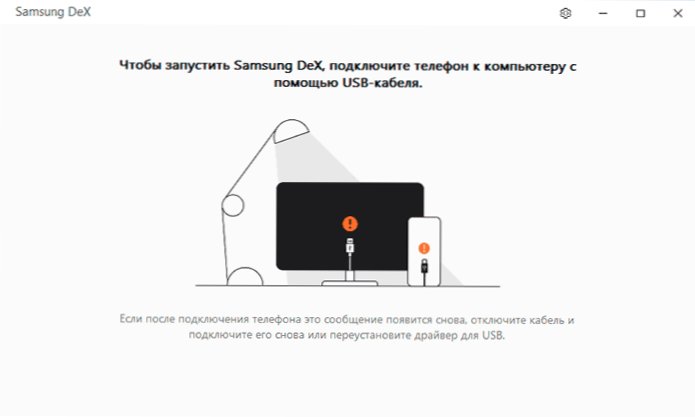
- 1555
- 343
- Jesper Ehrig
Früher auf der Website ein Artikel über die Verwendung von Samsung Dex durch Anschließen des Samsung Galaxy Note oder des Galaxy S -Smartphones an einen Monitor oder einen Computer mit einem Kabel oder mithilfe der Dex -Station oder des Dex -Pads. Jetzt ist eine andere Möglichkeit aufgetaucht - Samsung Dex für die Windows 10-, 7- und Mac OS -PC: Das USB -Kabel mit einem Computer oder Laptop mit einer Samsung Dex -Funktion wird im Fenster (oder auf dem Vollbild. Es geht um diese Nutzungsversion, die später besprochen wird.
Die offizielle Seite berichtet über die Kompatibilität der Version des Samsung Dex für PC mit dem Galaxy Note 10, S10 -Geräte und anderen aus derselben Generation, aber alles funktioniert für mich mit dem Galaxy Note 9 mit Android 10, ich nehme an, dass dies dies ordnungsgemäß ist ist auch für die S9 -Linie relevant.
- Laden Sie Samsung Dex für Windows 10, 7 oder Mac OS herunter
- Verbindung und Verwendung von Samsung Dex auf einem Computer
- Videodemonstration
Wo kann Samsung Dex für Windows oder Mac OS heruntergeladen werden
Der für den Samsung Dex auf dem Computer erforderliche Software -Teil ist auf der offiziellen Website https: // www verfügbar.Samsung.com/ru/apps/samsung-dex/(oder Sie können gehen Samsungdex.Com, Die Umleitung auf die gewünschte Seite wird automatisch stattfinden).
Die Installation des Programms sollte keine Probleme verursachen und keine Nuancen enthalten, außer dass Sie während der Installationszeit Ihr Smartphone vom Computer ausschalten müssen, wenn es angeschlossen ist.
Nach der Installation erhalten Sie eine Nachricht, dass Sie zum Starten des Samsung Dex Ihr Telefon mit USB an den Computer anschließen müssen. Ich würde empfehlen, USB 3 zu verwenden.0.
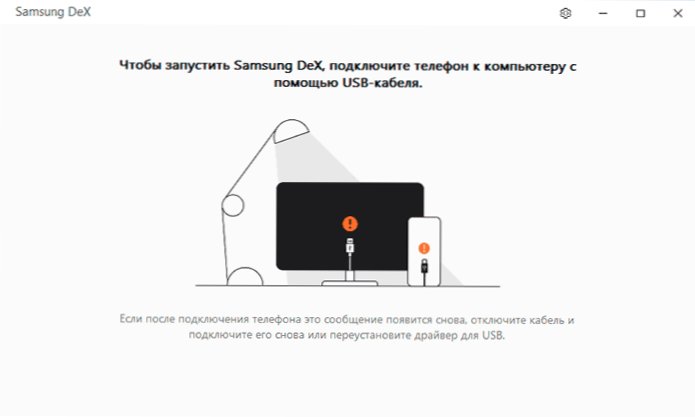
Verbindung und Verwendung von Samsung Dex auf einem Computer oder Laptop
Das Anschließen eines Telefons an einen Computer zur Verwendung von Samsung Dex ist sehr einfach:
- Schließen Sie das Telefon mit USB -Kabel an. Die Samsung Dex -Anwendung am Computer sollte gestartet werden.
- Wenn eine Anfrage "Starten Sie eine Sendung in Samsung Dex" auf dem Smartphone -Bildschirm, klicken Sie auf "Start". Wenn keine solche Anfrage vorliegt, gehen Sie zum Benachrichtigungsbereich und schalten Sie den "Dateiübertragungsmodus für USB -Verbindung ein.
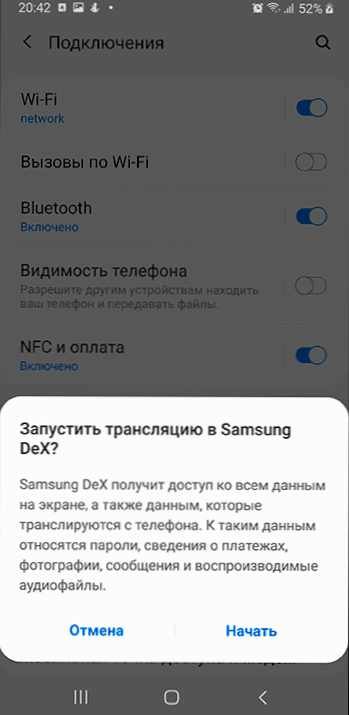
- Bereit: Infolgedessen sehen Sie das Samsung Dex -Fenster mit den gleichen Funktionen wie beim Anschließen des Telefon.
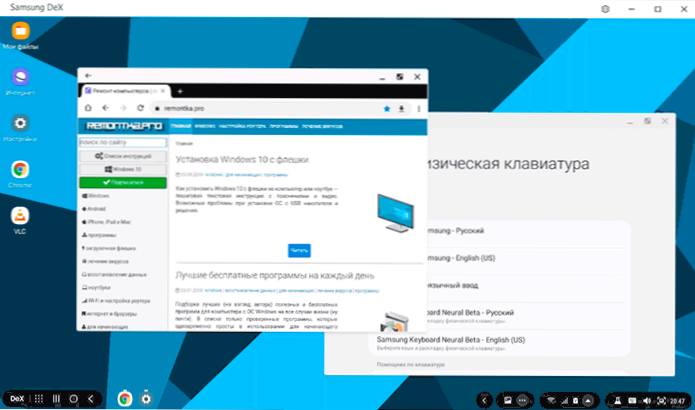
Die Anwendungseinstellungen enthalten nur zwei Punkte: automatischer Start beim Anschließen des Telefons an den Computer und das Flashen des Symbols nach Erhalt von Benachrichtigungen am Telefon - beide werden standardmäßig aktiviert. Wenn das Abzeichen auch ohne Benachrichtigung ständig zu blinken beginnt, empfehle ich, die zweite Funktion auszuschalten.
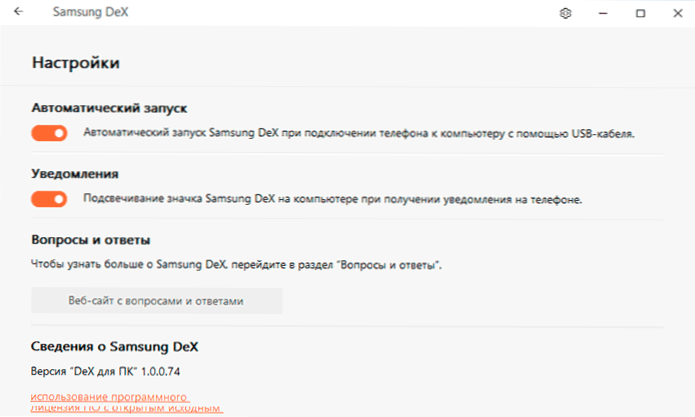
In Bezug auf die Verwendung von Samsung Dex werden Unterschiede zur "gewöhnlichen" Version durch die Dockstation nicht bemerkt, alles funktioniert genau gleich. Aus den Nuancen:
- Der Betriebsmodus im Fenster und der vollständige Bildschirmmodus werden unterstützt (er wird von der Taste "Erweiterung" gestartet). Um aus dem vollständigen Bildschirmmodus herauszukommen, bringen Sie den Mauszeiger in den zentralen oberen Teil des Bildschirms.
- Ihre Telefonbenachrichtigungen werden nur im Dex -Fenster „im Inneren“ angezeigt, jedoch nicht in den Benachrichtigungen des Hauptbetriebssystems. Wenn Sie sie im Benachrichtigungszentrum erhalten möchten, achten Sie auf die Standardanwendung, die Ihr Telefon in Windows 10- mit Samsung-Smartphones sehr gut funktioniert.
- Bildqualität (die sich besonders auf dem Vollbildmodus bemerkbar macht) schlechter als bei direkter Verbindung mit dem Monitor: Das USB -Signal wird durch komprimiertes übertragen. Der Sound wird durch die Lautsprecher des Computers ausgeschieden (Sie können ihn in den Toneinstellungen in der Samsung Dex -Taskleiste in die Ausgabe über die Lautsprecher des Telefons ändern).
- Sie können Dateien vom Computer mit einer einfachen Übertragung auf den Desktop des Samsung Dex -Fensters vom Computer kopieren. Sie werden im Download -Ordner gespeichert (Downloads). Manchmal ist die Übertragung ein Fehler (in meinem Fall - eine Nachricht über die falsche Art von Datei). Ich habe keine Möglichkeiten gefunden, vom Telefon vom Telefon zu kopieren (mit Ausnahme des Zugriffs auf den Speicher des Telefons über den Leiter des Computers).
- Die Tastatur, die auf Russisch oder zurück zum Englischen wechselt, wird durch eine Kombination aus Alt+-Sverschiebung durchgeführt (für DEX in Windows). Darüber hinaus funktioniert das Umschalten ordnungsgemäß, wenn standardmäßig die Samsung -Tastatur in den Android -Einstellungen angezeigt wird, um die Zunge mit der Gboard -Tastatur auf Samsung Dex zu wechseln.
Infolgedessen: Alles funktioniert ordnungsgemäß und, wie ich denke, wird für jemanden nützlich sein: Die Verwendung mobiler Anwendungen von einem Computer auf diese Weise, insbesondere wenn es mit einer Reihe von Texten verbunden ist, kann sehr bequem sein. Subjektiv ist die Verwendung des Smartphones als Computer ohne die Vermittlung des letzten viel beeindruckender.
Samsung Dex Video für PC
Übrigens hat Samsung für diejenigen, die es nicht wussten, eine weitere offizielle Anwendung für das Smartphone mit einem Computer - Samsung Flow. Im Gegensatz zu DEX müssen Sie nicht eines der Topmodelle haben, sondern am mittleren Gerät des Herstellers arbeiten.
- « Wie man eine Disc in Windows 10 aufteilt
- So verteilen Sie das Internet über Wi-Fi, USB und Bluetooth vom Samsung-Telefon aus dem Samsung-Telefon »

