Wie man eine Festplatte oder eine SSD in Abschnitte aufteilt

- 3600
- 818
- Jesper Ehrig
Beim Kauf eines Computers oder beim Installieren von Windows oder einem anderen Betriebssystem möchten viele Benutzer eine Festplatte in zwei oder genauer gesagt mehrere Abschnitte (z. Diese Prozedur ermöglicht es, Systemdateien und personenbezogene Daten separat zu speichern.e. Ermöglicht Ihnen, Ihre Dateien im Fall eines plötzlichen "Rallye" -Systems zu speichern und die Geschwindigkeit des Betriebssystems zu verbessern, indem Sie die Fragmentierung des Systemabschnitts reduzieren.
Update 2016: Neue Möglichkeiten, die Festplatte (Hard oder SSD) in zwei oder mehr zu teilen, fügte auch Video hinzu, wie Sie die CD in Fenstern ohne Programme und im Aomei -Partition -Assistenten brechen können. Korrekturen der Führung wurden vorgenommen. Separate Anweisung: So teilen Sie die Festplatte in Abschnitte in Windows 10 unterteilt.
Cm. Außerdem: So brechen Sie die Festplatte während der Installation von Windows 7, Windows sieht die zweite Festplatte nicht.
Sie können die Festplatte auf verschiedene Weise brechen (siehe. unten). Die Anweisungen berücksichtigen und beschreiben alle diese Methoden, ihre Vor- und Nachteile sind angegeben.
- In Windows 10, Windows 8.1 und 7 - ohne zusätzliche Programme, Standardmittel.
- Während der Installation des Betriebssystems (einschließlich wird berücksichtigt, wie dies bei der Installation von XP geht).
- Verwenden Sie kostenlose Programme Minitool Partition Assistent, Aomei Partition Assistant sowie Acronis Disk Director.
So brechen Sie die Scheibe in Windows 10, 8.1 und Windows 7 ohne Programme
Sie können eine Festplatte oder eine SSD in allen aktuellen Windows -Versionen in einem bereits installierten System aufteilen. Die einzige Bedingung ist, dass auf der Festplatte nicht weniger freien Speicherplatz vorhanden sind, als Sie unter der zweiten logischen Festplatte zuordnen möchten.
Lassen Sie dazu die folgenden Schritte ausführen (dieses Beispiel wird durch eine Systemscheibe c cm gebrochen):
- Drücken Sie die Win+R -Tasten auf der Tastatur und geben Sie Diskmgmt ein.MSC im Fenster "Ausführen" (Win -Taste ist das, das mit dem Windows -Emblem).

- Klicken Sie nach dem Laden des Dienstprogramms für Festplattensteuerung gemäß dem Abschnitt, der Ihrer Festplatte C entspricht.

- Geben Sie im Bereich der Volumenkomprimierung im Feld "Komprimierter Raum" die Größe an, die Sie für eine neue Festplatte hervorheben möchten (logischer Abschnitt auf der Festplatte). Klicken Sie auf die Schaltfläche "Kompress".
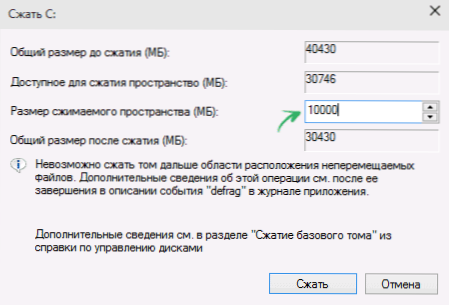
- Danach erscheint ein Raum, der "nicht verteilt" ist. Klicken Sie mit der rechten Maustaste darauf und wählen Sie "Erstellen Sie eine einfache Lautstärke".
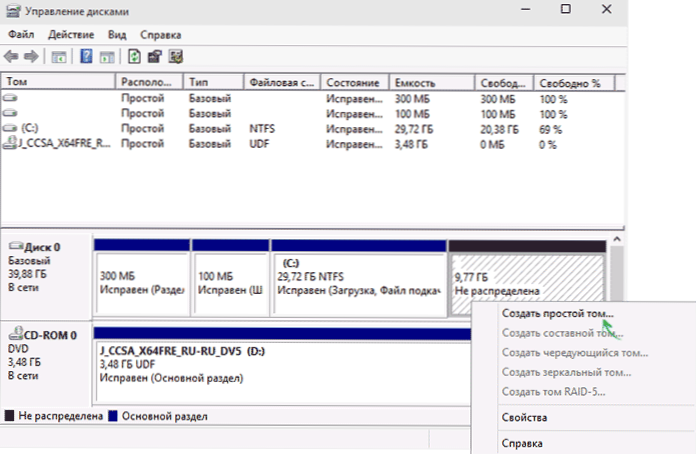
- Standardmäßig ist für ein neues einfaches Volumen eine Größe, die dem nicht besetzten Raum entspricht. Sie können jedoch weniger angeben, wenn Sie mehrere logische Discs erstellen müssen.
- Geben Sie im nächsten Schritt den Buchstaben der Entladungsscheibe an.
- Stellen Sie das Dateisystem für den neuen Abschnitt fest (es ist besser, alles so zu lassen, wie es ist) und klicken Sie auf "Weiter".
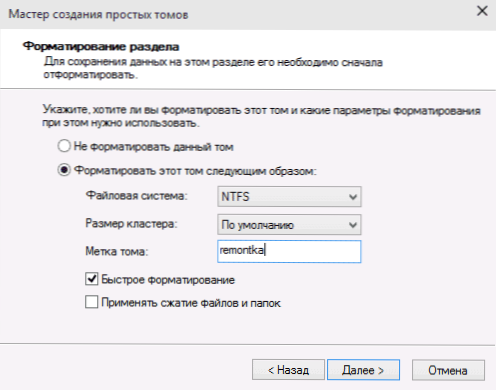
Nach diesen Aktionen wird Ihre Festplatte in zwei Teile unterteilt, und das neu erstellte Erstellen erhält seinen Brief und wird im ausgewählten Dateisystem formatiert. Sie können Windows "Disks -Management" schließen.
Hinweis: Es kann sich herausstellen, dass Sie später die Größe des Systemabschnitts erhöhen möchten. Dies kann jedoch nicht im Zusammenhang mit einigen Einschränkungen des betrachteten Systemdienstprogramms erfolgen. Ein Artikel hilft Ihnen, wie Sie die Festplatte C erhöhen können.
So teilen Sie die Festplatte in Abschnitte in der Befehlszeile ein
Sie können eine Festplatte oder eine SSD nicht nur in „Festplattensteuerung“ in mehrere Abschnitte unterteilen, sondern auch die Befehlszeile Windows 10, 8 und Windows 7 verwenden.
Seien Sie vorsichtig: Das später gezeigte Beispiel funktioniert ohne Probleme nur in Fällen, in denen Sie den einzigen Systemabschnitt (und möglicherweise ein Paar von verborgenem) haben, das in zwei Abschnitte unterteilt werden muss - unter dem System und den Daten. In einigen anderen Situationen (die MBR -Scheibe ist bereits 4 Abschnitte mit einem Rückgang der Festplatte ", danach" gibt es eine weitere Festplatte), kann dies unerwartet funktionieren, wenn Sie ein Anfänger sind.
Die folgenden Schritte zeigen, wie die Scheibe C in zwei Teile der Befehlszeile unterteilt werden kann.
- Führen Sie die Befehlszeile im Namen des Administrators aus (wie dies zu tun). Geben Sie dann die folgenden Befehle in die Reihenfolge ein
- Scheibe
- Listenvolumen (Infolge der Ausführung dieses Befehls sollten Sie auf die Anzahl des Volumens achten, das der Scheibe c entspricht.)
- Wählen Sie Volumen n (wobei n die Zahl aus dem vorherigen Punkt ist)

- Schrumpfung gewünscht = Größe (Wo die Größe die in Megabyte angegebene Zahl ist, auf der wir die Festplatte C reduzieren, um sie in zwei Scheiben zu unterteilen).
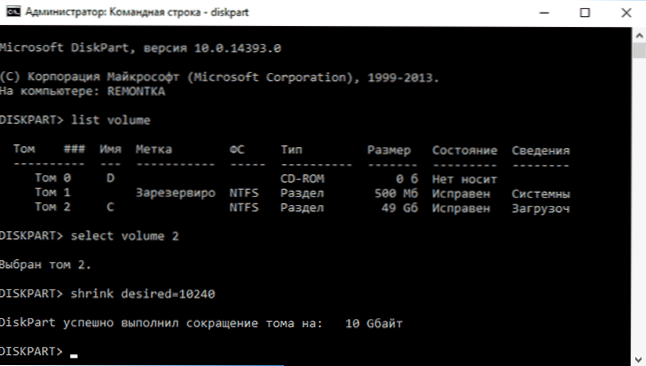
- Listendisk (Achten Sie hier auf die Anzahl der HDD oder SSD der physischen Festplatte, auf der sich der Abschnitt C befindet).
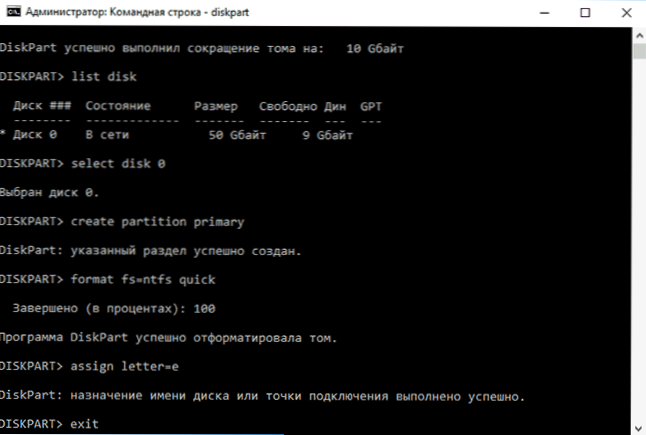
- Wählen Sie die Festplatte m (wobei m die Festplattennummer aus dem vorherigen Punkt ist).
- Erstellen Sie eine Partition primär
- Format fs = ntfs schnell
- Zuweisen
- Ausfahrt
Bereit, jetzt können Sie die Befehlszeile schließen: Im Windows -Leiter sehen Sie eine neu erstellte CD oder vielmehr den Abschnitt mit dem Scheiben mit dem von Ihnen angegebenen Brief.
So teilen Sie die Festplatte in Abschnitte im Minitool Partition Assistent Free Program ein
Der Assistent für Minitool Partition Free ist ein großartiges kostenloses Programm, mit dem Sie Abschnitte auf Discs steuern können, einschließlich der Aufteilung eines Abschnitts in zwei oder mehr. Einer der Vorteile des Programms besteht darin, dass das ISO -Boot -Image auf der offiziellen Website verfügbar ist, mit der ein Boot -Flash -Laufwerk erstellt werden kann (Entwickler empfehlen dies mit RUFUS) oder um eine Festplatte aufzuzeichnen.
Auf diese Weise können Sie einfach Aktionen ausführen, um die Festplatte in Fällen zu trennen, in denen dies nicht im erweiterten System erfolgen kann.
Nach dem Laden in den Partitionsassistenten müssen Sie nur auf die Festplatte klicken, die Sie teilen müssen, mit der rechten Maustaste "Split" (Divide) auswählen.

Weitere Schritte sind einfach: Konfigurieren Sie die Größen der Abschnitte, klicken.
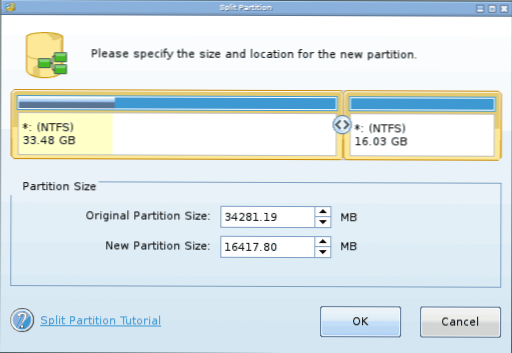
Kostenloser Download ISO Minitool Partition Assistent kostenloser Download von der offiziellen Website https: // www.Partitionwizard.Com/parotion-wizer-bootable-cd.Html
Videoanweisung
Ich habe auch ein Video aufgezeichnet, um die Festplatte in Windows zu brechen. Es zeigt den Prozess des Erstellens von Abschnitten mit Standardsystemen des Systems, wie oben beschrieben und mit Hilfe eines einfachen, kostenlosen und bequemen Programms für diese Aufgaben.
So teilen Sie die Festplatte während der Installation von Windows 10, 8 und Windows 7
Die Vorteile dieser Methode umfassen ihre Einfachheit und Bequemlichkeit. Retter wird auch relativ wenig Zeit in Anspruch nehmen, und der Prozess selbst ist sehr klar. Der Hauptnachteil besteht darin, dass Sie die Methode nur bei der Installation oder Neuinstallation des Betriebssystems anwenden können, was an sich nicht sehr bequem ist. Darüber hinaus gibt es keine Möglichkeit, Abschnitte und deren Größen zu bearbeiten, ohne HDD zu formatieren (z. B. in dem Fall, wenn Das System des Systemabschnitts ist beendet, und der Benutzer möchte einen kleinen Platz aus einem anderen Abschnitt der Festplatte hinzufügen). Ausführlicher wird die Erstellung von Festplattenabschnitten bei der Installation von Windows 10 in der Artikelinstallation von Windows 10 von einem Flash -Laufwerk beschrieben.
Wenn diese Mängel nicht kritisch sind, berücksichtigen Sie den Prozess des Brechens der Festplatte während der Installation des Betriebssystems. Diese Anweisung ist bei der Installation von Windows 10, 8 und Windows 7 vollständig anwendbar.
- Nach dem Start des Installationsprogramms bietet der Loader den Abschnitt aus, in dem das Betriebssystem installiert wird. In diesem Menü können Sie die Abschnitte der Festplatte erstellen, bearbeiten und löschen. Wenn die Festplatte vorher noch nicht unterbrochen ist, wird ein Abschnitt vorgeschlagen. Wenn es kaputt ist, muss diese Abschnitte entfernt werden, dessen Umverteilung erforderlich ist, ist das Volumen erforderlich. Um Abschnitte auf der Festplatte zu konfigurieren, klicken Sie unten in der Liste auf den entsprechenden Link - "Festplatteneinstellungen".
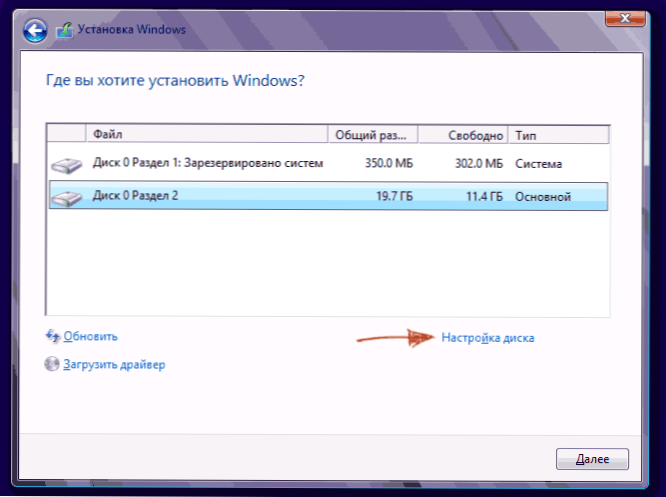
- Um Abschnitte auf der Festplatte zu entfernen, verwenden Sie die entsprechende Taste (Link)

Aufmerksamkeit! Beim Entfernen der Festplattenabschnitte werden alle auf ihnen enthaltenen Daten gelöscht.
- Erstellen Sie danach einen Systemabschnitt, indem Sie auf "Erstellen" klicken. Geben Sie im angezeigten Fenster den Betrag des Abschnitts (in Megabyte) ein und klicken Sie auf "Bewerben".

- Das System bietet an, einen kleinen Platz für den Reservebereich zuzuweisen, die Anfrage zu bestätigen.
- Erstellen Sie die richtige Anzahl von Abschnitten ähnlich.
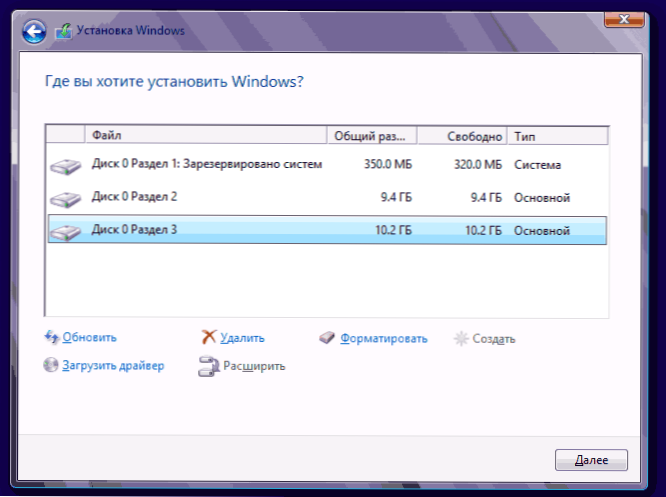
- Wählen Sie anschließend den Abschnitt aus, der für Windows 10, 8 oder Windows 7 verwendet wird, und klicken Sie auf "Weiter". Danach setzen Sie die Installation des Systems wie gewohnt fort.
Brechen Sie eine Festplatte bei der Installation von Windows XP
Während der Entwicklung von Windows XP wurde keine intuitive grafische Schnittstelle erstellt. Obwohl die Steuerung über die Konsole erfolgt.
Schritt 1. Wir löschen die vorhandenen Abschnitte.
Die Festplatte kann bei der Bestimmung des Systemabschnitts umverteilt werden. Es ist erforderlich, den Abschnitt um zwei zu teilen. Leider erlaubt Windows XP diesen Vorgang nicht, ohne eine Festplatte zu formatieren. Daher ist die Abfolge von Aktionen wie folgt:
- Den Abschnitt hervorheben;
- Klicken Sie auf "D" und bestätigen Sie die Entfernung des Abschnitts, indem Sie die Schaltfläche "L" drücken. Beim Entfernen des Systemabschnitts werden Sie auch um die Bestätigung dieser Aktion mit der Eingabetaste gebeten

- Der Abschnitt wird gelöscht und Sie erhalten einen unerforschten Bereich.
Schritt 2. Wir erstellen neue Abschnitte.
Jetzt müssen Sie die erforderlichen Abschnitte der Festplatte aus dem unangemessenen Bereich erstellen. Dies geschieht ganz einfach:
- Klicken Sie auf die Schaltfläche "C"

- Geben Sie im angezeigten Fenster die erforderliche Abschnittsgröße (in Megabyte) ein und drücken Sie die Eingabetaste

- Danach wird der neue Abschnitt erstellt, und Sie werden zum Menü zurückkehren, um die Systemscheibe zu ermitteln. Erstellen Sie die erforderliche Anzahl von Abschnitten ähnlich.
Schritt 3. Bestimmen Sie das Dateisystemformat.
Wählen Sie nach dem Erstellen der Abschnitte den Abschnitt aus, der systemisch sein sollte, und klicken Sie auf die Eingabetaste klicken. Sie werden eingeladen, ein Dateisystemformat auszuwählen. Fettformat - veraltete. Mit ihm werden Sie beispielsweise keine Kompatibilitätsprobleme haben, Windows 9.X ist jedoch aufgrund der Tatsache, dass die Systeme, die heute älter als XP sind, eine Seltenheit ist, diese Würde spielt keine besondere Rolle. Wenn wir auch berücksichtigen, dass NTFS immer schneller und schneller ist, können Sie mit Dateien mit einem beliebigen Volumen (Fett - bis zu 4 GB) arbeiten, die Wahl ist offensichtlich. Wählen Sie das gewünschte Format und drücken Sie die Eingabetaste.
Anschließend wird die Installation im Standardmodus erfolgen - nach der Formatierung des Abschnitts beginnt die Installation des Systems. Sie müssen nur die Benutzerparameter am Ende der Installation eingeben (Computername, Datum und Uhrzeit, Zeitzone usw.D.). Dies geschieht in einem bequemen Grafikmodus, sodass es keine Schwierigkeit darstellt.
Kostenloses Programm für ein Aomei -Partition Assistent
Aomei Partition Assistant ist eines der besten kostenlosen Programme, um die Struktur der Festplattenabschnitte zu ändern, die Systemübertragung von HDD zu SSD und, einschließlich dessen, die Festplatte um zwei oder mehr brechen können. Gleichzeitig die Programmschnittstelle auf Russisch, im Gegensatz zu einem weiteren guten, ähnlichen Produkt - Minitool Partition Assistent.
HINWEIS: Trotz der Tatsache, dass das Programm Windows 10 angegeben hat, habe ich aus irgendeinem Grund keine Aufschlüsselung in diesem System abgeschlossen, aber keine Fehler sind aufgetreten (ich glaube, bis 29. Juli 2015 sollte ich es beheben). In Windows 8.1 und Windows 7 funktioniert ohne Probleme.
Nach dem Start von Aomei Partition Assistent sehen Sie im Hauptfenster des Programms verbundene Festplatten und SSD sowie Abschnitte auf ihnen.
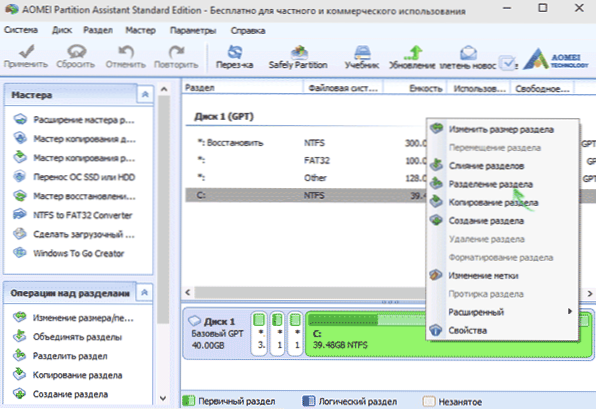
Um die Festplatte zu brechen, klicken Sie mit der rechten Maustaste (in meinem Fall in C) darauf und wählen Sie das Menüpunkt "Separation" aus.
Im nächsten Schritt muss die Größe des erstellten Abschnitts angezeigt werden. Dies kann durch Eingeben einer Zahl oder das Verschieben des Trennzeichens zwischen zwei Discs erfolgen.
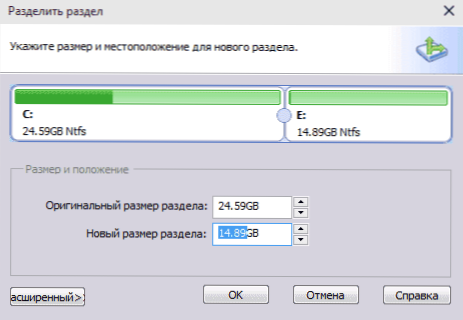
Nachdem Sie auf OK geklickt haben, wird es im Programm angezeigt, dass die Festplatte bereits geteilt ist. Tatsächlich ist dies nicht der Fall - um alle vorgenommenen Änderungen anzuwenden, müssen Sie auf die Schaltfläche "Bewerben" klicken. Danach können Sie gewarnt werden, dass der Computer neu gestartet wird, um den Betrieb abzuschließen.
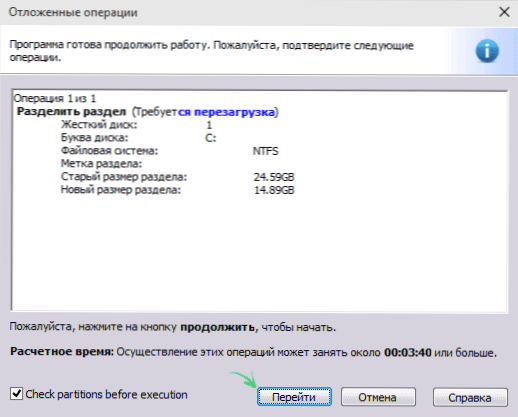
Und nach dem Neustart in Ihrem Dirigenten können Sie das Ergebnis einer Rabattplatte beobachten.
Andere Programme zum Erstellen von Abschnitten auf Festplatte
Um die Festplatte zu brechen, gibt es eine große Anzahl von verschiedenen. Dies sind beide kommerzielle Produkte, zum Beispiel von Acronis oder Paragon und verteilen eine kostenlose Lizenz - Partition Magic, Minitool Partition Assistent. Betrachten Sie die Aufteilung einer Festplatte mit einem von ihnen - Acronis Disk Director -Programm.
- Laden Sie das Programm herunter und installieren Sie das Programm. Beim ersten Start wird vorgeschlagen, den Betriebsmodus auszuwählen. Wählen Sie "Handbuch" - es ist kundenspezifischer und funktioniert flexibler als "automatisch"
- Wählen Sie im geöffneten Fenster den Abschnitt aus, der zerlegt werden muss, klicken Sie auf die rechte Schaltfläche und wählen Sie "Tom teilen"
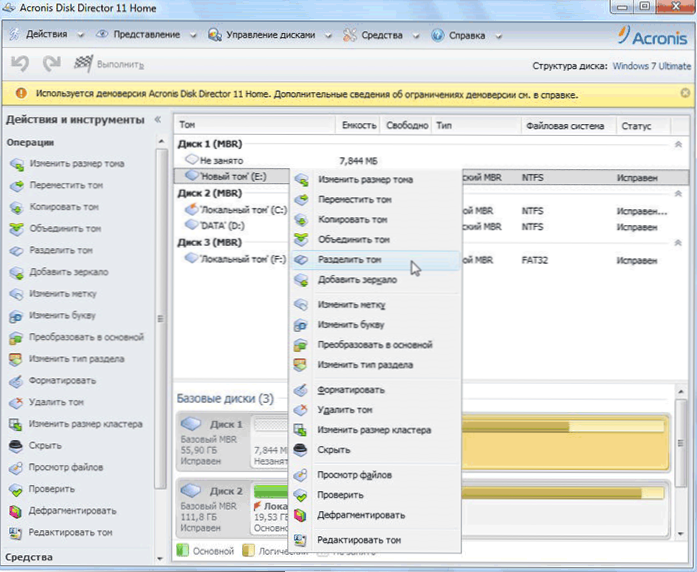
- Stellen Sie die Größe des neuen Abschnitts fest. Es wird von dem Volumen abgezogen, der bricht. Klicken Sie nach dem Einstellen der Lautstärke auf "OK"
- Dies ist jedoch noch nicht alles. Wir haben nur das Festplattenfrühstücksschema simuliert, um den Plan in die Realität umzusetzen. Es ist notwendig, den Betrieb zu bestätigen. Klicken Sie dazu auf "Wartevorgänge anwenden". Die Schaffung eines neuen Abschnitts wird gestartet.
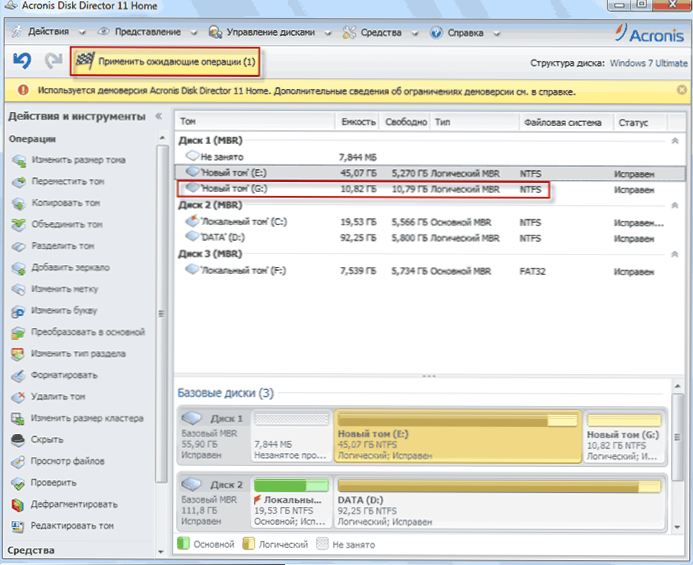
- Eine Nachricht wird über die Notwendigkeit angezeigt, den Computer neu zu starten. Klicken Sie auf "OK", danach wird der Computer neu gestartet und ein neuer Abschnitt wird erstellt.
So brechen Sie eine Festplatte in MacOS X mit regelmäßigen Werkzeugen
Sie können die Festplatte brechen, ohne das Betriebssystem neu zu installieren und ohne zusätzliche Software auf Ihren Computer zu setzen. In Windows Vista und oben ist das Disk -Dienstprogramm in das System integriert, und die Dinge sind auch in Linux -Systemen und MacOS enthalten.
Um eine Festplattenpause in Mac OS durchzuführen, machen Sie Folgendes:
- Starten Sie ein Disk-Dienstprogramm (dafür wählen Sie "Programme"- "Office-Programme"- "Discure Utility") oder finden Sie es, indem Sie nach Spotlight suchen
- Wählen Sie die Festplatte links (nicht den Abschnitt, nämlich die Festplatte), die in Abschnitte unterteilt werden muss.
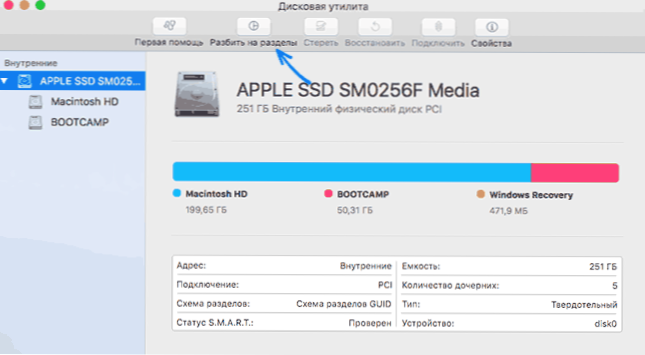
- Drücken Sie unter der Liste der Volumes die Taste + und geben Sie den Namen, das Dateisystem und das Volumen des neuen Abschnitts an. Bestätigen Sie den Vorgang danach, indem Sie die Taste "Anmelden" drücken.
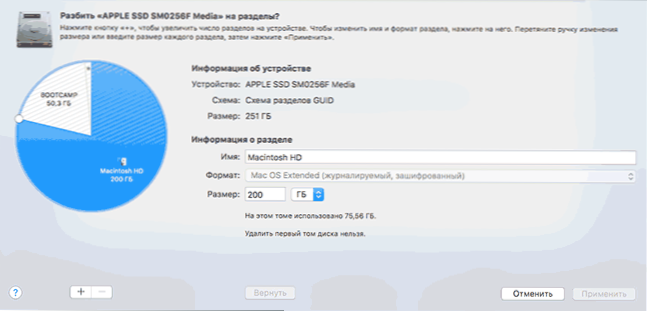
Danach wird nach einem kurzen (auf jeden Fall für SSD) des Erstellens eines Abschnitts erstellt und im Finder verfügbar.
Ich hoffe, dass die Informationen nützlich sein werden und wenn etwas nicht wie erwartet funktioniert oder Fragen auftreten, hinterlassen Sie einen Kommentar.

