So setzen Sie Windows 11 auf Werkseinstellungen zurück

- 1968
- 422
- Kayra Caspers
Wenn das Betriebssystem falsch funktioniert und die Probleme nicht gelöst werden können, können Sie das System automatisch durchführen - Windows 11 in seinen ursprünglichen Zustand zurücksetzen. In vielen Fällen ist diese Wiederherstellungsoption recht effizient und erfordert keine manuelle Reinigung des Systems. und ermöglicht es Ihnen auch, Ihre Daten zu speichern.
In dieser Anweisung detailliert über die Möglichkeiten zum Zurücksetzen von Windows 11 auf Werkseinstellungen, sowohl für den Fall, wenn der Eingang zum System möglich ist, als auch in der Situation, wenn es aufgrund kritischer Fehler sowie zusätzliche nicht möglich ist Informationen, die im Kontext des betreffenden Themas nützlich sein können.
Windows 11 auf Werkseinstellungen oder automatische Neuinstallation durch Parameter zurücksetzen
Der von Microsoft bereitgestellte Standard -Windows 11 -Rücksetzpfad ist die Verwendung des entsprechenden Punktes in den Parametern. Dafür sollten Sie in der Lage sein, das System einzugeben:
- Gehen Sie durch das Startmenü oder durch Drücken der Tasten zu den "Parametern" Win+i auf der Tastatur.
- Öffnen Sie im Abschnitt "System" das "Wiederherstellungsartikel".

- Im Abschnitt "Wiederherstellungsparameter" am Punkt "Geben Sie den Computer in den ursprünglichen Status zurück" Klicken Sie auf die Schaltfläche "PC".
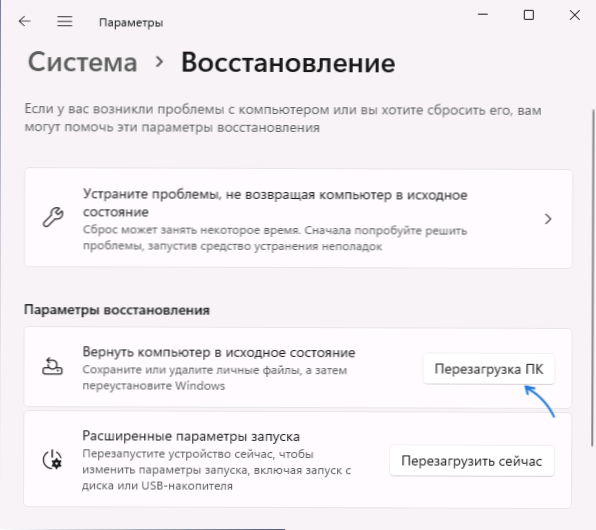
- Wenn Sie das Windows 11-Reset mit einem Befehlszeichenfolge oder einem Dialogfeld "Ausführen" (Win+R) anstelle von Schritten 1-3 starten möchten, verwenden Sie den Befehl
SystemReset -factoryReset
- Das Rückkehrfenster wird für die Werkseinstellungen geöffnet. Wählen Sie: „Meine Dateien speichern“ (wir sprechen nur über persönliche Dateien - die installierten Programme und Spiele müssen neu installiert werden, aber die Programme des Herstellers werden standardmäßig neu installiert) oder „alles löschen“ (in diesem Fall die Die Konten werden auch gelöscht - beim ersten Setup müssen sie erneut erstellt werden).
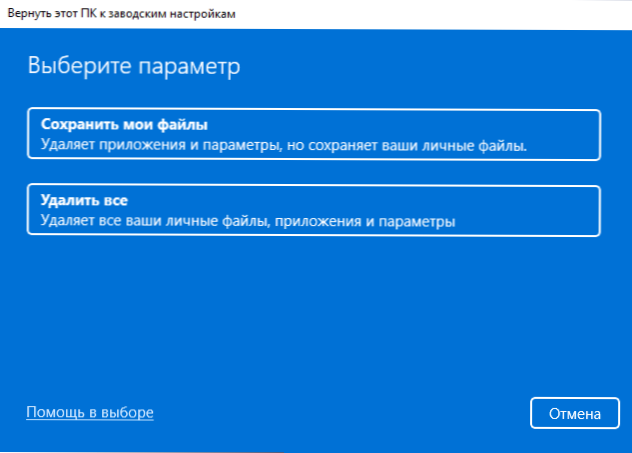
- Wählen Sie die Option der automatischen Neuinstallation: "Laden aus der Cloud" (in diesem Fall wird das Originalbild von MyCoSoft hochgeladen und der Reset wird mit seiner Verwendung durchgeführt) oder "Lokale Neuinstallation" (in diesem Fall, Systemdateien, die sind Bereits auf Ihrem Computer wird verwendet).
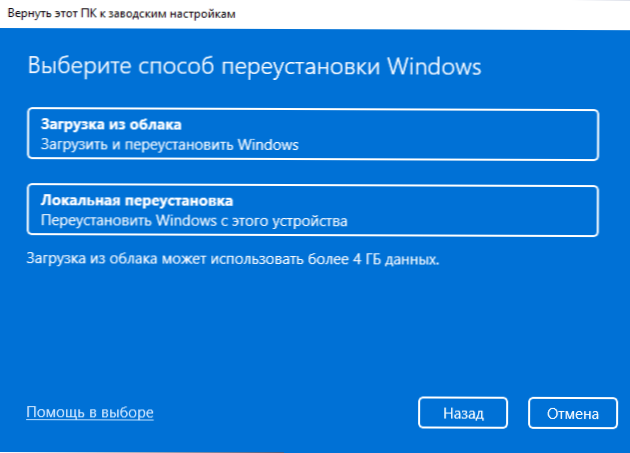
- Im nächsten Fenster sehen Sie eine kurze Zusammenfassung der Operationen, die im Prozess durchgeführt wird.
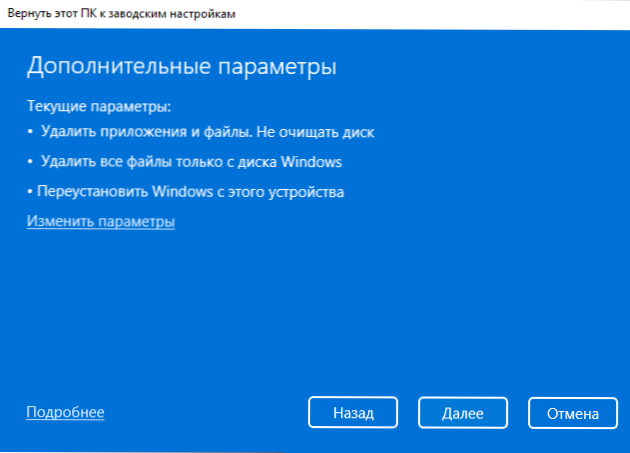
- Wenn Sie auf "die Parameter ändern" klicken, können Sie zusätzliche Optionen festlegen: Schalten Sie beispielsweise die Löschung von Dateien von allen Festplatten ein (z. B. Dateien auf Festplatten D und andere sind standardmäßig nicht betroffen), die Festplattenreinigung (ohne die Möglichkeit der Datenwiederherstellung - ein langer Prozess) für einige Geräte - deaktivieren Sie die Wiederherstellung von Programmen, die vom Computerhersteller vorinstalliert werden.
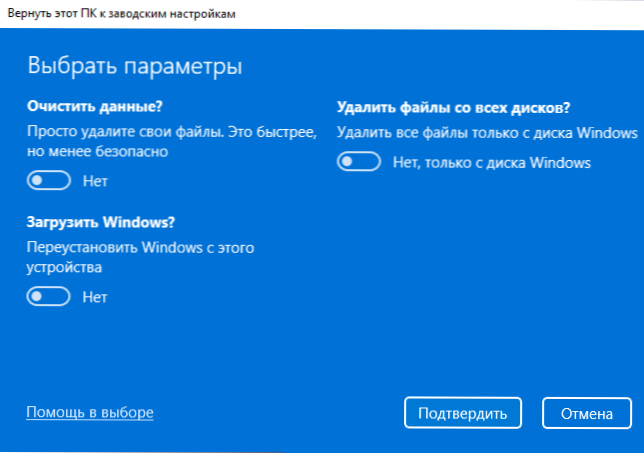
- Weiter klicken". Sie werden erneut die Zusammenfassung der Operationen sehen, die ausgeführt werden. Aufmerksamkeit: Der Vorgang selbst kann mehrere Stunden dauern, insbesondere wenn Sie eine Festplatte haben, keine SSD, nicht auf einem Laptop, der von der Batterie betrieben wird.
- Klicken Sie auf die Schaltfläche "Zurücksetzen" - Der Computer wird vorbereitet, neu gestartet und der Windows 11 -Reset -Prozess beginnt mit dem ursprünglichen Status. Während des Zurücksetzens bestimmter Prozentsätze kann das System „einfrieren“ - in diesem Fall nicht versuchen, sich auszuschalten, manchmal auch - manchmal - lange - lange Zeit.
Nach Abschluss der Entlassung ist es erforderlich, die anfängliche Einstellung des Systems erneut durchzuführen - wählen Sie ein Land und eine Sprache, akzeptieren Sie eine Lizenzvereinbarung, erstellen Sie einen Benutzer (wenn der Reset mit Datenlöschung durchgeführt wurde), ändern Sie die Vertraulichkeitsparameter und ändern Warten Sie auf die Anwendung von Parametern.
In allen Fällen bleiben die gebauten Windows 11 -Anwendungen, Gerätefahrer und für einige Markencomputer und Laptops - Programme des Herstellers, an ihrer Stelle. Und ich erinnere mich, dass bei Verwendung der Standard -Reset -Parameter die Daten zu nicht systemischen Discs nicht gelöscht werden.
Automatische Neuinstallation in der Wiederherstellungsumgebung
Wenn die Entladung oder die automatische Neuinstallation von Windows 11 mit den "Parametern" nicht funktioniert oder der Eingang zum System unmöglich ist (es gibt jedoch Zugriff auf den Sperrbildschirm), können Sie versuchen, die Wiederherstellungsumgebung zu verwenden, können Sie sich darauf einlassen In einer der folgenden Methoden:
- Parameter - System - Wiederherstellung, drücken Sie die Taste "Jetzt neu" in den Parametern des Starts ".
- Halten Sie die Umschalttast.
- Drücken Sie auf dem Sperrbildschirm die abgebildete Netzschaltfläche direkt unten und klicken Sie dann auf den "Neustart" auf den "Umschalter".
- Mit Systemfehlern auf dem Bildschirm mit einer Beschreibung und einem Fehlercode kann es einen Link oder eine wichtige Anzeige (z. B. F8) geben, um "zusätzliche Parameter" zu öffnen - dies ist die Wiederherstellungsumgebung.
- Mit mehreren erfolglosen Startversuchen, wobei der anschließende Ausschalten des Netzschalters auch die Wiederherstellungsumgebung ausschaltet.
Infolgedessen wird der Computer neu gestartet und Sie werden in die Wiederherstellungsumgebung einsteigen, in der die folgenden Schritte zum Zurücksetzen verwendet werden können:
- Gehen Sie zum Element "Suche und Beseitigung von Fehlern".

- Klicken Sie "den Computer in seinen ursprünglichen Status zurückgeben".
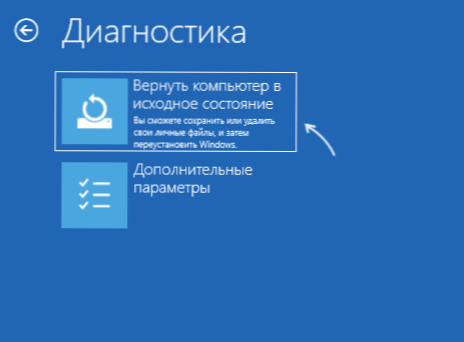
- Wählen Sie eine Option "Speichern Sie meine Dateien" oder "Alle löschen".
Weitere Schritte sind identisch mit den Schritten der vorherigen Methode ab dem 5.
Wenn Sie nicht trainieren und eine Nachricht darüber erhalten, ob Sie den Computer nicht wiederherstellen konnten, können Sie eine andere Reset -Methode ausprobieren, z. ohne Discs zu formatieren, indem die Benutzerdaten erhalten bleiben.
- « So aktivieren Sie die TRIM für SSD in Windows und überprüfen Sie, ob die Trim -Unterstützung aktiviert ist
- So deaktivieren Sie Transparenz in Windows 11 »

