So deaktivieren Sie Transparenz in Windows 11
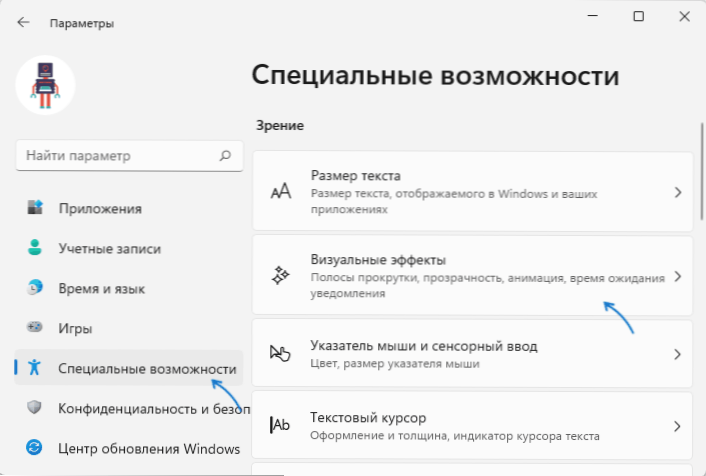
- 4332
- 1081
- Kenny Birkemeyer
Windows 11 enthält die Auswirkungen der Transparenz des Task -Panels, des Startmenüs, Windows und anderer Elemente, die unmittelbar nach der Installation des Systems funktionieren, vorausgesetzt, der Computer verfügt über eine geeignete Grafikkarte mit installierten Treibern.
In einigen Fällen möchte der Benutzer diese Effekte deaktivieren: die Leistung zu erhöhen, oder beispielsweise trenne ich sie persönlich, damit die Schnittstellen -Screenshots weniger Platz in Anspruch nehmen (der Unterschied kann mehrmals sein). In dieser Anweisung detailliert, wie Sie die Transparenz in Windows 11 deaktivieren können, können Sie dies in einigen Klicks tun. Schließen Sie das Thema: So deaktivieren Sie die Animation in Windows 11.
Transparenz in Parametern kraftvoll
Um die Transparenz in Windows 11 zu deaktivieren, führen Sie die folgenden einfachen Schritte aus:
- Öffnen Sie die Parameter mit dem Start- oder Combus -Menü Win+i (Es gibt jedoch andere Möglichkeiten, zum Beispiel "Suche")).
- Öffnen Sie den Abschnitt "Spezialmöglichkeiten" und darin - "visuelle Effekte".
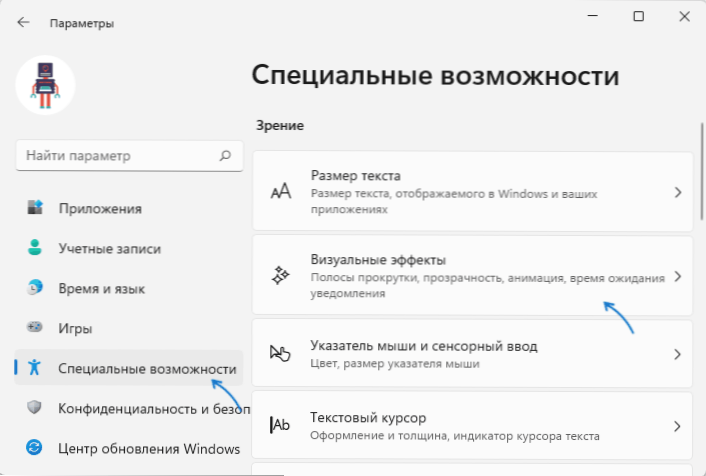
- Übersetzen Sie den Switch in den "Transparess" -Punkt "in den Zustand" getrennt ".
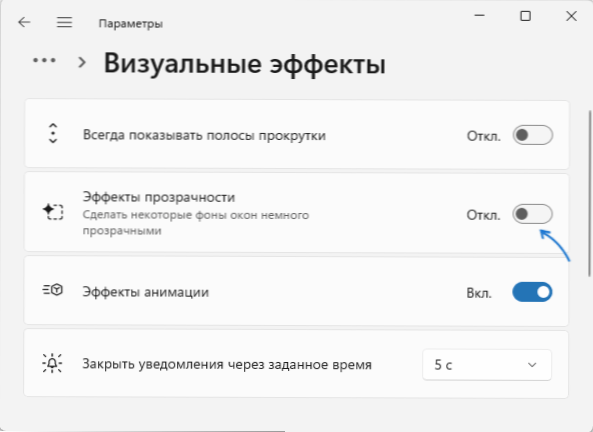
Unmittelbar nach Anwendung dieser Einstellungen werden alle Elemente des Systems, die durchscheinend angezeigt wurden, vollständig undurchsichtig, die Aufgabe ist abgeschlossen.
Ein weiterer Ort, an dem Sie die Auswirkungen der Transparenz schnell ausschalten können: Parameter - Personalisierung - Farbe - Transparenzeffekte, aber hier ist dieses Element nicht verfügbar, wenn das System nicht aktiviert ist.
So deaktivieren Sie Transparenz im Windows 11 -Register
Eine andere Möglichkeit besteht darin, den Registrierungseditor zu verwenden:
- Drücken Sie die Schlüssel Win+r Und eintreten Reflikt So starten Sie den Registrierungsredakteur.
- Gehen Sie zum Registrierungsbereich
HKEY_CURRENT_USER \ Software \ Microsoft \ Windows \ CurrentVersion \ Themes \ Personalisierung
- Drücken Sie im rechten Bereich des Registrierungseditors zweimal den Parameter Bestätigung Und setzen Sie den Wert 0 für ihn.
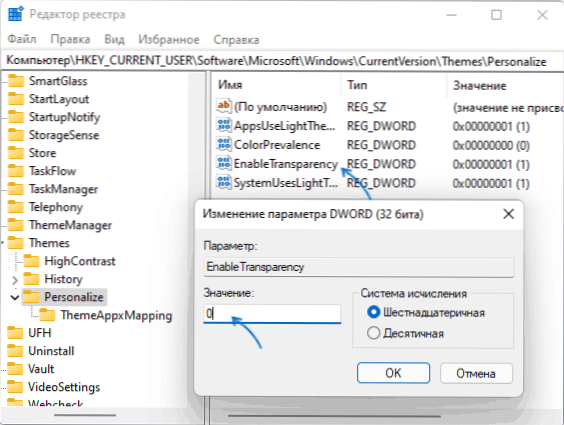
Normalerweise beginnen Änderungen unmittelbar nach der Anwendung der Einstellungen zu handeln. Wenn dies jedoch nicht geschieht, starten Sie den Leiter neu oder starten Sie den Computer neu.
- « So setzen Sie Windows 11 auf Werkseinstellungen zurück
- So ändern Sie die Farbe der Taskleiste und des Menüs starten Windows 11 »

