So ändern Sie die Farbe der Taskleiste und des Menüs starten Windows 11
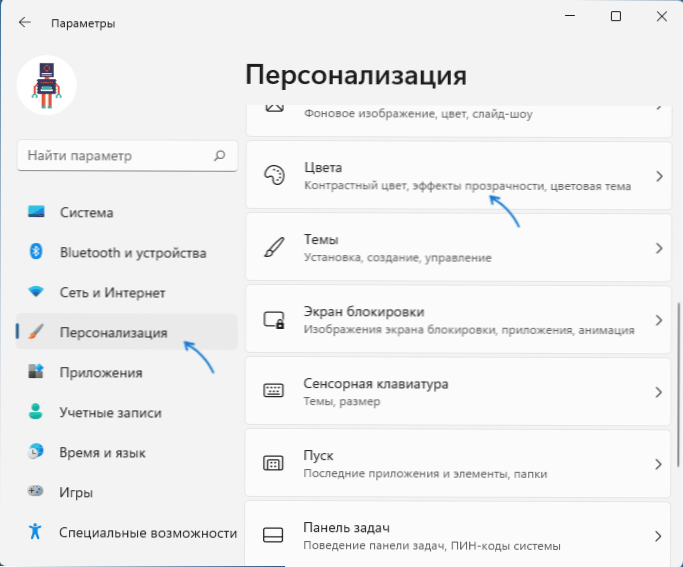
- 4303
- 896
- Lina Leberer
Mit Windows 11 können Sie Benutzerfarben für das Task -Panel, das Startmenü sowie einige zusätzliche Elemente installieren: Benachrichtigungsplatten, Fast -Settings -Panels, Schalten von Fenstern der Eingangssprache und einigen anderen.
In diesen Anweisungen im Detail, wie Sie die Farbe der Taskleiste ändern können. Schließen Sie das Thema: So erhöhen oder verringern Sie das Windows 11 -Task -Panel.
Ändern der Farbe des Task -Panels in Personalisierungsparametern
Um die Farbe der Taskleiste manuell und das Startmenü in Windows 11 zu ändern, führen Sie einfach die folgenden Schritte aus:
- Öffnen Sie die Parameter - Personalisierung (Sie können sich schnell über das Kontextmenü auf den Desktop klicken.
- Öffnen Sie den Punkt "Farbe".
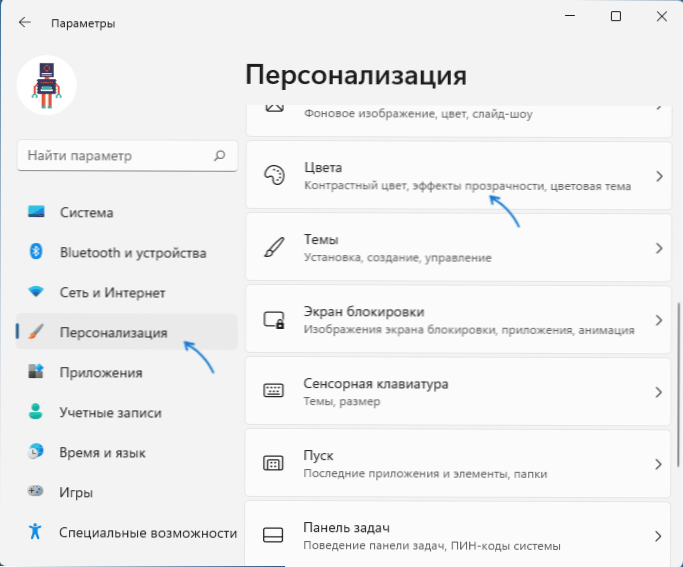
- Wenn im Feld "Select" im Feld "Sleep" im Feld "Sleep" zu "dunkel" oder "speziell" wechseln, ist die Möglichkeit, die Farbe auf das Task -Panel anzuwenden, nicht aktiv. Wenn Sie ein helles Design benötigen - wählen Sie "Special" und stellen Sie den dunklen Modus für Windows und einen hellen Modus für Anwendungen ein.
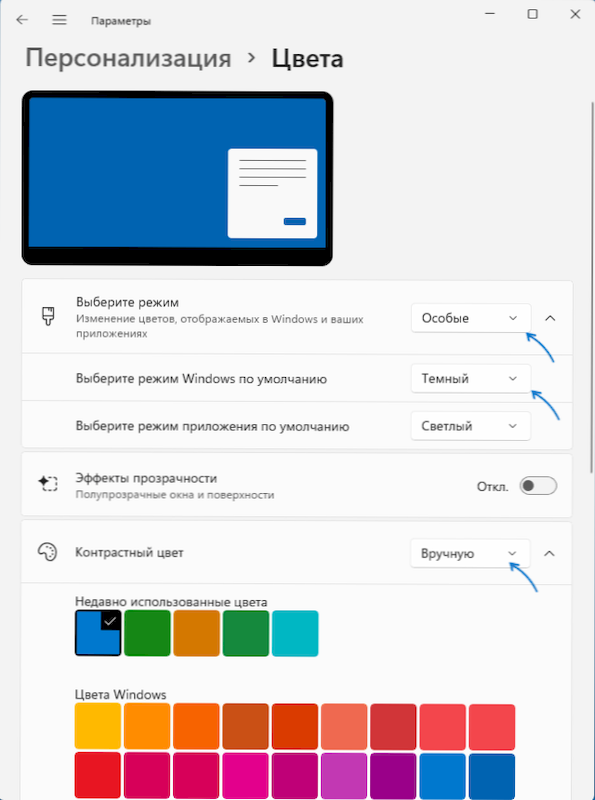
- Wählen Sie im Punkt „Kontrastfarbe“ die gewünschte Farbe aus, setzen "Farben anzeigen" für eine genauere Farbauswahl.
- Schalten Sie den Switch ein "Zeigen Sie die Farbe der Elemente im Startmenü und in der Taskleiste an.". Wenn es nicht aktiv ist und nicht aktiviert werden kann, achten Sie auf den 3. Schritt oben.
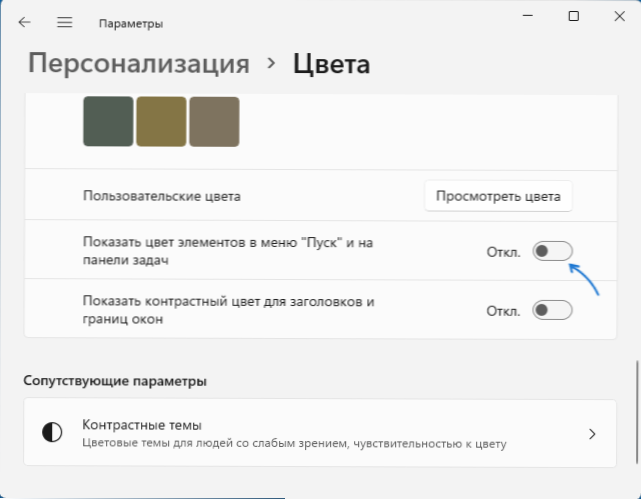
- Unmittelbar danach wird die Farbe in der Taskleiste und anderen Systemelementen Windows 11 verwendet.
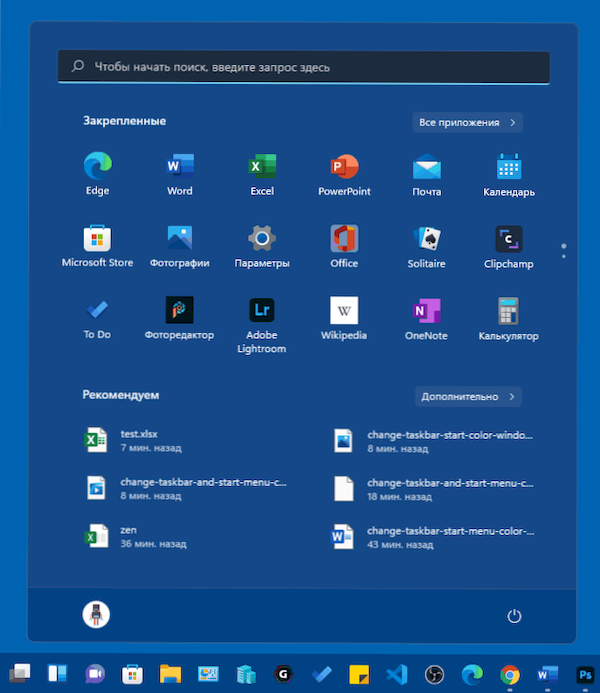 Ich stelle fest, dass bei der Installation der Themen des Designs von Windows 11 alle diese Einstellungen automatisch verwendet werden können - alles hängt vom spezifischen Thema ab. Eine manuelle Farbänderung wurde oben berücksichtigt.
Ich stelle fest, dass bei der Installation der Themen des Designs von Windows 11 alle diese Einstellungen automatisch verwendet werden können - alles hängt vom spezifischen Thema ab. Eine manuelle Farbänderung wurde oben berücksichtigt.
Was tun, wenn Windows 11 -Personalisierungsparameter nicht verfügbar sind
Wenn Windows 11 nicht aktiviert ist, sind Personalisierungsparameter nicht verfügbar. Bei Wunsch können wir jedoch die Farbe der Taskleiste und das Startmenü mit dem Registrierungseditor und in diesem Fall ändern:
- Drücken Sie die Schlüssel Win+r Auf der Tastatur (oder drücken Sie die rechte Maustaste mit der Starttaste und wählen Sie "Erweitern") ein Reflikt und gehen Sie zum Registrierungsbereich
HKEY_CURRENT_USER \ Software \ Microsoft \ Windows \ CurrentVersion \ Themes \ Personalisierung
- Drücken Sie den Parameter zweimal ColorPrevalenz und ändern seinen Wert auf 1.
- Die Änderungen beginnen sofort zu handeln. Die Auswahl der Farbe wird jedoch je nach den Farben der Tapeten des Desktops automatisch durchgeführt.
- Wenn die Farbe nach der Änderung "Licht" aussieht, ändern Sie den Parameterwert SystemUSSILTHTHEME An 0 Im selben Registrierungsbereich.
Leider hat für dieses Szenario ein Versuch, eine Farbe zu finden, um eine Farbe zu wählen, indem sie Werte in den Orten in der Registrierung (die gleiche wie in der vorherigen Version von Windows) oder in der Datei des aktuellen Themas nicht geholfen haben - mit - mit - mit - mit Meine Tests, sie beginnen auch nach dem Neustart nicht zu handeln.
- « So deaktivieren Sie Transparenz in Windows 11
- Windows 11 -Mikrofon funktioniert nicht - wie man es behebt »

