Windows 11 -Mikrofon funktioniert nicht - wie man es behebt

- 2308
- 726
- Prof. Dr. Finja Goebel
Nicht bearbeitetes Mikrofon in einzelnen Programmen oder im System als Ganzes ist eines der häufigsten Probleme der Benutzer, deren Lösung in den meisten Fällen relativ einfach ist.
In diesem Schritt -by -Step -Befehl, was zu tun ist, wenn das Mikrofon in Windows 11 nicht funktioniert und mögliche Möglichkeiten zur Lösung des Problems. Zunächst einfacher, aber häufig ausgelöste Korrekturmethoden (in Fällen, in denen das Mikrofon im System sichtbar ist), und zusätzliche Optionen, einschließlich für Fälle, wenn es kein Mikrofon aus Sicht gibt.
- Was zu tun ist, wenn das Mikrofon in Windows 11 nicht funktioniert
- Korrektur des Mikrofons in Parametern
- Standardaufzeichnungen und Kommunikationsgeräte
- Überprüfen des Mikrofons im Programm
- Überprüfen Sie das Mikrofon im Geräte -Manager
- Weitere Informationen
- Videoanweisung
Korrektur des Mikrofons in Windows 11 -Parametern
Perov, der auf Probleme mit der Arbeit des Mikrofons überprüft werden sollte - einige Parameter in Windows 11, insbesondere häufig, wenn das Mikrofon nach dem Aktualisieren oder der Installation des Systems nicht mehr funktioniert. Um das Problem zu beheben, führen Sie die folgenden Schritte aus:
- Öffnen Sie die Parameter (Sie können die Win+I -Tasten drücken), gehen Sie zum Abschnitt "Privatsphäre und Sicherheit" und klicken Sie unten unten auf "Mikrofon".

- Schalten Sie die beiden Switches ein: "Ermöglichen Sie den Anwendungen, auf das Mikrofon zuzugreifen" und unten im nächsten Abschnitt "Ermöglichen Sie im nächsten Abschnitt -" Ermöglichen Sie klassischen Anwendungen zum Mikrofon ".
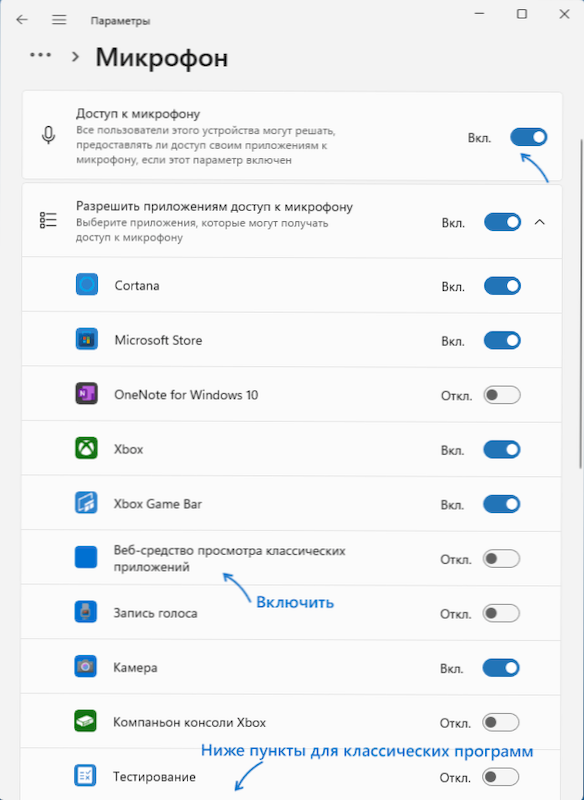
- Wenn ein Programm, in dem das Mikrofon nicht funktioniert.
- Ich empfehle auch, das Element "Web-Tools zum Anzeigen klassischer Anwendungen" einzuschalten. Mit diesem können Sie mithilfe von Webtechnologien ein Mikrofon für einige klassische Programme verwenden.
- Wenn diese Schritte nicht geholfen haben, gehen Sie zum Abschnitt "System" - "Sound" -Parameter. Stellen Sie sicher, dass das gewünschte Mikrofon im Abschnitt "Eingabetaste" ausgewählt wurde. Überprüfen Sie auch, dass für ihn keine Lautstärke festgelegt wird.
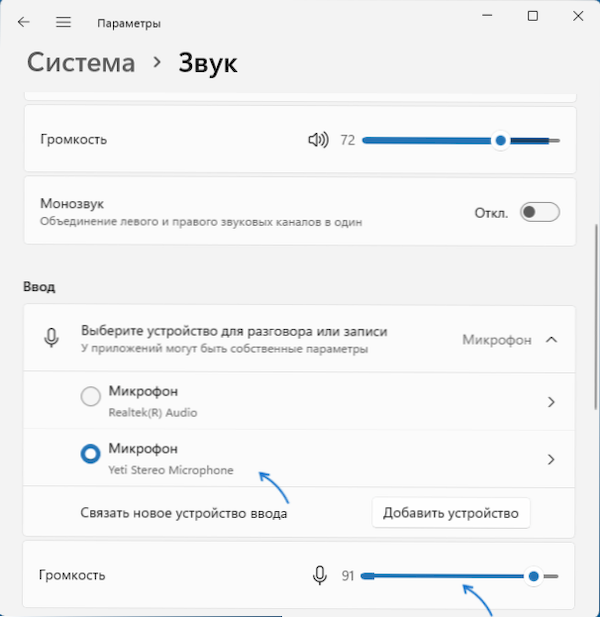
- Wenn im Abschnitt "Einführung" das richtige Mikrofon nicht angezeigt wird, während es sich im Geräte -Dispatcher befindet, gehen darauf und dann am Punkt "Anwendungen zulassen und Windows verwenden dieses Schallgerät" "Drücken Sie" zulässt ".
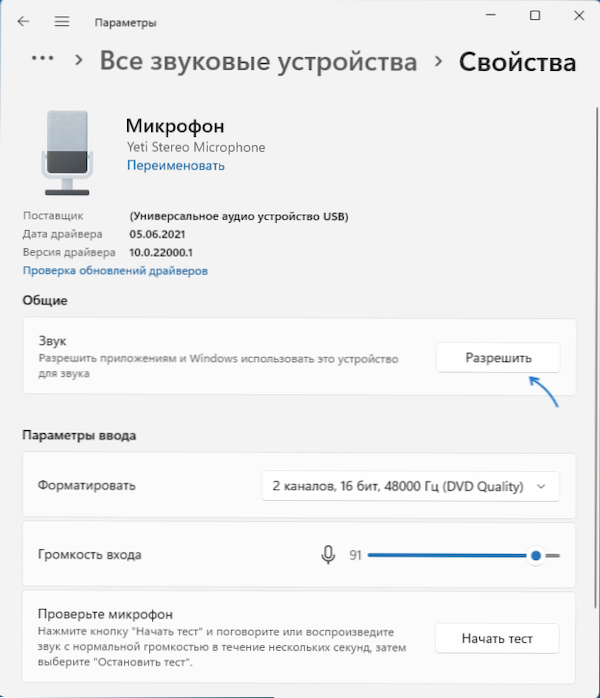
Wenn es in der Regel keine Probleme mit den Soundkartentreibern gibt und die Geräte ordnungsgemäß funktionieren, löst einer der oben angebotenen Schritte das Problem.
Es ist jedoch möglich, dass ein Mikrofon auf Systemebene als Aufzeichnungsvorrichtung und das andere als Kommunikationsgerät (auch wenn es nur ein physikalisches Mikrofon gibt) in einigen Programmen ordnungsgemäß funktionieren und nur ein physikalisches Mikrofon vorhanden ist, installiert wird. in anderen nicht. Die Lösung ist weiter.
Standarddatensätze und Standard -Kommunikationsgeräte
Es kann eine Situation geben, in der das richtige Mikrofon in den Windows 11 -Parametern bereits ausgewählt wurde, alles in Vertraulichkeitsparametern korrekt angegeben ist und sogar in einigen Programmen funktioniert, in anderen immer noch nicht funktioniert. Versuchen Sie in diesem Fall diesen Ansatz:
- Klicken Sie auf der Registerkarte "System" - "Sound" -Parameter auf die zusätzlichen Tonparameter ". Oder drücken Sie die Schlüssel Win+r, Eingeben Mmsys.Cpl Und klicken Sie auf die Eingabe.
- Gehen Sie im geöffneten Fenster zur Registerkarte "Aufzeichnung".
- Wenn Sie sehen, dass in der Liste zwei oder mehr Mikrofone vorhanden sind und auf mehreren grünen Markierungen auf dem Mikrofon sind, das für alle Aufgaben erforderlich ist und das Element „Standardmäßig verwenden“ oder das Standardkommunikationsgerät verwenden - als Ergebnis Die grüne Marke befindet sich nur auf dem richtigen Mikrofon und wird im System für alle Aufgaben verwendet: für die Aufzeichnung und Kommunikation.
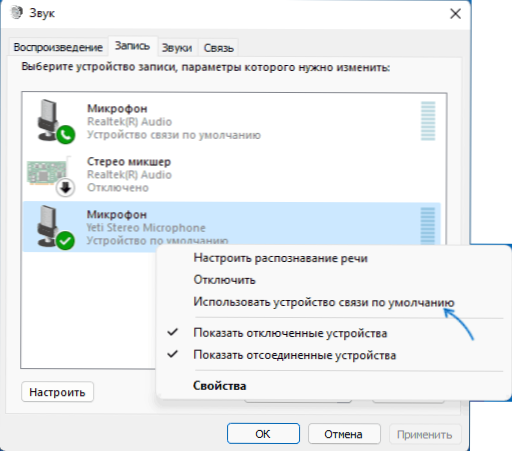
Überprüfen Sie die Mikrofoneinstellungen im Programm
Einige Programme verfügen über eigene Mikrofoneinstellungen, in der in der Regel befinden sie sich in Schallparametern, Kommunikation, Aufzeichnung. Diese Einstellungen können von systemisch und manchmal spontan zurückgesetzt werden. Wenn das Mikrofon in einem separaten Programm oder Spiel nicht funktioniert, versuchen Sie, die entsprechende Einstellung zu finden, und wählen Sie das gewünschte Mikrofon aus.
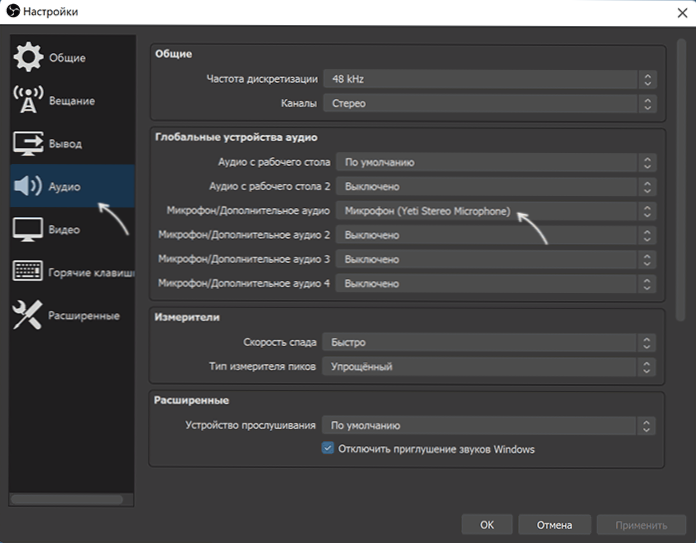
Achtung: Vergessen Sie nicht die Einbeziehung des Programms Zugriff auf das Mikrofon aus dem ersten Abschnitt der Anweisungen. Machen Sie unbedingt 1-4 Schritte.
Überprüfen Sie das Mikrofon im Windows 11 -Geräte -Dispatcher
Es ist möglich, dass das Problem mit den Treibern der Soundkarte: Die Arbeit des Mikrofons hängt von diesen Treibern ab. Verwenden Sie die folgenden Schritte:
- Öffnen Sie den Dispatcher Windows 11 -Geräte. Dafür klicken Sie auf die Schaltfläche "Starten" und wählen Sie den entsprechenden Punkt des Kontextmenüs.
- Öffnen Sie den Abschnitt "Audiokationen und Audioausgänge" und prüfen Sie, ob das gewünschte Mikrofon dort angezeigt wird.

- Wenn das Mikrofon in der Liste vorhanden ist, aber daneben ein gelber Ausrufezeichen ist - drücken Sie es mit der rechten Maustaste, wählen Sie das Element „Löschen“, bestätigen Sie das Entfernen und klicken Sie dann im Hauptmenü von "Aktion" auf "Aktion" Der Dispatcher des Geräts - "Aktualisieren der Gerätekonfiguration".
- Wenn das Mikrofon ohne Anzeichen angezeigt wird, aber dennoch nicht funktioniert, drücken Sie die Schlüssel Win+r Geben Sie auf der Tastatur ein Mmsys.Cpl Und klicken Sie auf die Eingabe. Wenn im Fenster "Sound" im Fenster "Aufnahme" das gewünschte Mikrofon mit dem Symbol mit dem grauen Pfeil angezeigt wird, klicken Sie mit der rechten Maustaste darauf und wählen Sie das Element "Aktivieren" im Kontextmenü aus. Wenn der Pfeil rot ist - unter der Sicht des Systems ist das Mikrofon physisch nicht mit dem Computer verbunden (nur für den Fall, überprüfen Sie das Kabel).
- Das Fehlen eines Mikrofons in der Liste kann darauf hinweisen, dass es Probleme mit den Schallkartentreibern, der Verbindung oder der Wartungsfähigkeit des Mikrofons gibt. Versuchen Sie zunächst diesen Ansatz (Achtung: Der Sound kann missbraucht werden): Im Abschnitt "Klang-, Spiel- und Videogeräte", löschen Sie Ihre Soundkarte und verwenden Sie dann das Hauptmenü "Aktion" - "". Aktualisieren Sie die Konfiguration der Geräte "für ihre Re -Stallation.
- Wenn der vorherige Schritt nicht geholfen hat, sollten Sie die Soundkartentreiber manuell von der Website des PC -Motherboards oder des Herstellers des Laptops für Ihr Modell herunterladen und installieren - normalerweise löst dies das Problem. Um die gewünschte Site zu finden, reicht es normalerweise aus, eine Suche im Internet durch Anfrage "Modellierungsunterstützung" zu verwenden, indem das Modell des Geräts durch ein Motherboard oder ein Laptop -Modell ersetzt wird.
Weitere Informationen
Zusammenfassend - mehrere weitere Punkte, die im Zusammenhang mit der Lösung von Problemen mit der Arbeit des Mikrofons in Windows 11 nützlich sein können:
- Versuchen Sie, die gebauten Mittel zur Beseitigung von Fehlfunktionen des Mikrofons in Windows 11 zu verwenden. In den Parametern - der Klang im Abschnitt "zusätzlich" im Absatz ", beseitigt die häufigen Probleme mit dem Ton" Drücken Sie "ein Eingabegerät". Dies kann in einigen Situationen helfen: Zum Beispiel, wenn das Problem durch nicht verbundene Dienste verursacht wird.
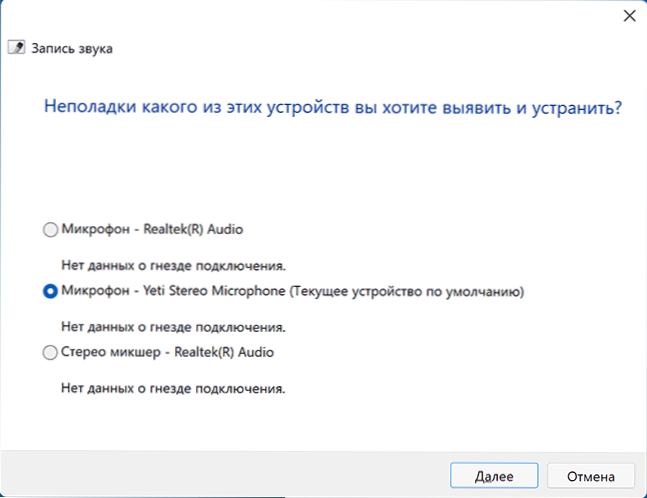
- Wenn ein Problem nur mit einem Mikrofon von Kopfhörern auftritt, probieren Sie Methoden aus dem Artikel aus: Was tun, wenn der Computer kein Mikrofon aus Kopfhörern sieht.
- Wenn alle Einstellungen besagen, dass das Mikrofon funktionieren sollte und es im Geräte -Manager vorhanden ist.CPL, wählen Sie das gewünschte Mikrofon und klicken Sie auf "Eigenschaften". Versuchen Sie auf den Registerkarten des geöffneten Fensters, etwaige Auswirkungen des Mikrofons zu deaktivieren, einschalten oder abhängig vom aktuellen Zustand) den Zugang zum Mikrofon auf der "Registerkarte" zusätzlich "zusätzlich" Registerkarte "auf das Mikrofon zu deaktivieren.
- Mit der Inoperabilität des Mikrofons nur auf der Frontplatte des PCs ist es sinnvoll, seine Verbindung zu überprüfen (oder an die Rückseite herzustellen). Lesen Sie mehr: So verbinden Sie die Frontplatte des Computersystemgeräts mit dem Motherboard.
- Es ist selten, aber es kommt vor.
- Eine Situation ist möglich, wenn ein neues Headset mit einem kombinierten Anschluss für ein Mikrofon und Kopfhörer mit einem alten Computer oder Laptop eine Verbindung herstellt. Es sollte berücksichtigt werden, dass bei alten Soundkarten der gleichzeitige Betrieb des Mikrofons und der Kopfhörer an derselben Ausfahrt nicht unterstützt werden kann.
Videoanweisung
- « So ändern Sie die Farbe der Taskleiste und des Menüs starten Windows 11
- So ermöglichen Sie die Möglichkeit, Elemente in die Windows 11 -Taskleiste zu ziehen »

