Wie man einen Käfig auf ein Blatt in Wort erstellt und entfernen
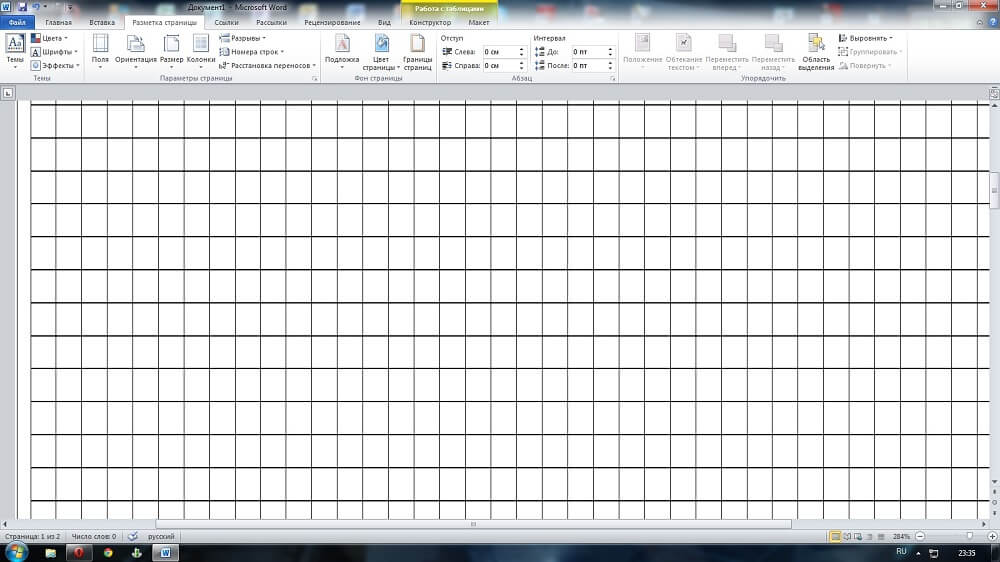
- 741
- 147
- Thalea Steidl
Das moderne Wort hat die Möglichkeit, ein Blatt in einen Käfig zu zeichnen. Manchmal wissen sie versehentlich nicht, wie sie sich entfernen sollen. Und jemand im Gegenteil möchte ein Käfig anwenden, kennt aber keine Wege oder verwendet nur einen, nicht immer bequem. Schauen wir uns an, wie man ein Blatt in einer Zelle in Wort herstellt.
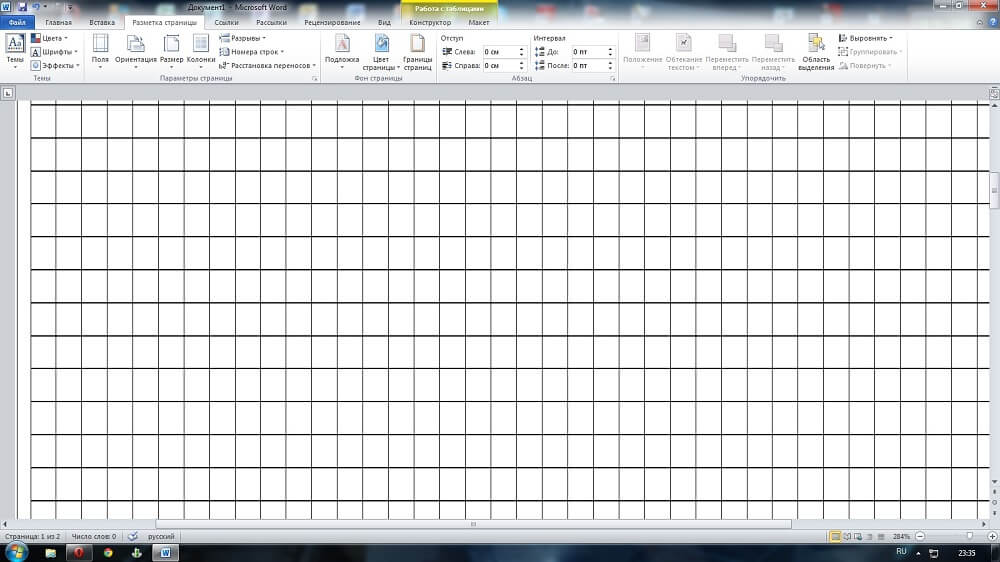
Verwenden einer speziellen Funktion im Programm
Zellen machen normalerweise auf ein Blatt in Wort, um Elemente, Objekte zu zeichnen, sie auszurichten, sie in Bezug aufeinander zu verteilen. Es ist bequem zu arbeiten, indem die Skala auf 400% erhöht wird - sehr groß. Ein solches Gitter ist nach dem Druck nicht sichtbar, hilft nur das Format, erstellt ein Dokument. Es gibt eine besondere Funktion im Wort, um ein Raster zu erstellen und zu entfernen.
Um eine karierte Seite zu erstellen, legen Sie das entsprechende Checkmark in das Bereich "Ansicht" in den Abschnitt "Show" - "Mesh".
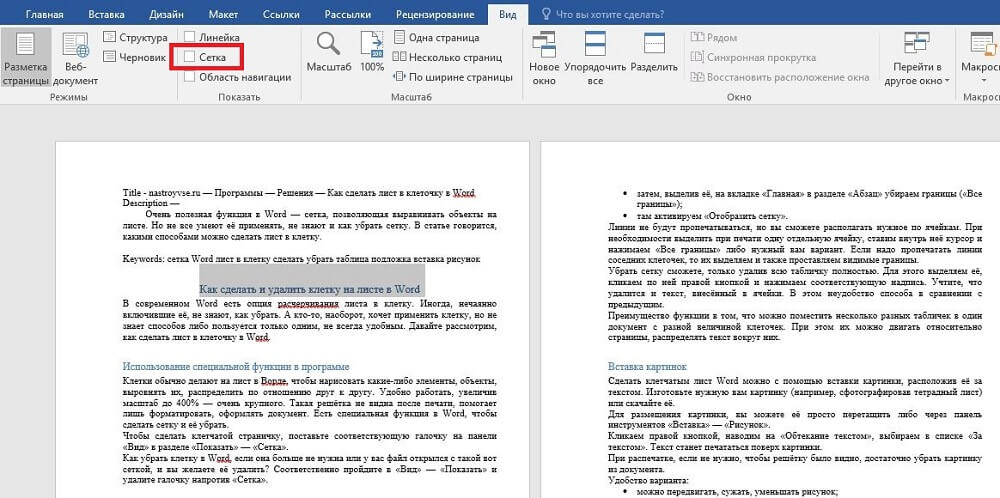
So entfernen Sie den Käfig in Word, wenn er nicht mehr benötigt wird oder Ihre Datei mit einem solchen Stromnetz geöffnet ist und Sie ihn löschen möchten? Gehen Sie dementsprechend in den "Typ" - "anzeigen" und entfernen Sie den Scheckplatz gegenüber dem "Netz".
Ändern der Art des Netzes
Wenn Sie nicht nur die Zellen hinzufügen, sondern auch die Größe konfigurieren müssen, wird diese durch "Seitenmarkierung" durchgeführt, die durchgeführt werden. Im Abschnitt "Entladen" oben genau befinden sich eine Schaltfläche "Leasing". Durch das Drücken öffnen Sie ein zusätzliches Fenster. Im Folgenden sehen Sie die Inschrift "Ein Raster anzeigen". Nachdem Sie es aktiviert haben, erhalten Sie dieselben Zellen wie in p.1 unseres Artikels. Und unten gibt es "Nettoparameter". Wenn Sie beispielsweise nicht wissen, sagen wir, wie man ein Zebra in Wort macht, können Sie diese Funktion auch anwenden. Dort können Sie Folgendes konfigurieren:
- Bewegen Sie die Größe des Zellschritts sowohl vertikal als auch horizontal;
- Verteilen Sie das Netz auf die Felder oder vollständig auf dem gesamten Blatt
- nur horizontale Linien anzeigen ("Zebra");
- Objekte binden.
Verwenden der Tabelle
Frühere Methoden erstellen einen Mesh -Hintergrund, der Text ist oben überlagert und muss speziell konfiguriert werden - um sich die Größe der Schriftart zu richten, Räume. Wenn Sie Objekte und Wörter in Zellen eingeben möchten, ist es bequemer, die Funktion der Tabellen zu verwenden. Wenn es beispielsweise wichtig ist, bestimmte Zellenlinien zu drucken, ist sie sichtbar. Diese Methode wird häufig verwendet, um Formulare zu erstellen.
- Im Abschnitt "Tabelle" erstellen wir im Bereich "Einfügen" eine Tabelle im Word -Dokument
- Wenn wir es dann auf der Registerkarte "Haus" im Abschnitt "Absatz" hervorheben, entfernen wir die Grenzen ("alle Grenzen")
- Dort aktivieren wir "ein Gitter anzeigen".
Die Linien werden nicht gedruckt, aber Sie können das Recht in Zellen haben. Wählen Sie beim Drucken eine separate Zelle aus, setzen Sie den Cursor hinein und drücken Sie "alle Grenzen" oder die Option, die Sie benötigen. Wenn Sie die Linien benachbarter Zellen drucken müssen, markieren wir sie und setzen auch die sichtbaren Grenzen ein.
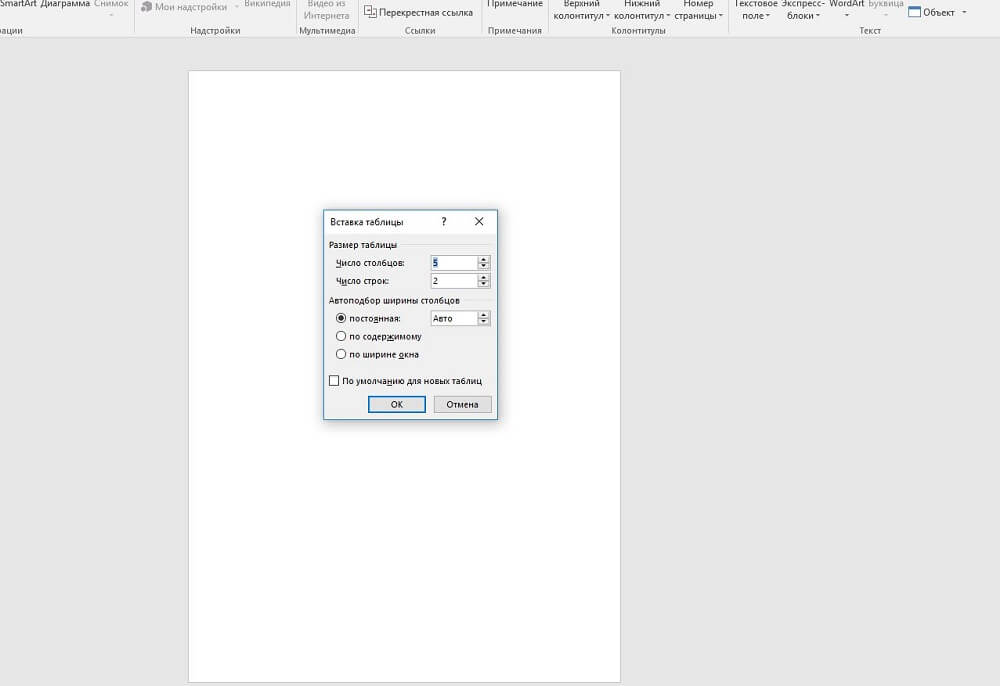
Sie können das Raster nur entfernen, indem Sie das gesamte Zeichen vollständig entfernen. Wählen Sie es dazu aus, klicken Sie auf die rechte Taste und drücken Sie die entsprechende Inschrift. Denken Sie daran, dass der in den Zellen enthaltene Text gelöscht wird. Dies ist die Unannehmlichkeit der Methode im Vergleich zum vorherigen.
Der Vorteil der Funktion besteht darin, dass Sie mehrere verschiedene Anzeichen in einem Dokument mit einer anderen Zellengröße platzieren können. In diesem Fall können sie relativ zur Seite verschoben werden, den Text um sie herum verteilen.
Bilder einfügen
Sie können mit Hilfe eines Einsatzes des Bildes ein Wortblatt erstellen, indem Sie es hinter den Text platzieren. Machen Sie das Bild, das Sie benötigen (zum Beispiel ein Notizbuch, wenn Sie es fotografiert haben) oder laden Sie es herunter.
Um das Bild zu veröffentlichen, können Sie es einfach entweder durch die "Einfügen" -Tools - "Zeichnen" ziehen.
Klicken Sie mit der rechten Schaltfläche, wobei Sie auf den Textfluss auf die Liste "hinter dem Text" hinweisen. Der Text wird oben auf dem Bild gedruckt.
Wenn das Drucken nicht notwendig ist, das Rost zu sehen, entfernen Sie einfach das Bild aus dem Dokument.
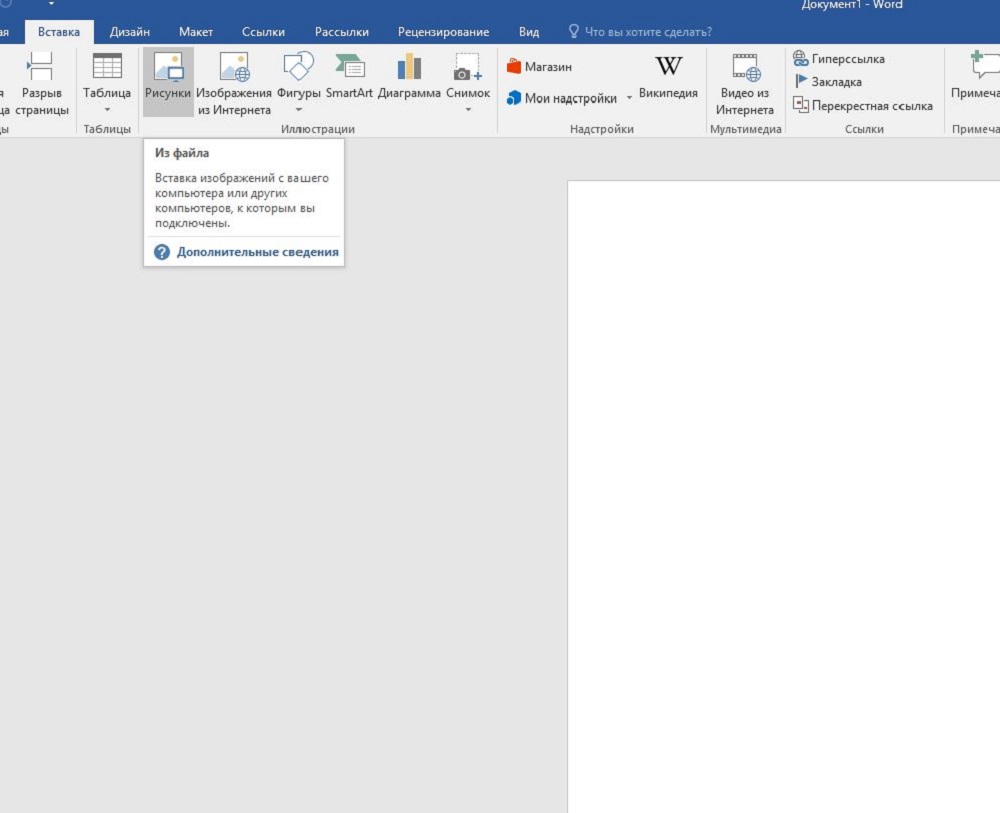
Bequemlichkeit der Option:
- Sie können sich bewegen, eng und das Muster reduzieren;
- Das Netz ist beim Drucken sichtbar, wenn Sie es nur benötigen.
Diese Option ist für diejenigen, die nicht wissen, wie man ein Notebook -Blatt in Word erstellt. Sie machen einfach Fotos davon und fügen es mit einem Muster ein.
Die Verwendung des Hintergrunds
In der Symbolleiste im Wort "Seite markup" auf der Seite der Seite "Klicken Sie auf" Farbe " -" Methoden des Gießens ". Fügen Sie als nächstes durch die Registerkarte "Zeichnen" einen readatischen oder hergestellten Hintergrund hinzu, das gleiche Notizbuchblatt. Sie können auch ein kariertes Muster auf der Registerkarte „Muster“, groß oder Punkt auswählen, dann können Sie unabhängig die Farbe der Grenzen auswählen und sich selbst füllen.
Die Funktion des Substrats
Klicken Sie im Beitrag "Seite" Seite " -" Hintergrund "auf das" gleiche " -" Konfigurierte Substrat ". Dort laden wir auch das gewünschte Muster herunter, zusätzlich kann es verfärbt werden. Die Option ist wie die vorherige Option, wenn sie im gesamten Dokument nicht benötigt wird und wenn Sie sie erstellen möchten, damit die Linie beim Drucken bleibt.
Um das Substrat in Word zu entfernen, klicken Sie einfach auf die Inschrift im Drop -Down -Fenster.
Es gibt also mehrere Möglichkeiten, wie man Zellen in Wort herstellt. Je nachdem, ob Sie sie auf dem gesamten Word -Blatt oder nur für einen Teil benötigen, sollten Sie beim Drucken sichtbar sein oder nicht, Sie müssen den Text oben oder in Zellen erstellen. Wählen Sie eine für Sie bequeme Option, die bequem ist.
- « Schöpfung und Design eines Buches in Wort
- Einschalten und Deaktivieren von JavaScript in beliebten Browsern »

